
マウスの感度DPIが変更可能、
どこでも使えちゃう無線マウス
| 更新履歴 | |
| 2023.08.15 | 着荷開封 |
| 2023.10.06 | ページ完成 |
| 2024.02.27 | 継続利用中<問題無> |
マウス比較
ポインターデバイス別比較表
ノートパソコンとデスクトップでは
また、違うんだけれど。。。
ペンマウス以外は使ってみた。
1000円程の格安マウスは
ポインター精度の高いものもあるけれど
FPSで激しめに使うと割とクリックできなくなる。
本当にちょっと事務作業で使うならば
格安マウスでも十分なんだけども、、、
パソコン関連機器にはランクが暗にある。
ゲーミング>家庭用>ビジネス
ゲーミングと名打つほど、
“高耐久”ということをアピールしたいのかな、と。
FPSをするかどうか
マウスでFPSをするかどうか。
FPSは、First-person shooterの略で、一人称視点で敵を討ちながら進むゲーム
私が言うFPSをするというのは
FPSのターゲッティングにマウスを使うか、どうか。
ターゲッティングにマウスを使うならば
5000円以上出して、それなりのモノを買った方が
ゲームも時間も有効に使えるかも。
ゲーム=慣れ、なので
子供に買うにしても、5000円程度は出してあげたい。
マウスとしても普遍的で普通に使えるので
無駄な出費にはならないかも。
“思い出した時にゲームはしたくなる”
有名どころでいうと
フォートナイト
みんなスイッチから入って、PS5
パソコンへとゲーム環境を進化させていくジャンル
- デスクトップパソコン
- 有線マウス
- 有線コントローラー
- 有線キーボード
この組み合わせが安上がり
入力デバイスを有線にして
CPUとグラボ、SSDに予算を回す方が良いかも。
有線か無線か
有線無線機能性比較表
有線マウスも無線マウスも
同じ機能性なら
値段は1000円差、あるかないか。
20年前のようにちょっと使ったら
電池が無くなる、と言った
無線マウスも今、新品で売られている
マウスには無いように思う。
有線マウスでもBluetoothが載ってたり
無線マウスでドングル付きのBluetoothがあったり
性能も値段帯によってさまざま、という前提で。
有線マウスで使うべき環境
- 毎日使うパソコンで使う
- FPSで使う
- デスクトップ型で収納しない
- BIOSを開きがち
充電池も安くなっているし
急速充電機だって安くなっている。
大抵のマウスが単4で動作し
充電池でもよほど激しく使わなければ
半年ほど使える。
もっと使えるものもあるけれど。
電池を変えるのが手間。
いざ使おう、という時に電池交換は非常にめんどくさい。
なので、出しっぱなしで良い環境だと
有線一択。
自作PCだとドライバーがうまく入らなかったり、で
無線だと認識しない過去もある。
BIOS上だと未だに有線マウスしか使えない。
ちょっと前に、
BIOS上でマウスが使えることに感動したのだけれど、、、
無線マウスで使うべき環境
- マウスを収納する場合
- 移動してパソコンを使う
- 見た目
- 小さい子供がいる
小さい子がいて子供がいない時にだけ
ノートパソコンを使う場合
パソコンも、マウスも避難させる必要がある。
USBポートにUSBケーブルの抜き差しをしていたら
壊れるような気がするし
そのUSBポートの動作を
毎日繰り返すのは非常に手間。
我が家のように
2階の私の書斎にはクーラーが無く
季節が快適な時だけしか書斎が使えない場合なども
やはり、リビングでノートPC開き
小さい子が帰ってきたらパソコンを避難させる
この繰り返しになってくる。
USBケーブルが何故か、絡まるし
移動させると絡まるのかも。
なので
収納する場合は無線マウスが圧倒的にストレスが少ない。

トラックボールマウス
記事を書くほど重宝していた
ロジクールのトラックボールマウス
蓋が無くなって普段使わなくなったわけでもなく
android TV用のマウスとして省スペースで頑張っている。
決定的な欠点が1つ
線が引きにくいということ。
ポインターとして
画面をクリックするのには何の問題も無い。
でも、写真を編集したりして
○をしたり、ー線を引いたりするのが非常に苦手
トラックボールマウスは
マウスパッド不要なマウスとして
中々収納しやすい良いマウスなんだけど、、、
ペンマウス
名前の通り、ペン型のマウス
線とか丸したりとか絵とか
めちゃめちゃ書きやすそう。
購入要素
スペック
エルゴノミクスマウスが好み
使いだすまではきにならなかった
非エルゴノミクスマウス
メインPCではRAZER basilisk v3を使っているので
持つときに平坦だと違和感を感じる。
静穏性はあまり気にならない。
個人的にはカチカチなるのは好きかも。
でも、子供が寝てるときに使ったりするので
今回選ぶものは静穏性があるもので。
Bluetoothマウス比較
購入の決め手
- ゲームはしない
- 遅延は気にしない
- ポインターの正確性は必要
DPIを手元のボタンで調整できる手軽さと
値段でUGREENの90855に。
実際の使い心地
可変式DPI
マウスでいうDPIはマウスの感度のこと
DPI(dot per inch)は解像度の単位
同じ画面の大きさでもHD<FHD<2K<4K。。。
右に行くにつれて高精細になっていく。
イメージすると同じ大きさの絵
遠くから見ると変わらない。
でもDPIが高い絵には
細いペンで描いてあるので
細かい部分まで描写できる。
画面、印刷とかだと小文字のdpiになる。
- 5段階DPI切替:800/1200/1600/2000/4000DPI対応
最大4000DPIは4K/8K HDディスプレイでもスムーズに操作可能
マウスの微細な動きで銃口を変化させる
ガチゲーミングマウスだと3000DPIとかもある。
ちょっと画像を編集したりするのにはオーバースペック
ましてやHD+程度の解像度
15.3インチのノートパソコンで
ブログを書く程度だと不要。
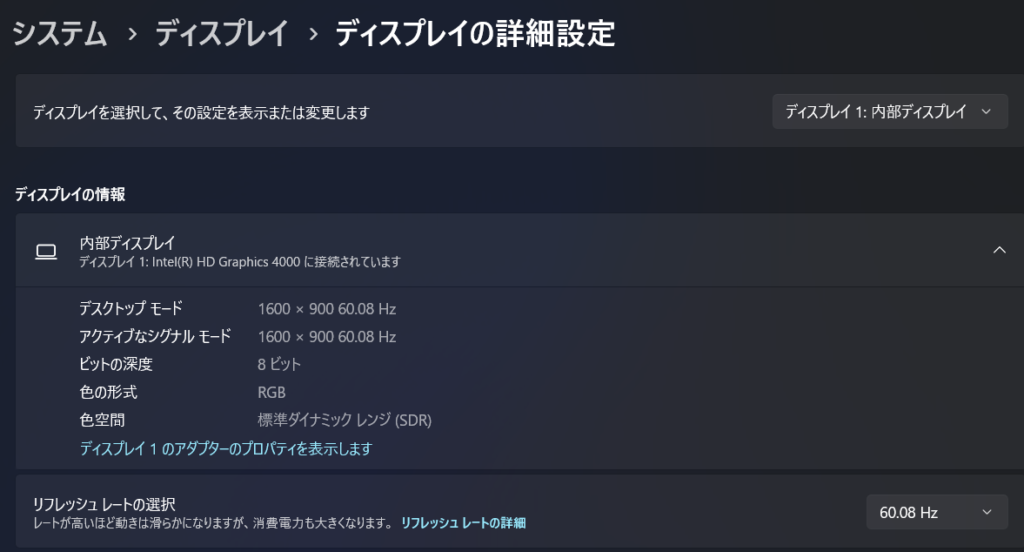
ポインターの移動量を変えることができると
自分の好きな感覚で
マウスのポインターが操作できるので
これはこれで快適性に直結する。
この90855ではソフトを使うことも無く
気軽にホイールの上のボタンで調整できる。

マウスパッド不要
新しいマウスは、割と
マウスパッドが不要だったりする。
この90855も、木のテーブルの上でも
マウス操作可能。

これらの素材の上でも問題無く動作可能。
収納する、という場面が多い使用状況で
マウスパッド不要というのは快適。
マウスの大きさ
当たり前だが、スペック通り。

携帯にするには小さいマウスが良い。
手を置くのには大きいエルゴノミクスマウスが良い。
手が小さいから、小さいマウスが良いか、と言われたら
これも人それぞれ。
中学2年生の娘は
大きなトラックボールマウスを気に入って使っているし。
嫁さんは大きなマウスが割と好きみたい。
そんな私も大きいマウスが好き。

90855は一般的なマウスより
一回り大きい。
そして普通の円形でなく
手の形に合わせてエルゴノミクスっぽくなっている。
電池残量表示
90855というマウスは単3電池
単3電池は充電池が常時ストックしてあり
簡潔に言うといつ電池が無くなっても
変わりが用意できる電池。
マウスの機器が悪いな、と思えば
パソコンのBluetooth設定から
電池残量の確認することは可能。
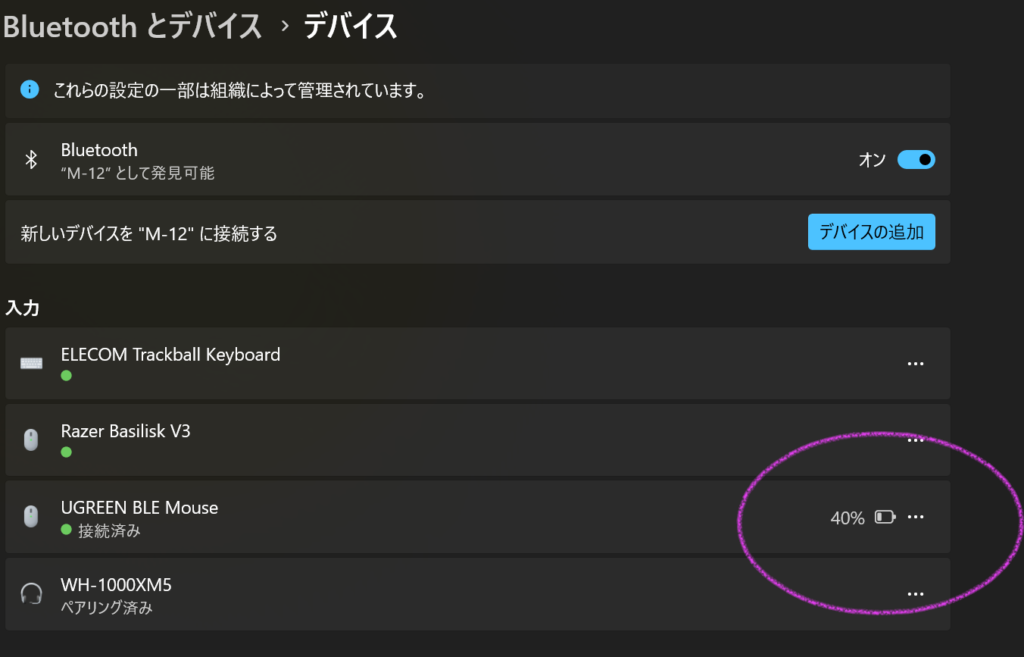
ボタン
ボタンは6個ある。

サイドの戻る、進むは個人的にあまり使わない。
思い出したころに使う、進む、戻る。
買う前には
”進む、戻るボタンがが欲しい”という気持ちも。
買ったらそんなに使わない。
ゆえにカスタム性能も不要。
電源ボタン
サブパソコン故に
この電源を完全に切る機能が欲しかった。

Bluetooth VS ドングル
ドングルの方が遅延が少なく
消費電力も少ないらしい。
ドングルもずっとUSBポートにつけたまま
蓋を開けたら、USBドングルを
収納する場所はあるだけれども。

静穏性
明らかなカチカチという音はならない。
低いペコペコという音が鳴ってそうな気がする
クッリク感
クッリク音は発生していないと思う。
電池持ち
2023.8.15到着よりamazon basicの単3充電池にて運用中。
いつになると、交換なんだろうか。
使い方
DPI変更
DPI変更ボタンを押す
初期化&Bluetoothペアリング
左右クリックボタン+スクロールボタン
この3点を長押しすると
点滅してペアリングモードになる。

USBドングルだと、差し替えるだけなので
あまり使わない。
でも、この90855というマウスで
戸惑う個所は唯一ここだけ。
すべり心地
裏面に秘訣あり!
マウスの裏面に抵抗を減らす
ツルツル構造がある。
しかしながら、買った時は
ビニールで覆われていて滑りにくくなっている。
それを必ず除去する。

除去すると、滑り心地が変わる。
DPI変更
DPI変更をしておくと
マウスを動かした時
どれくらいのふり幅でで
マウスのポインターが
どれくらい動くかという動作が好みで変えることが
手元のマウスボタンで出来る。
画像を修正する時などは
DPIを上げて修正すると修正しやすい。
最後に
シンプルイズベスト
必要な機能をちょっと使いやすくしてくれる
良いマウスだと思う。




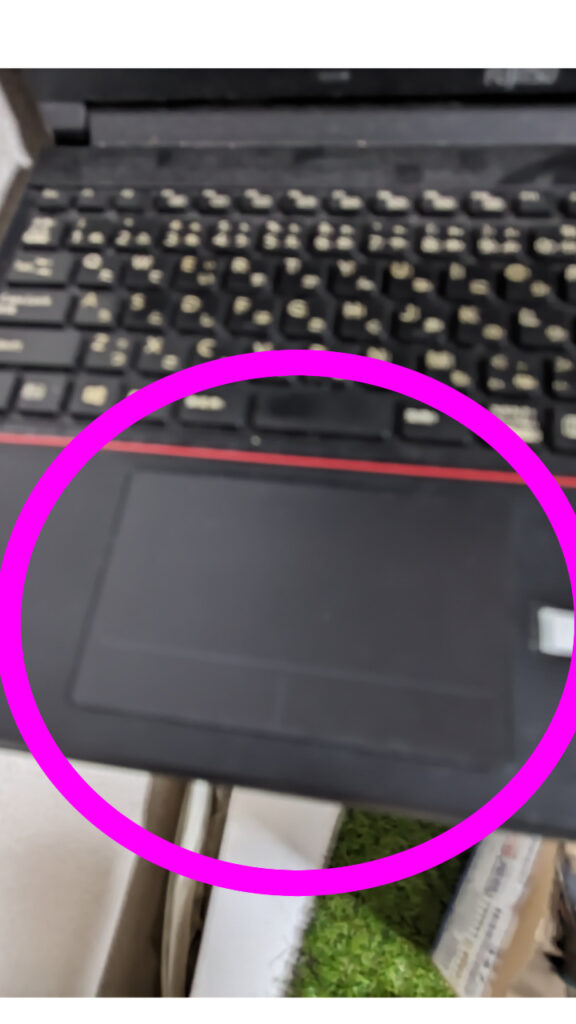















コメント