ストレージについて
更新履歴
| 更新履歴 | |
| 2023/09/23 | SP700-4TNGH 購入 |
| 2024/02/** | ベンチマーク計測 |

外からは見えないSSDけど換装したくなる4TB

現実的値段の最大容量

これ以上不要だし、もう1つのM.2を4TB化が現実的かも
SSD vs HDD
比較表

| SSD | HDD | |
| 耐用年数(年) | 5~ | 5~ |
| 大きさ | 小さい | 3.5~2.5インチ |
| 重さ | 軽い | 重い |
| 値段 | 高い | 安い |

前ほど、HDDは安価、SSDは高価でも無くなってきた。
SSDとは
about SSD

HDDに比べて高速な読み書きができて、衝撃に強いストレージ

ディスクではなく、小さい基盤に
データを書き込むので小さい場所にも設置可能
SSDにはM.2とSATA接続方法がある
真のSSDのM.2
HDDよりのSATA接続方法

最近のパソコンの起動ストレージ、重量級のゲーム置き場はM.2のSSD

SSDにも種類がある
HDDとは
about HDD

衝撃に弱く、落としたら高確率で不具合がでた経験があり。
SSDに比べると、読み込み速度が遅い。

SSD 1TBとHDD 4TBと同じくらいの値段

写真や、動画ファイルなど、読み込み速度を求めない場面で使われている。
4TB SSD 比較
大容量だけど必要な4TB
ゲーム用SSDが
1TBだと足りない時代
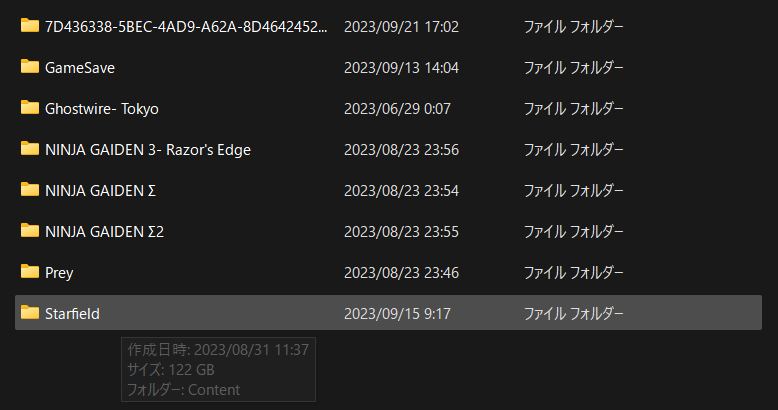
- 3D激重ゲームをやる人
- 動画編集をやる人
- SSDには書き込み回数に制限が有り、容量の整理整頓の繰り返しは寿命を縮める
- 一部のSSDでは、ストレージの使用率上昇で性能が落ちるSSDもある
- 値段が高い
- 海外の情勢が影響する値動き
- 高価な商品なのに価格の上下がある
- 4TBの商品は良く品切れする

4TBは普通には使いきれない。

starfieldの必要な容量は125GB
それを知るまでは2TBへの換装予定だった

実際に、ダウンロードしたら
122GBも使っていたのでびっくり!
SSDには書き込み回数に制限が有り、
容量の整理整頓の繰り返しは寿命を縮めそう
一部のSSDでは、ストレージの使用率上昇で
性能が落ちるSSDもある
現在のストレージ構成
自作PCの構成とSSD
半年前に自作パソコンを組み立てる前には
ここまで大容量のSSDが安くなるとは思っていなかった。

パソコンの性能を決めるのCPUとグラボ

コスパ最強の5700XとFHDゲーマーならば、5年は困らないRTX4070Si

5700Xだと空冷で十分だし、FHDでも24インチまでは綺麗に見える上限

モニターを決めたら全体の予算が決まってくるよね

CPUが決まると、マザボとSSDが決まる

CPUがPCIe5.0まで対応ならば5.0で合わせたいけれど
5700XはPCIe4.0(ブート)とPCIe3.0(サブ)

万が一、高性能な3連ファンのグラボが格安で手に入った時の為の
大きなパソコンケース

時代とは逆行するけど、排熱処理は大きいので超簡単

5インチベイが3つついている数少ないモデル
ストレージの用途
- DVDドライブ
- ブートSSD ゲーム用(PCIe4.0)
- データSSD ドキュメント(Pcie3.0)
- データHDD 動画、写真など

5700XとB550Mの組み合わせは
ブートSSDのみ、PCIe4.0対応

データSSDでは3.0対応で
M.2ソケットにSSDは刺しているは使っていない
M.2<ブート用>
PCIe4.0=
Hyper M.2
Ultra M.2
READ(読み込み)で7000MB/s
WRITE(書き込み)で6600MB/s
もちろん、メーカーによる

最新のPCIeは5.0だけど
FHDゲーマーからは4.0でも5.0
体感できる上限を超えている

CPU、マザーボード、SSDがすべて
PCIe4.0以上だと、4.0で接続できる

ブート用のM.2を大容量化したほうが
高速でデータをやり取り可能
M.2<データ用>
PCIe3.0
READ(読み込み)で3500MB/s
WRITE(書き込み)で3500MB/s
もちろん、メーカーによる

予算が無ければ、空けておいて良いかも

B***のマザボの多くがPCIe3.0まで対応
理論上はPCIe4.0の半分の書き込み読み込み速度

PCIe3.0のM.2 SSSDは市場から消えつつある模様

置いておくならば、大きめの動画ファイル位?
HDD
HDD
READ(読み込み)で50MB/s
WRITE(書き込み)で50MB/s
もちろん、メーカーによる

SSDとの値段の差は以前に比べて縮まったとはいえ、コスト的には倍くらい

物理的な円盤が中で回っている構造なので振動には弱いし、
回る構造にガタが来たら使えなくなる。

SSD 1TBとHDD 4TBで同じくらいの値段
DVD DRIVE
DVD DRIVE
一番、長持ちするのはDVD-Rに焼きこんで
直射日光を避けて、保存しておく方法

子供の写真、動画はDVD保存がおすすめ

少し前に子供のデータが入ったHDDが
起動不能になり泣いた。
4TB SSD 比較<M.2 NVMe/PCIe4.0>
比較表2024
- SSD投げ売りシーズンは終了
- 最安の分類

値段が上がったり下がったりするSSD

耐久性は使ってみないとわからない
SPD
SPD


2012年製のパソコンのブートSSDにしたら
爆速機動化したSPD製SSD

ルーター側の制約で
NASとしては機能しなかったけども
Crucial
Crucial
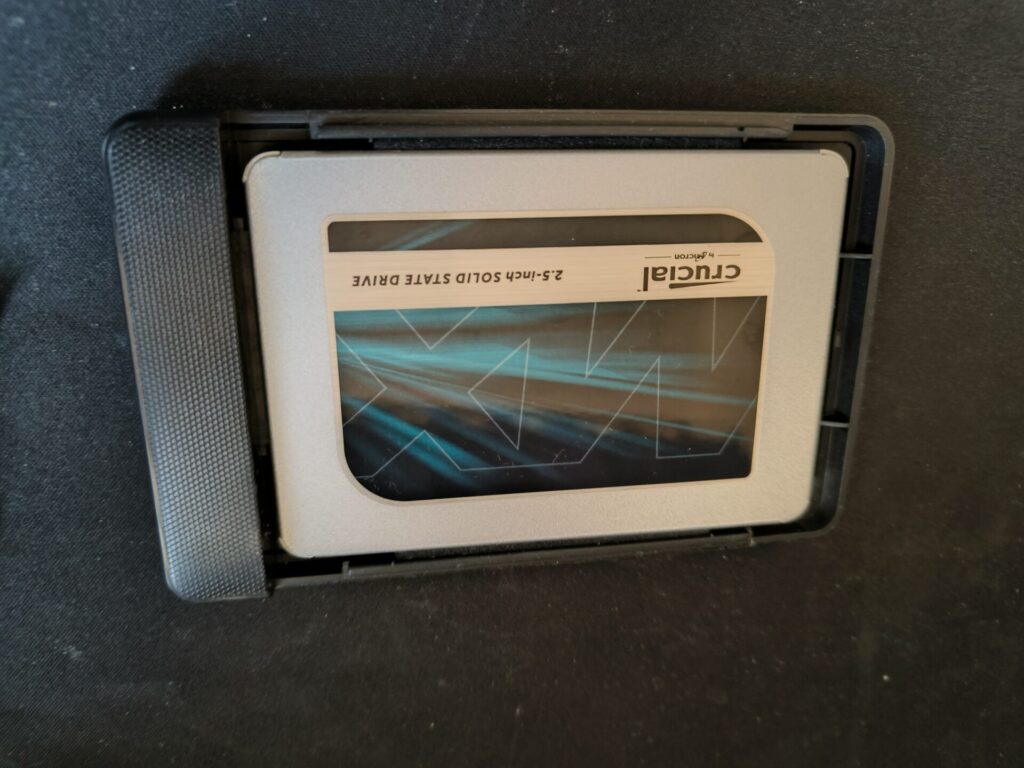

少し前まではPCIe3.0のSSDが多かったイメージ

激古パソコンの換装で初めて使ったメーカーなので、個人的には安心のフラッシュメモリメーカー

値段は平均的で、OSのクローンソフトが無料で使えるので
初めてSSDを換装したりする場合はオススメ
samsung
samsung
PCIe3.0でこの値段は少し高い気がするが
AMDのCPUはSamsungと相性が良くて
相性問題があった古いAMD時代は重宝されていた。

フラッシュメモリと言えば、サムソン

CIe4.0出始めの頃SSDに関しては健康度が失われてしまう問題があった。
今はソフトで修正されて、問題ないらしけれども

OSのクローンソフト、サポートする専用ソフトがあったりする。
選んだ4TB SSD
SP700-4TNGH
選んだ理由:安さ
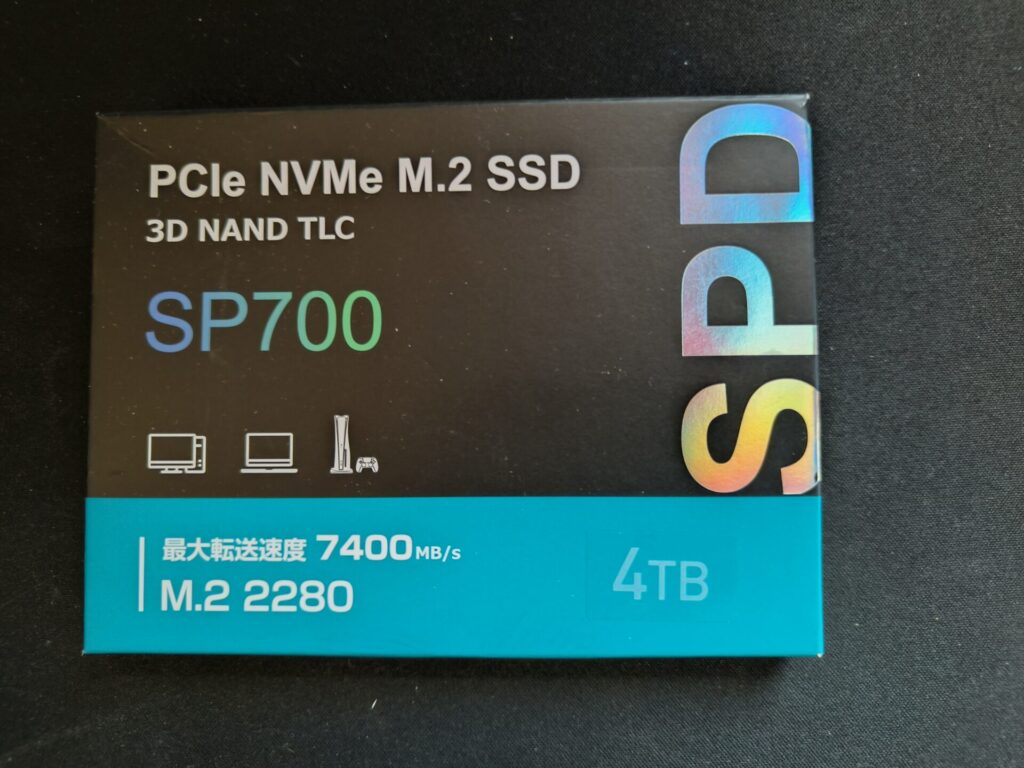
- FHDゲーマー用途
- ブログ

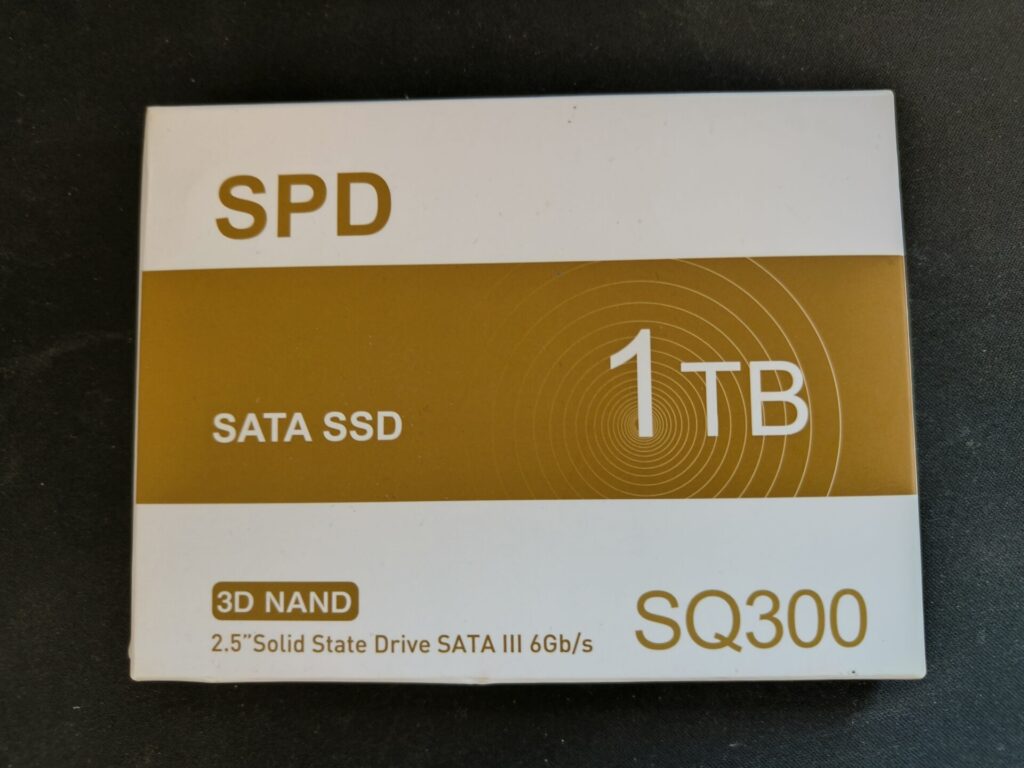

Amazonにも安くで売ってたりもする。

有象無象の中でも、楽天に直営店があったり、
SSDやMicroSDを数点買って
問題が出なかった結果

今回、高価な4TBの購入に至った
選んだ理由:使った事があるSPDオリジナル製品


1TBでしばらく使って問題無し

楽天の店舗なので、何かあれば苦情を入れれるし。
選んだ理由:ヒートシンクは不要
M.2とヒートシンク
発熱しにくいCPUと大きなグラボをつむ可能性がある場合
ヒートシンク無しのSSDがオススメ


基本的な発熱の原因はCPU由来

5700XはTDP65Wと発熱しにくいCPU
選んだ理由:空冷は最強化済み


でかいPCケースにファンを多数増設

ここまでする必要性。。。

初心者には扱いやすいPCケース
購買レビュー
着荷&開封
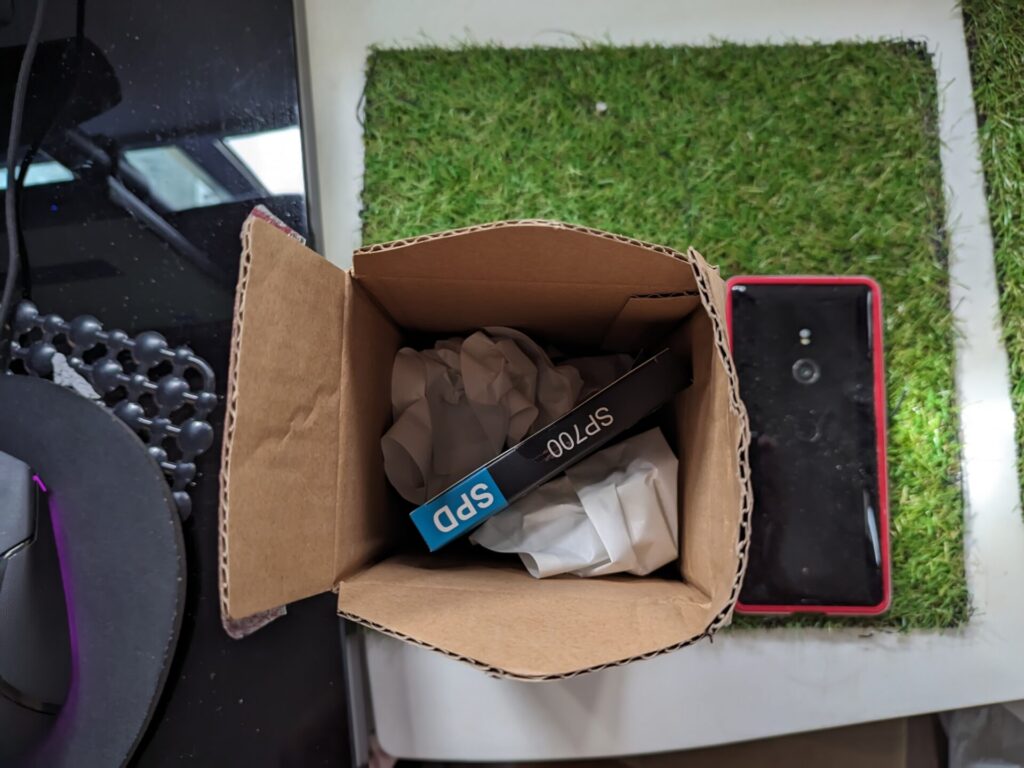
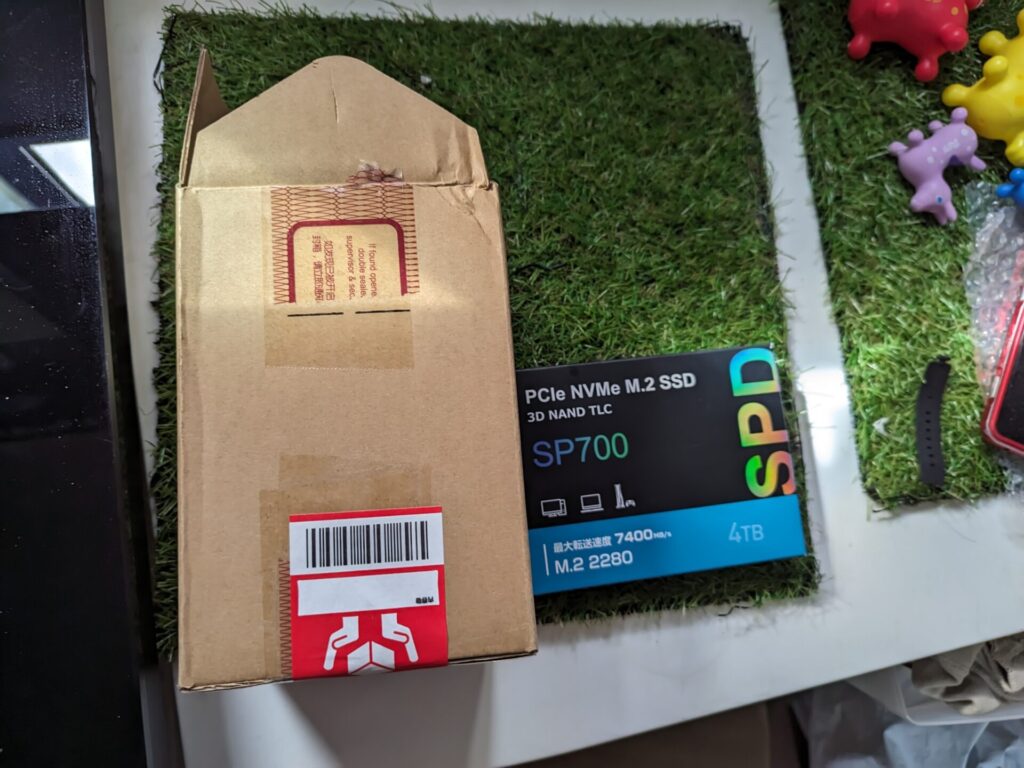

4TBのSSDは3万越えの高級品。

宅急便コンパクトで良いとも思うけど誠意は感じる
付属品とインストール
付属品について
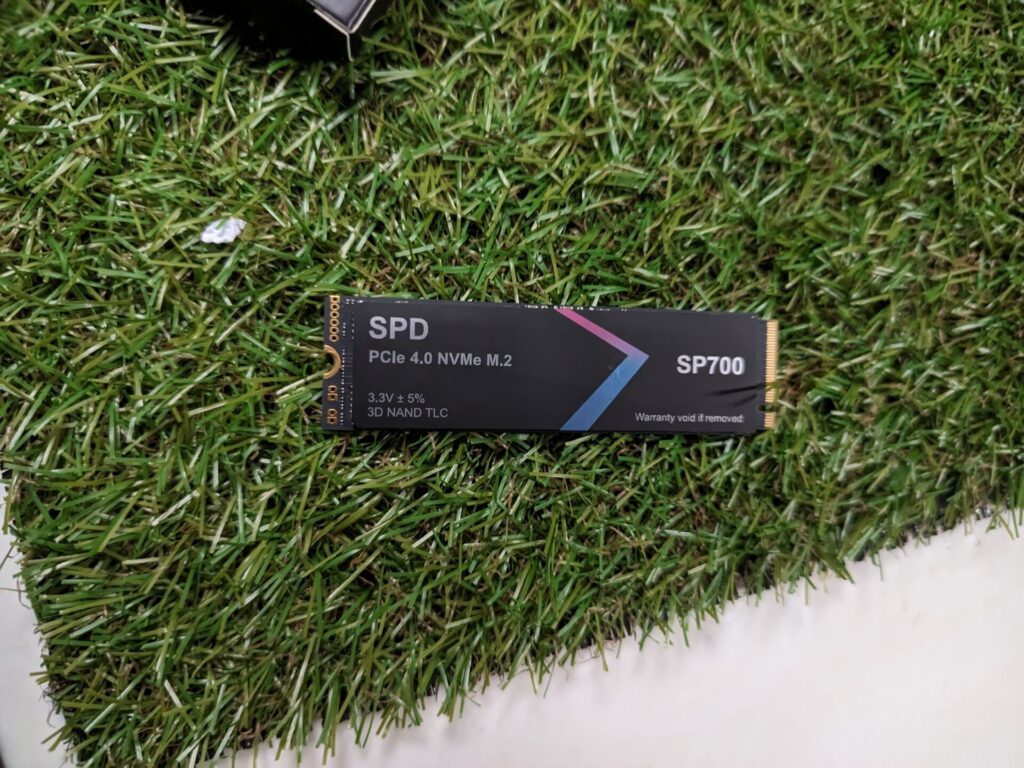

付属品は本体のみ。普通にAmazonに売ってるけども

マザボに付けるネジは付属していないので
マザボについているやつを使う。
SSDを交換する方法<クローンOS>
SSDを交換する手順
難易度:手間
導入費用:3000円(クローンOSソフト
推奨度合:非推奨
所要時間:3~4時間
SSD交換手順

慣れたら楽だけど、なかなか慣れない
- パソコンのデータをバックアップ。
- パソコンとSSDを接続、SSDの初期化
- 旧SSD→新SSDへまるっとデーターをコピー
- パソコンのHDDを取り外してSSDと交換

エラーのリスクもあるし時間がかかるので
1回しかやったことが無いクローンOS
マザボ上のM.2ソケットでコピーする理由

- 高速なPcie4.0対応のM.2ソケット
- PCIe3.0対応のM.2ソケット

B550Mのマザーボードは
多くの場合、M.2ソケットが2つ
- USB3.0での接続だと625MB/s
- PCIe4.0での接続だとSSD側の限界で7500MB/s
- PCIe3.0での接続だとSSD側の限界で3500MB/s程度

どう考えてもマザーボード上でやった方が早そう
マザボ上のM.2ソケットでコピーする手順
マザボ上のSSDにアクセス
グラボ配線を外し、グラボを外す
↓
記録用M.2ソケットに記録用SSDから
4TB 新SSDへ変更
↓
元に戻してパソコンを起動するようにする。
↓
元に戻してパソコンを起動するようにする。
手間
↓
クローンソフトでOSを新SSDにコピー
↓
ディスク管理から新SSDを4TBにする
↓
グラボ配線を外し、グラボを外す
↓
起動用SSDを新4TB SSDに交換
↓
戻してパソコンを起動するようにする。

追加パーツ無しで転送速度は速かったが、、、

グラボやSSDの着脱は非常に手間
マザボ上のM.2ソケットでコピー<注意点>
起動用M.2について
起動用M.2ソケットに起動できる
SSDを置かないと、ブートできない

記録用M.2ソケットからはブートできない

BIOSからブートディスクを変更後も、起動不可
OSクローン後
SSD未割当化
1TB→4TB
SSD化
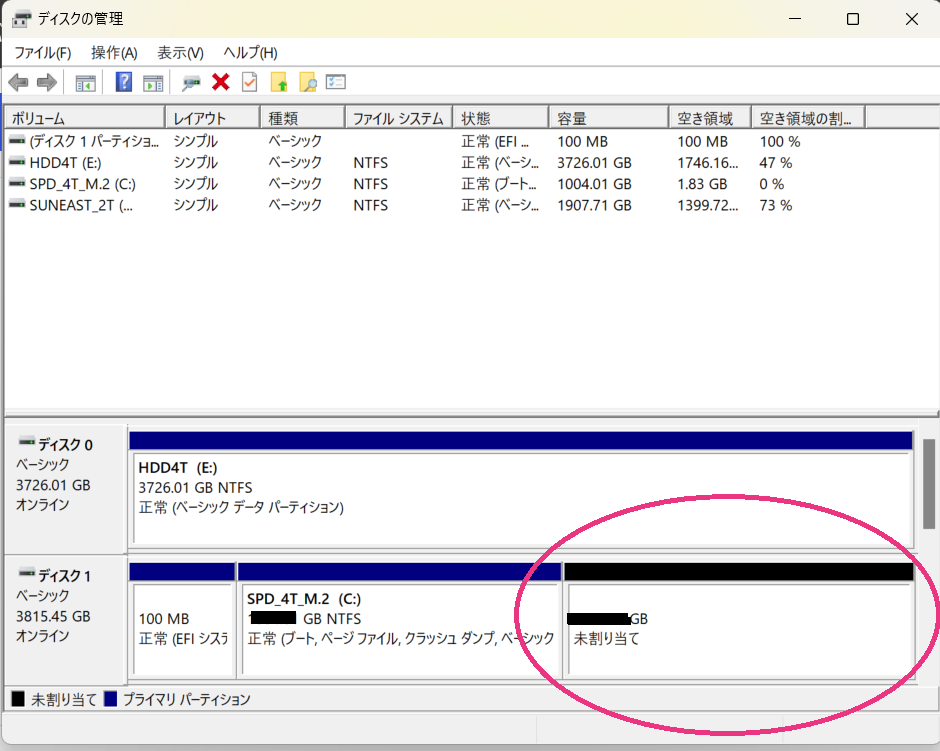

マイナーOSをクローンするソフトで
クローン化した後の話
4TBのSSDは
1TBSSDをコピーした領域+未割当な領域
SSDの4TB化
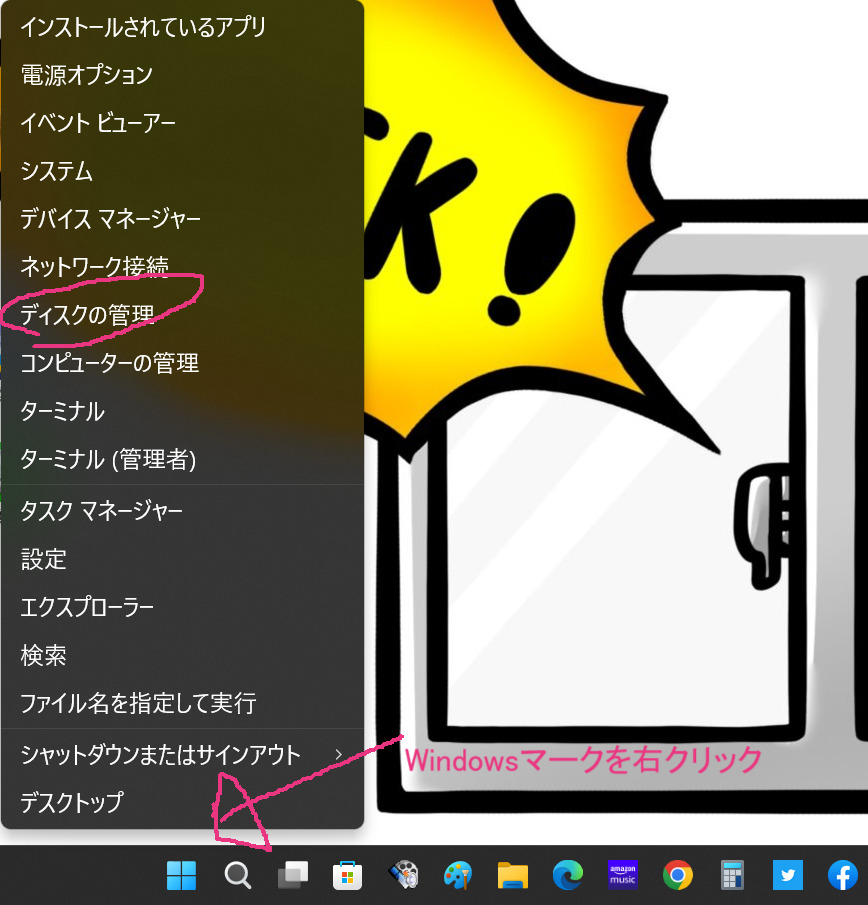
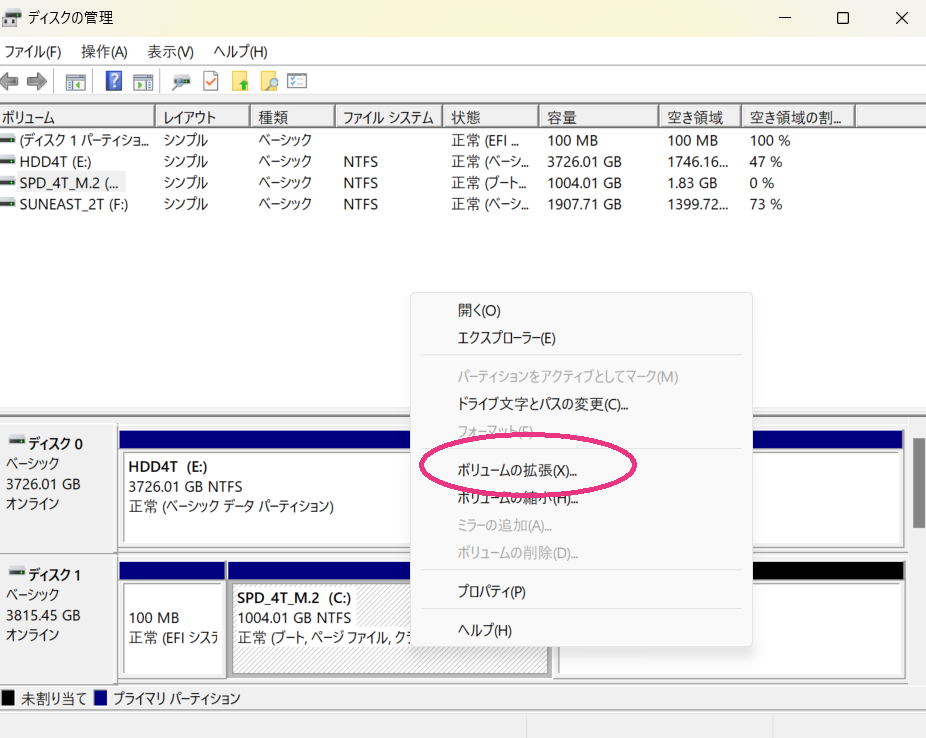
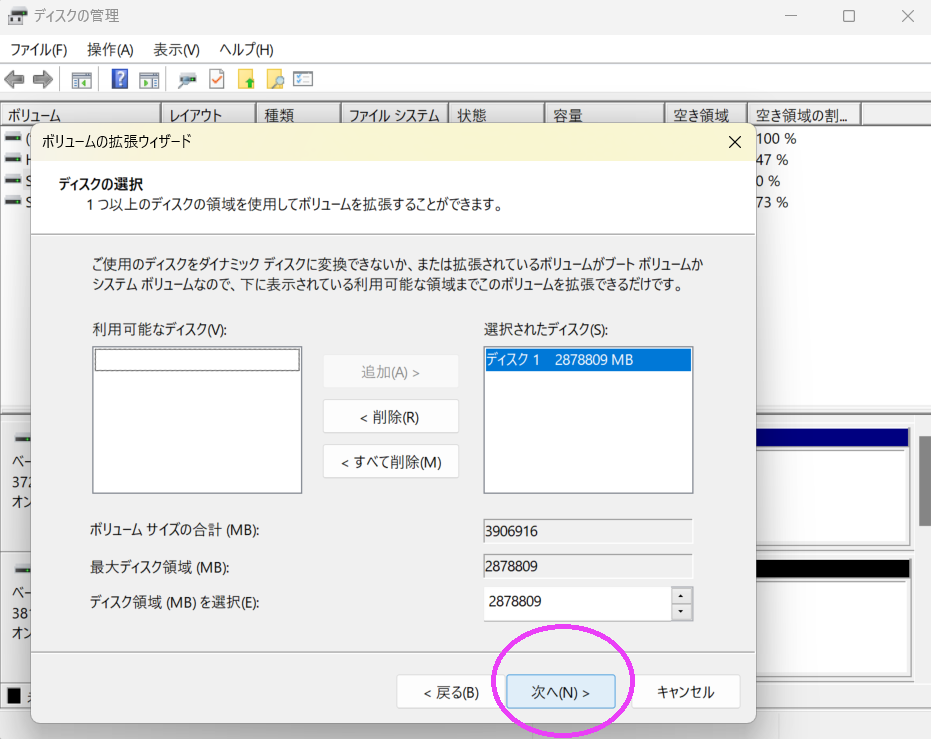
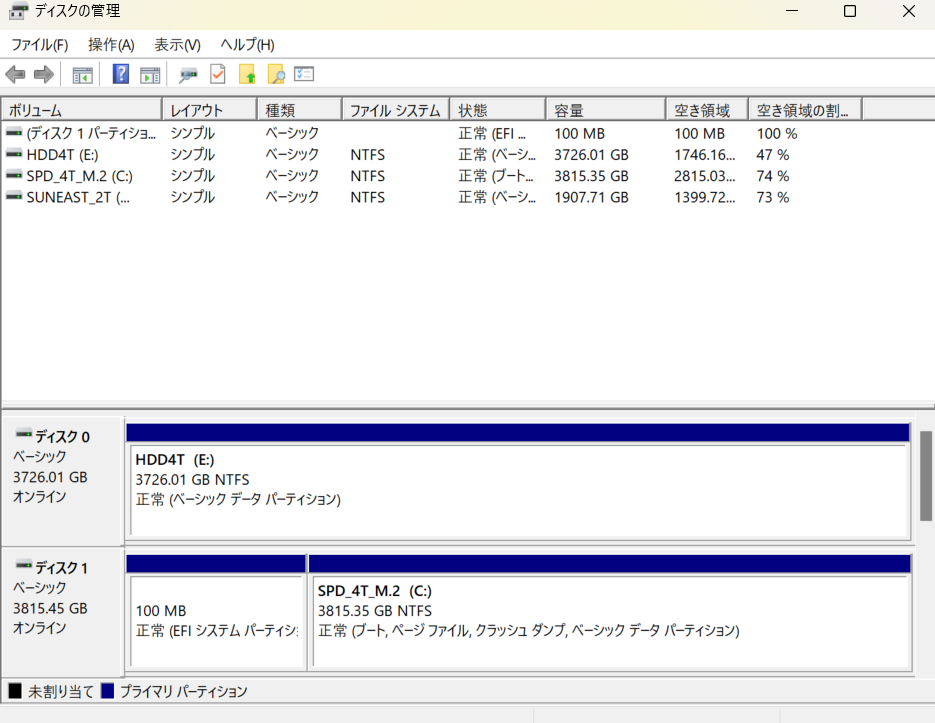

未割当な領域をデスクの管理から
”ボリュームの拡大”で拡大する
- デスクの管理<記憶領域を右クリック
- ボリュームの拡張
- 次へ
- 完成
SSDを交換する方法<クリーンインストール>
バックアップ


とりあえず、消えたら困る写真をバックアップする。

記録用M.2に必要データを映しておく

PCIe3.0接続なので3000MB/s超えたら上限突破
クリーンインストール手順
難易度:やや高い
導入費用:5000円
推奨度合:SSD交換推奨
所要時間:1~2時間
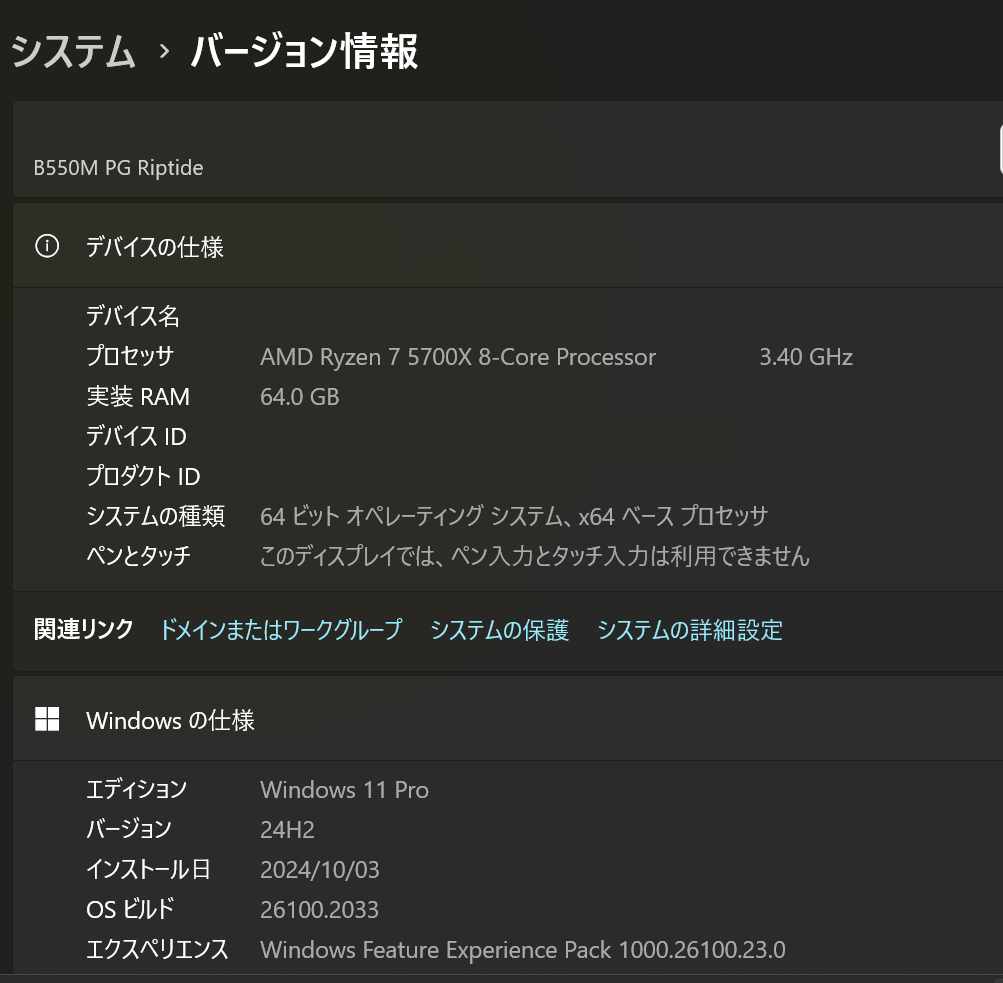
- Win11化USB作成(40分~1時間)
- SSD初期化(念の為)
- PCシャットダウン後、SSDに換装
- Win11化USBからブート
- Win11インストール
- 初期設定

先にWin11化USBを作成する

Windowsはマザーボードと紐づけされているので
通常はは後から勝手に入力される

気になるなら、プロダクトiDなどを控えておく
Win11化USB作成まで
Rufus ダウンロード
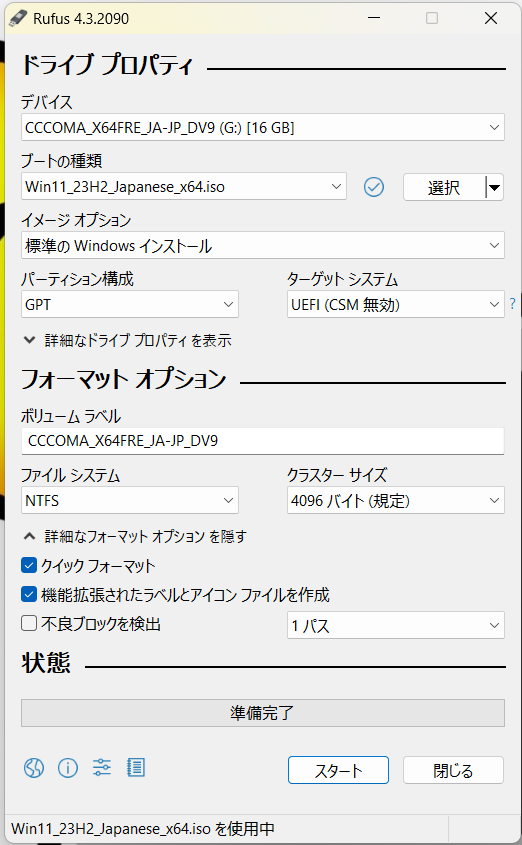

必要物資を集める!
- Rufus(ソフトウェア)download
- USB(16GB)
- SSD(512GB〜)

RufusからWin11の最新データがダウンロード可能
Win11 download
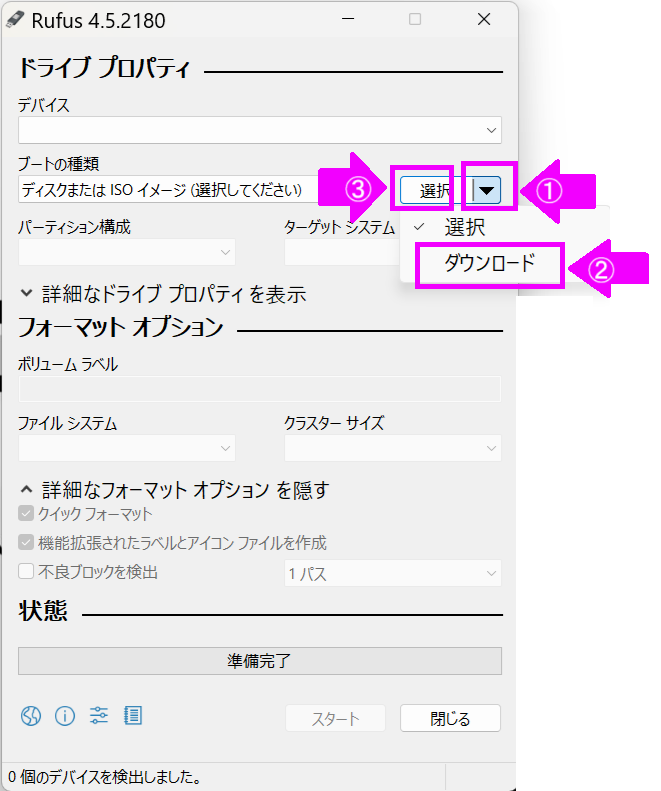

Rufus3.18にはなかった機能
- ▼クリック
- ダウンロードに変更
- ダウンロードをクリック

VPNをかましててもダウンロードできるから便利!約10分
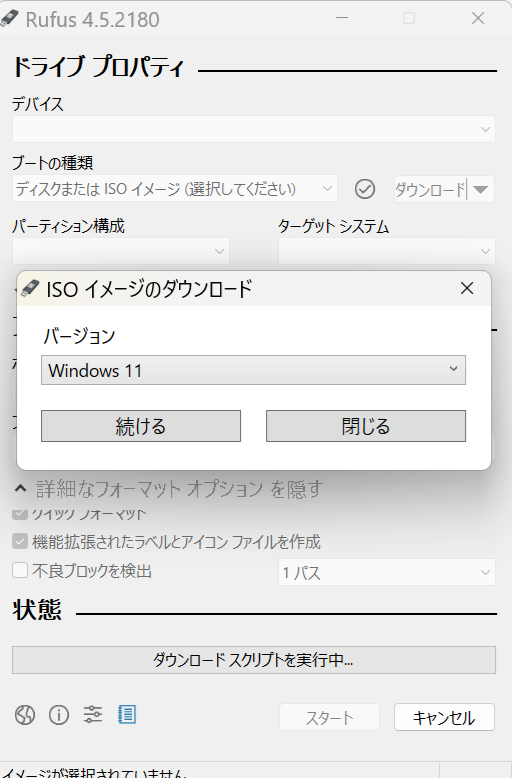

Windows11のまま、続けるでダウンロードが始まる
USBにやきこむ
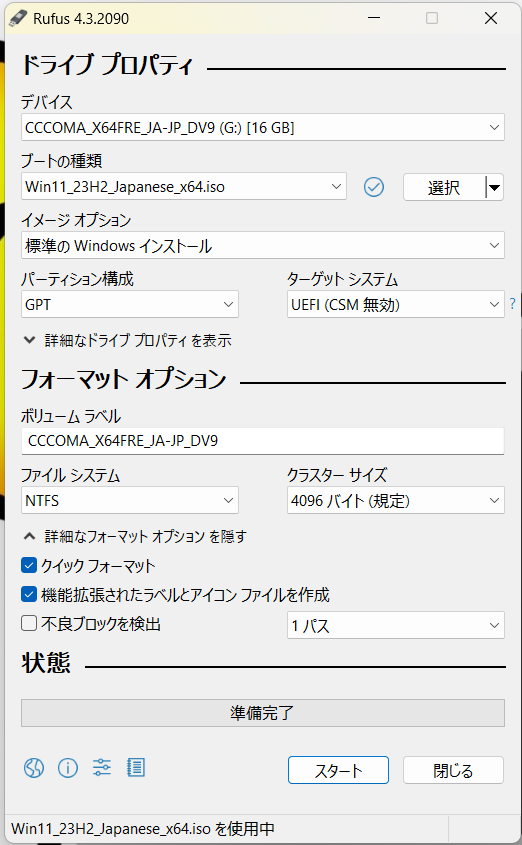
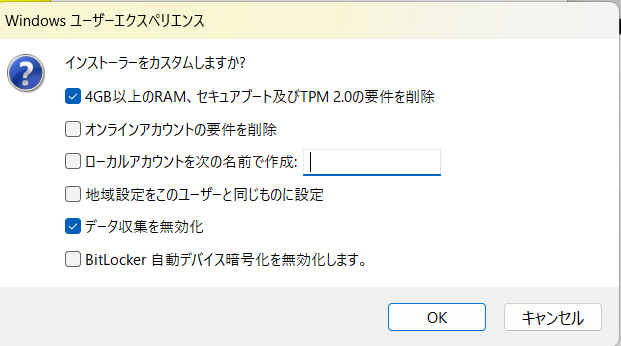

USBを接続すると認識されて
デバイスに表示される
- Win11をダウンロード
- USBを接続、デバイスが表示
- ブートの種類でWindowsが表示
- スタート
- インストーラーのカスタムで
チェックを全部外す

5700X搭載のPCでも40分くらいかかった。
USBからWin11をインストール
SSDを起動用M.2ソケットに換装

マザボ上のSSDにアクセスする為に
グラボ配線を外し、グラボを外す
↓
記録用M.2ソケットに4TB 新SSDへ変更
↓
元に戻してUSBからWin11インストール
↓
初期設定を行い、使えるようにする

多くの場合、M.2ソケットへてのアクセスは
高価なパーツの着脱必須

Win11のクリーンインストールはすごく簡単

ネット必須という条件だが、
ドライバーインストールまで全て自動
USBからブートする
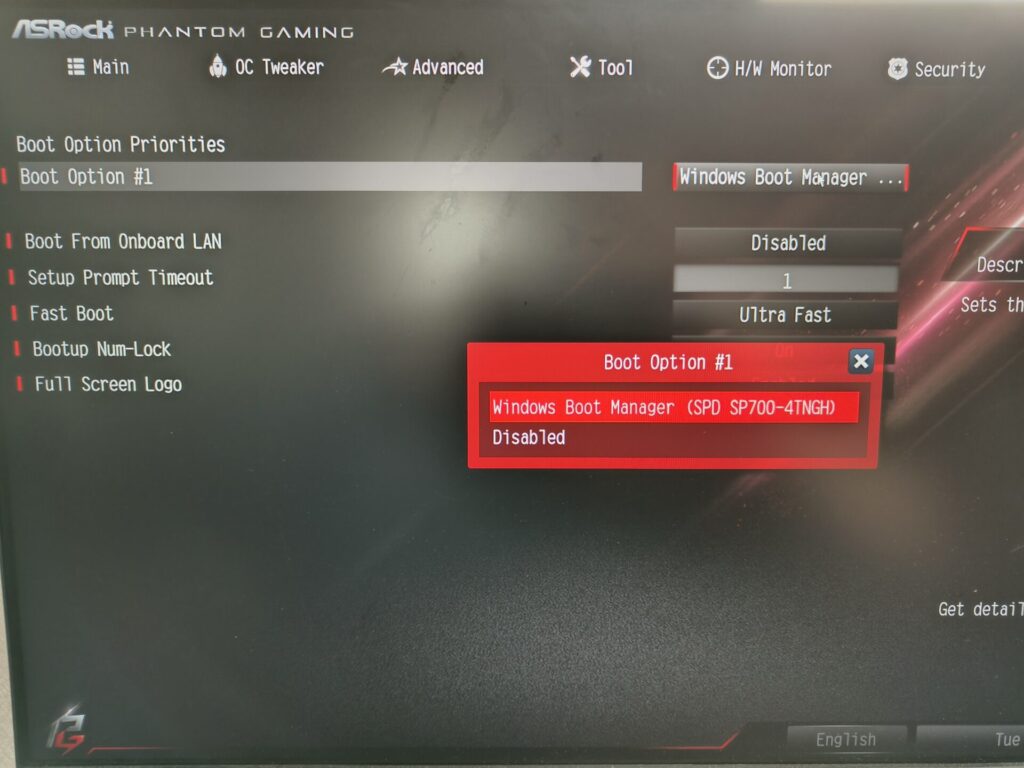

基本のF2
- 起動時のNEC画面で”F2”を連打
- ”BOOT”メニュー
- ”USB Hard Disk”を1st Bootにもってくる
- 再起動

Win11をインストールする
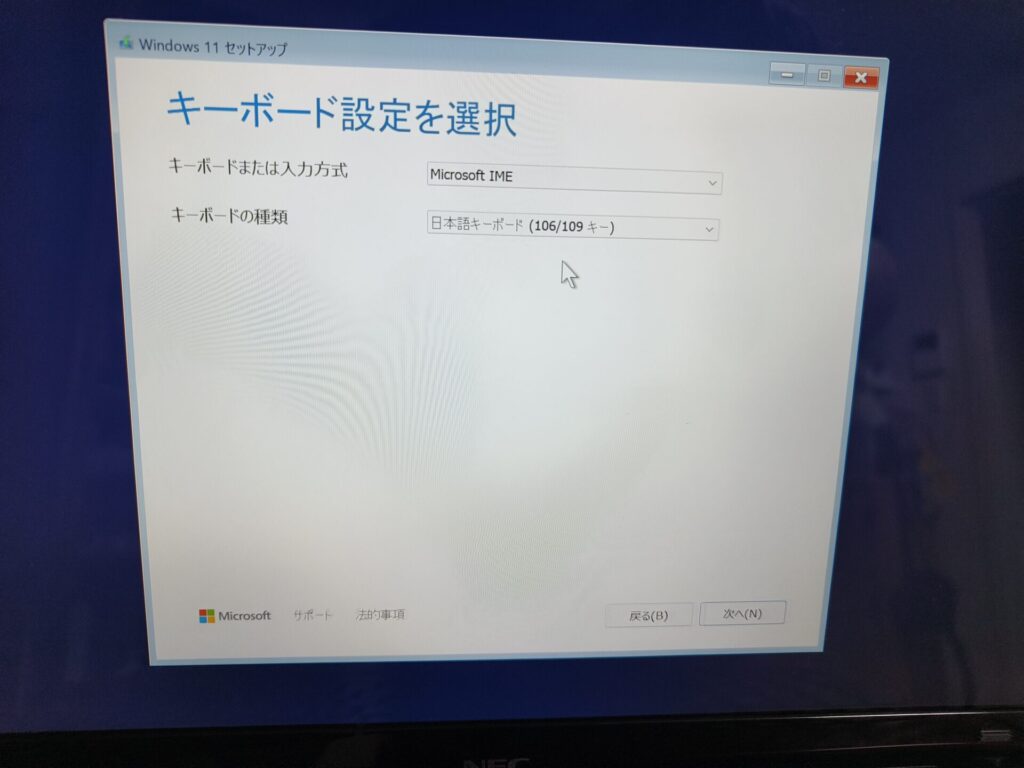

Windows 11 proなのでproを選択

キーボードの種類を日本語キーボード(106/109)を選択
インストール後
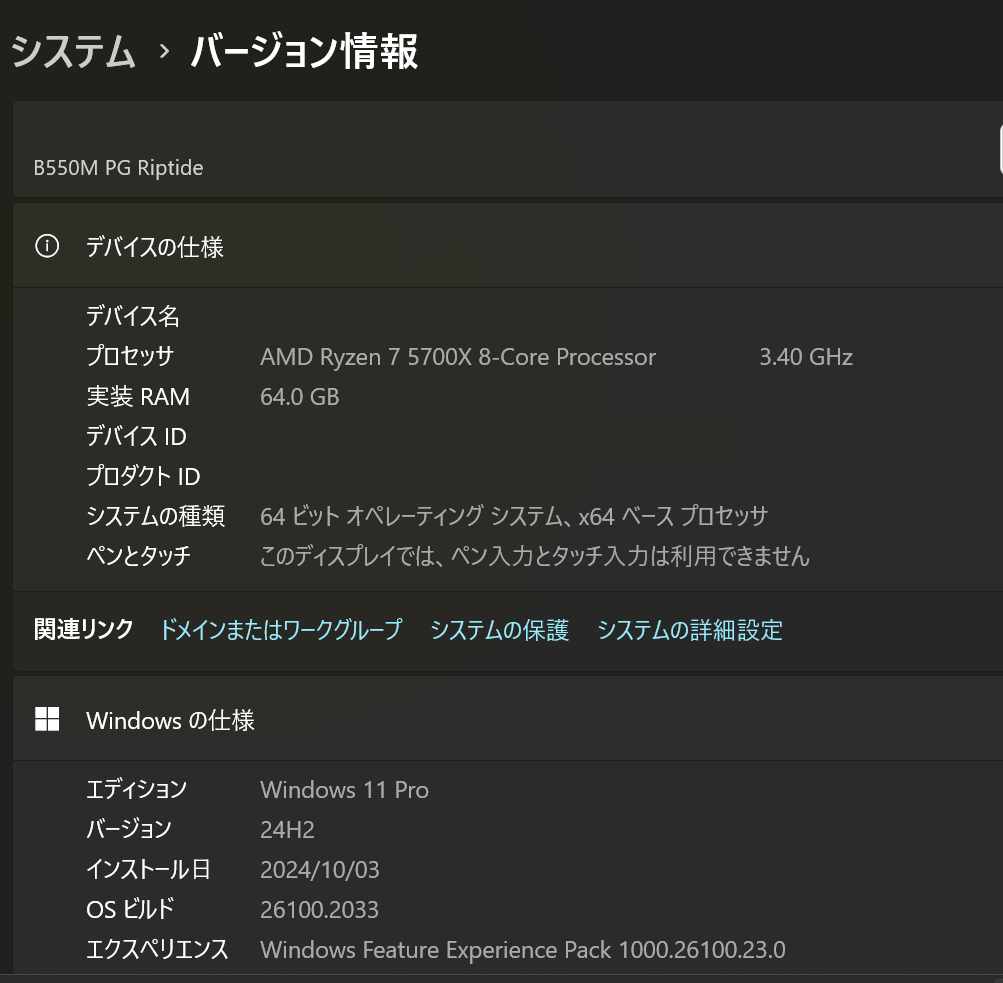

私が2台目のインストールだからか
特に止まることなく、インストール完了
24H2
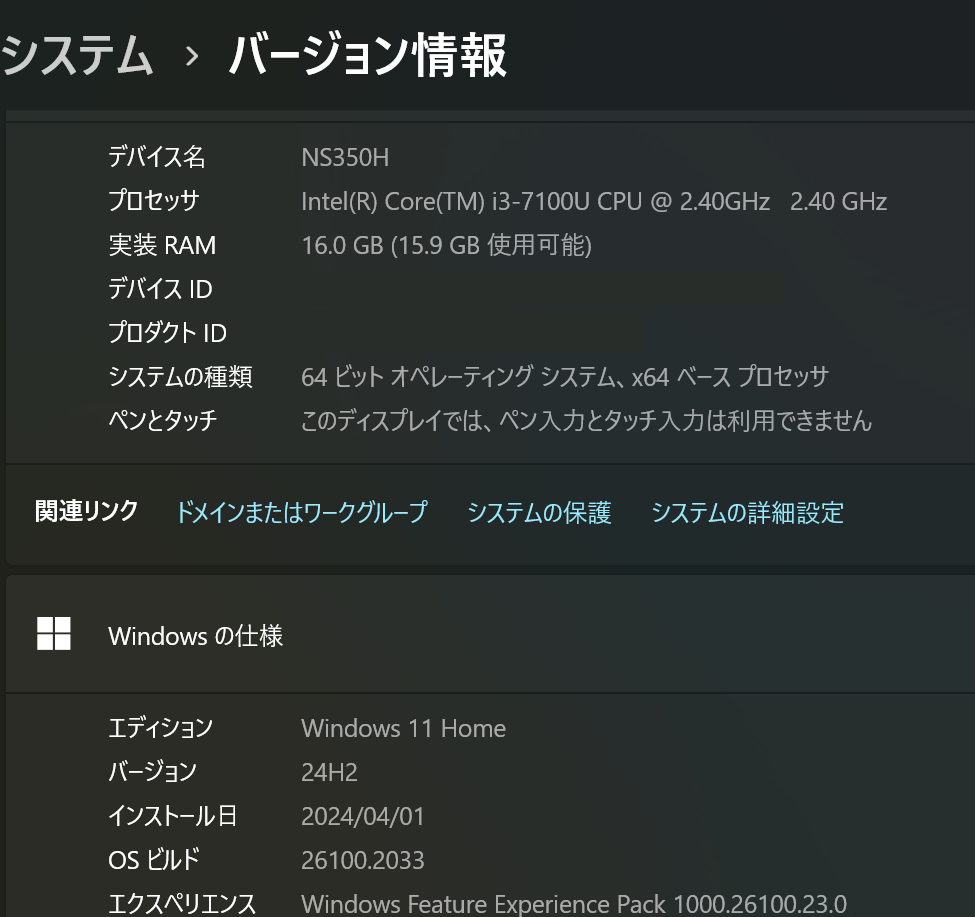

クリーンインストール
ベンチマーク
使用率16%
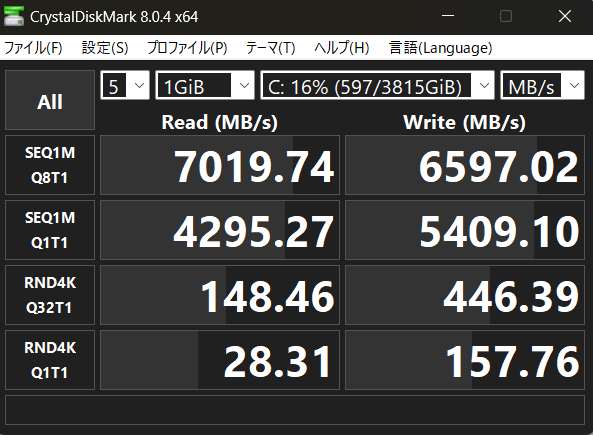

クローンOSして、その直後の数字

このくらい出てたら、スペック通り
色々ここから、ゲームをインストール。。。
使用率26%
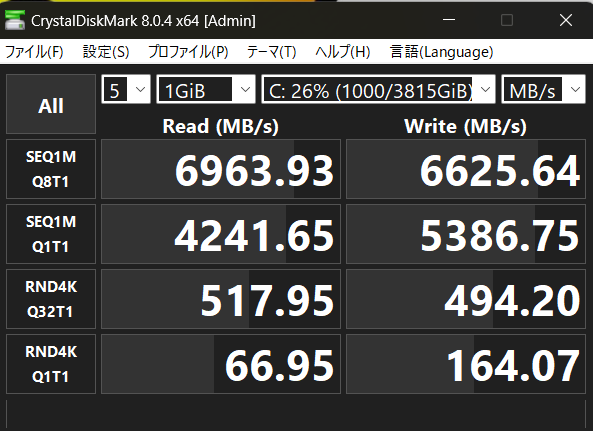

数値的にも体感的にも変化無し
発熱について
通常時
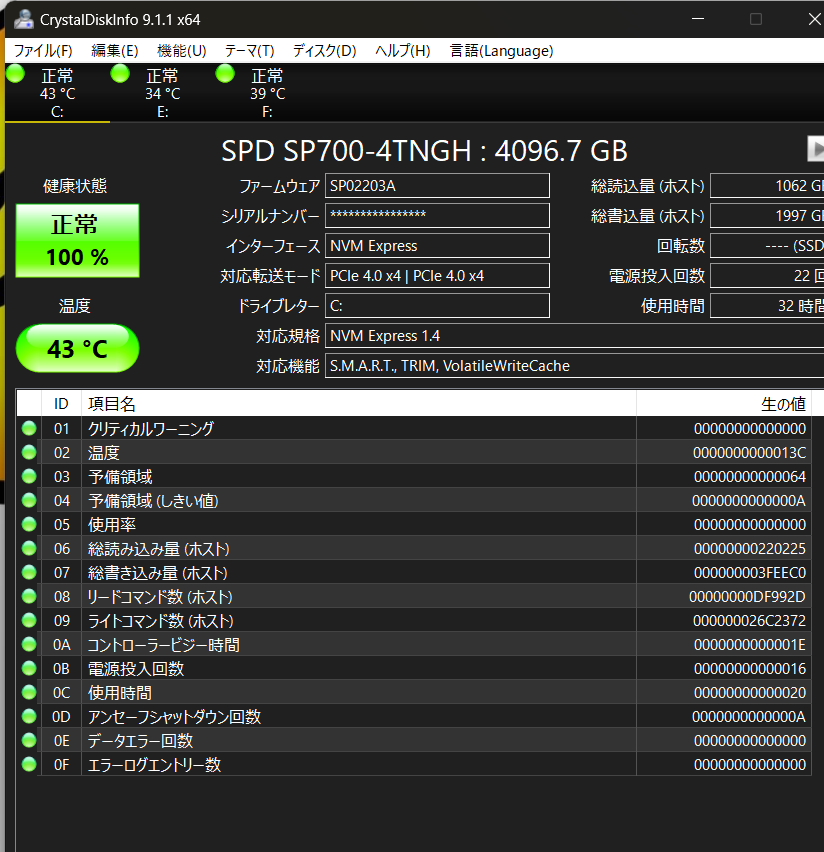

電源入れてからしばらくして計測。

問題なさそう。
ゲーム後30分後
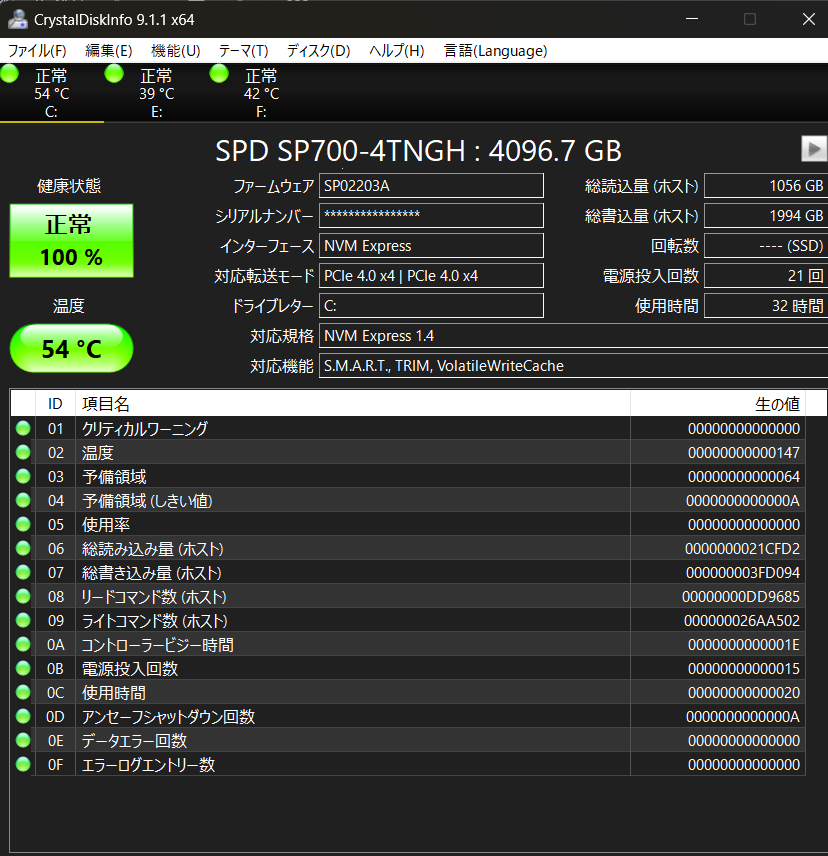

ゲームを30分したら10度上昇。
異常な発熱も無さそう。

動作温度範囲か0〜70℃なので、
ゲームしてこれなら大丈夫そう。
購入5か月後ベンチマーク
読み書き速度

当たり前のことだけれどスペックを維持している。
ゲーム中も違和感無し。
| 2024年02月末 | 2023年09月末 |
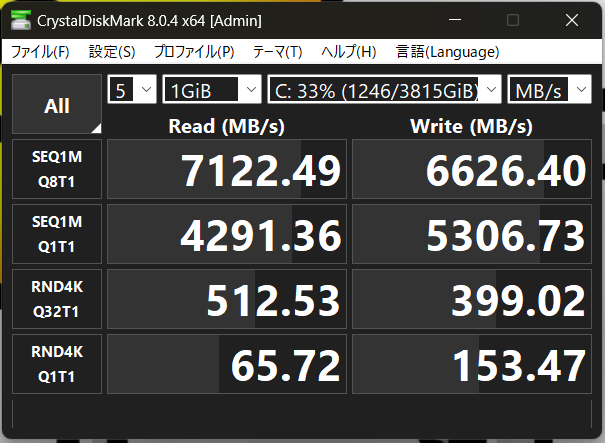 | 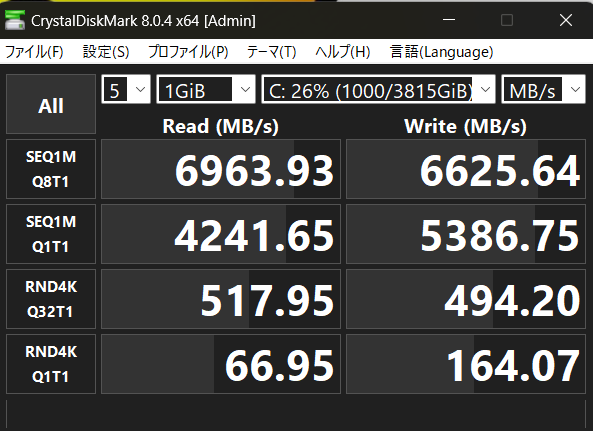 |

4TBたくさんゲームをダウンロードしても
書き込み速度の落ち込みも無し
発熱

計測したのが、ファンヒーターのみが暖房設備な書斎
2月はさすがに寒い
| 2024年02月末 | 2023年09月末 |
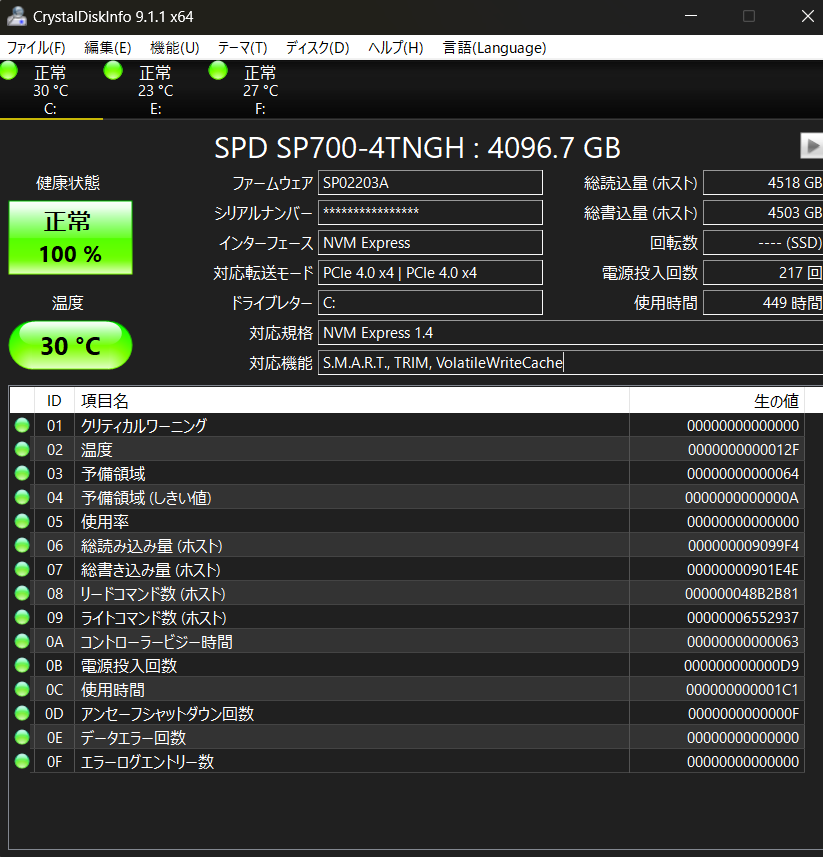 | 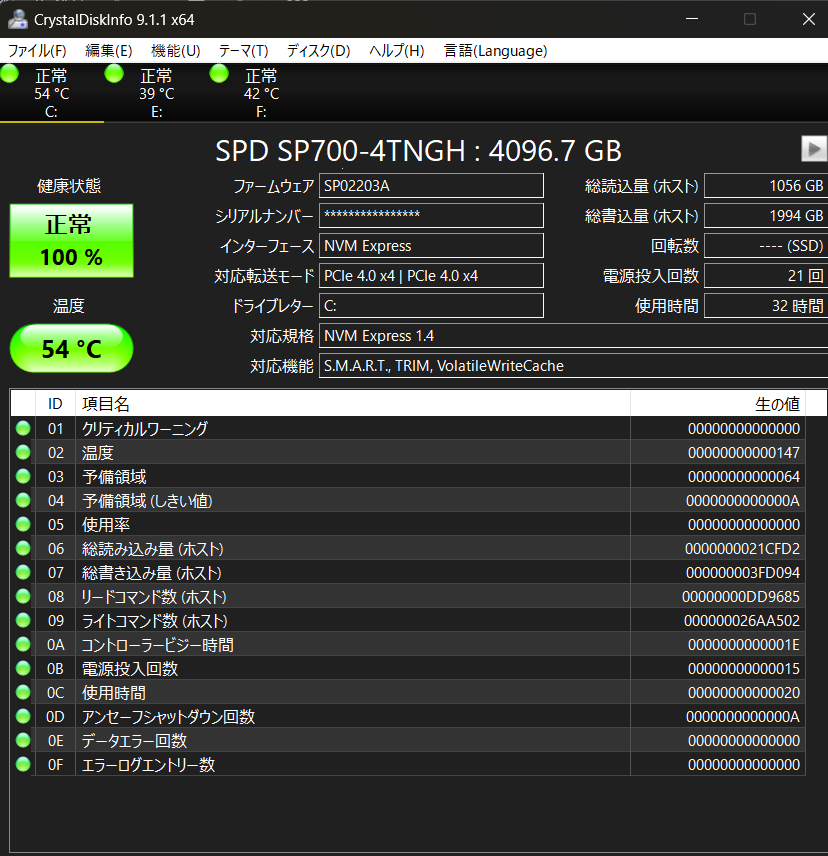 |

9月は扇風機のみなので、温度が上がりやすい
結論


空冷最強化してあるから、発熱については不明

安価なパーツほど基本に徹して丁寧に扱えば、長持ちしてくれるはず



































コメント