はじめに
更新履歴
| 2023.03.26 | T4pro 着荷 |
| 2023.06.19 | ページ完成 |
| 2023.06.29 | PS3との接続方法 |
| 2023.10.** | T4 Cyclone Pro 発売 |
| 2024.03.03 | T4 Cyclone Pro 追加 |
| 2025.05.11 | SWELL対応 |
ロングセラーモデル
 トラオ
トラオ壊れるまでこれで良いかな
購入の理由
前機GameSir G3sについて

最終的には、ドングルを紛失
microUSB接続でゲームをしていた。
2006年の発売開始されて、2022年まで
サポート対象だったPS3
 トラオ
トラオ唯一の欠点はUSBが
microUSBだったこと
 助手タヌオ
助手タヌオmicro USB普通に売ってたけど
type-cに移行したかった
前機GameSir G3s 逝く
ドリフト現象発生
コントローラーが勝手に反応してしまう症状
高いコントローラーだとパーツが売っていたりして直すことも可能だが、、、
PS3の純正コントローラーも
ドリフト現象で死亡
パーツの摩耗損傷が多くの場合原因

5年以上使えたG3s
 トラオ
トラオDevil may Cryしてる時に
使えなくなった
Gamesir
about GameSir
2016年創業
中国のゲーム関連商品やコントローラーを
作っているコントローラーメーカー
コスパ系コントローラーの
サードパーティメーカー
淘汰が激しいこの業界で
5年以上生き残っていることは凄い事
 トラオ
トラオ知名度も徐々に出てきた
コントローラースペック比較
vs GameSirシリーズ 2023
スペック比較表
- 安い
- スイッチとPCのみ対応
- 無線トングルは大きめ
- 軽い
 トラオ
トラオライトゲーマーにとって
その高機能が必要か否か
gamesir コントローラー2023比較表
vs T4 Cyclone Pro(2023.10)
T4proより洗練されたモデル
 トラオ
トラオT4proは有線接続でパソコンに
接続している現状
 助手タヌオ
助手タヌオモニター付USBポートから
接続してゲームが楽
T4proの所見


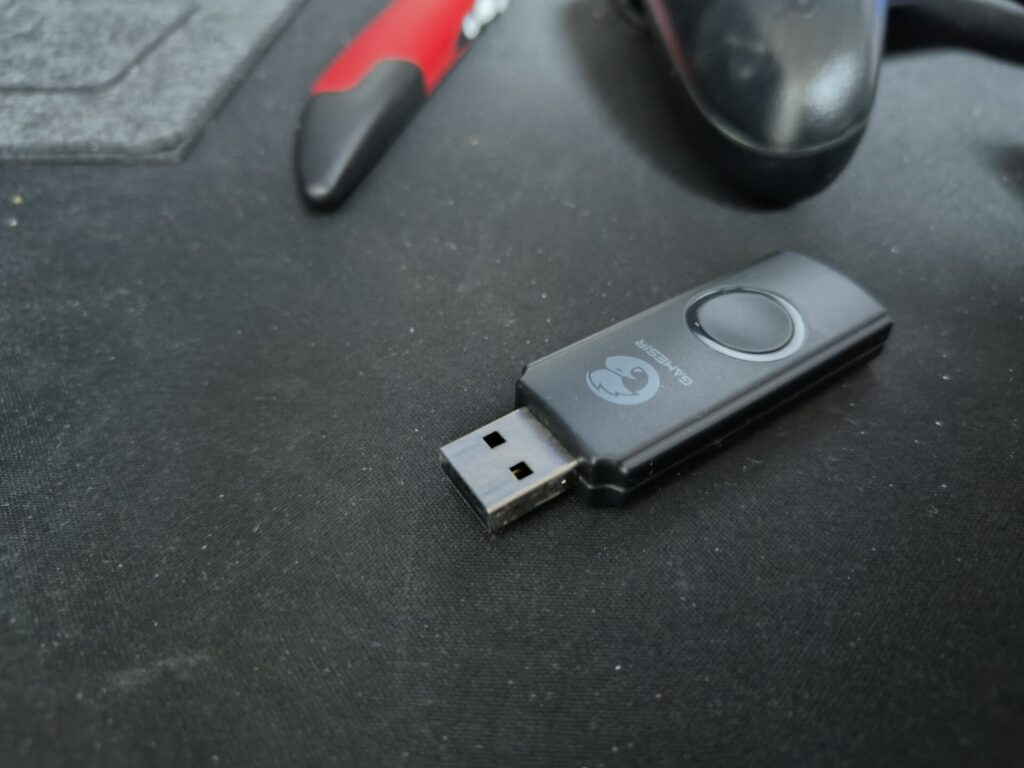
3000円程度の格安コントローラーとは
一線を画す機能性拡張性耐久性
- PS3不可
賛否ある背面のバックボタンは
コントローラーだけで
ボタンをプログラム可能
 トラオ
トラオ背面ボタン無効化も可能
 助手タヌオ
助手タヌオマリカーの時はあると便利
大きめの無線ドングルも抜き差ししやすい
 トラオ
トラオ1度無くしたのは
小さな無線ドングル
 助手タヌオ
助手タヌオこれで紛失しないはず
vs 他社コントローラー

 トラオ
トラオコントローラーだけで
全て完結する便利さがあるね
スイッチ・Xbox型コントローラー比較表
GameSir T4 proにした理由
コントローラーの値段の差

コロナの時に家でゲームをするために
コントローラーをまとめ買いした
 トラオ
トラオまとめ買いしたけど、
あんまり使わない
- 1週間10時間未満のゲーム
- 週末や夏休みに子供たちとのゲーム
 助手タヌオ
助手タヌオT4proは手に馴染む作りで
触り心地が違う
ポータブル性能<無線ドングル>
抜き差しが多い場面なら
大きいドングルの方が有利
2階と1階のリビングを行き来して
簡単にゲームとパソコンを切替説可能
 トラオ
トラオドングル着脱時に
役立つ”くぼみ”まである


結論:T4proにした理由

起動するボタンで
ペアリング先を変更可能
スマホで使ったことが無い現状
パソコン⇔スイッチ
兼用コントローラーとして使われている
安価にマルチペアリングの真似事ができる
T4proはライトゲーマーに最適
ペアリング先を複数持てる機能
ボタン一つでペアリング先を
変更可能な場合が多い
機器との接続方法
T4pro接続方法
- 有線接続
- 無線ドングル
- Bluetooth
 トラオ
トラオ疑似マルチペアリング体験
USB有線接続モード

コントローラーのバッテリーが劣化したら
最後は有線接続で延命させるのが常套手段
 トラオ
トラオ有線接続が1番気楽
- USBケーブルが邪魔
- USBポートの耐久性
無線ドングル接続モード

- 無線ドングルをパソコンに接続
- “HOME”+”X” ボタンでT4proを起動

パソコンに無線ドングルを差し込むだけで
コントローラーが使えるようになる
 トラオ
トラオ大きなデメッリトはあるけど
 助手タヌオ
助手タヌオかつては重宝した接続スタイル
- 環境によってはBluetoothより安定する
- Bluetooth接続より低遅延
- Bluetooth接続より省電力
- スリープからの一発起動
iOS接続モード(Bluetooth接続モード)
設定方法
パソコン側
検索からBluetooth設定へ
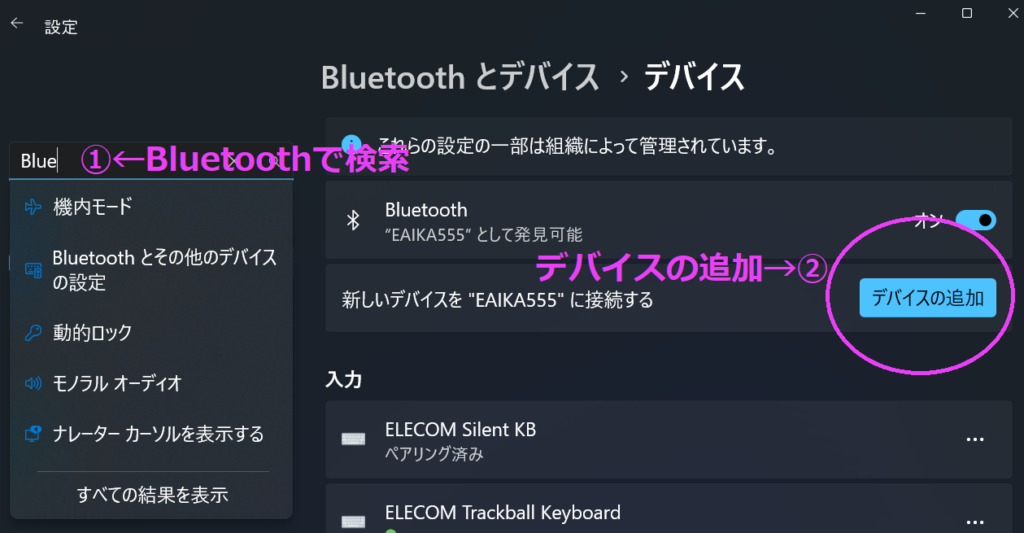
“HOME”+”B”起動

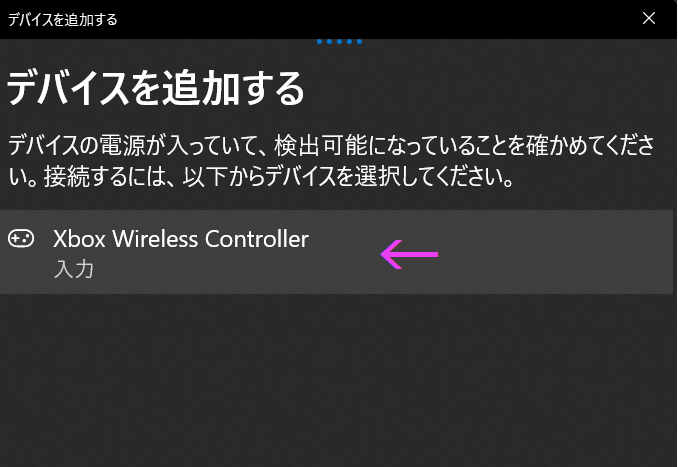
パソコンにT4proが表示される
どちらで簡単な初期設定が必要
- PC側でBluetoothのペアリングモードに
- T4proで起動
- PC側でペアリング
 トラオ
トラオ接続先が変わるたびに
ペアリングし直すのは手間
- PCには無線ドングルで接続すれば
“X”+”HOME” で起動すればPCと接続可能 - スイッチには
Y+HOMEで起動でスイッチ接続
スイッチでは”持ちかた/順番をかえる”で
T4 proを探す
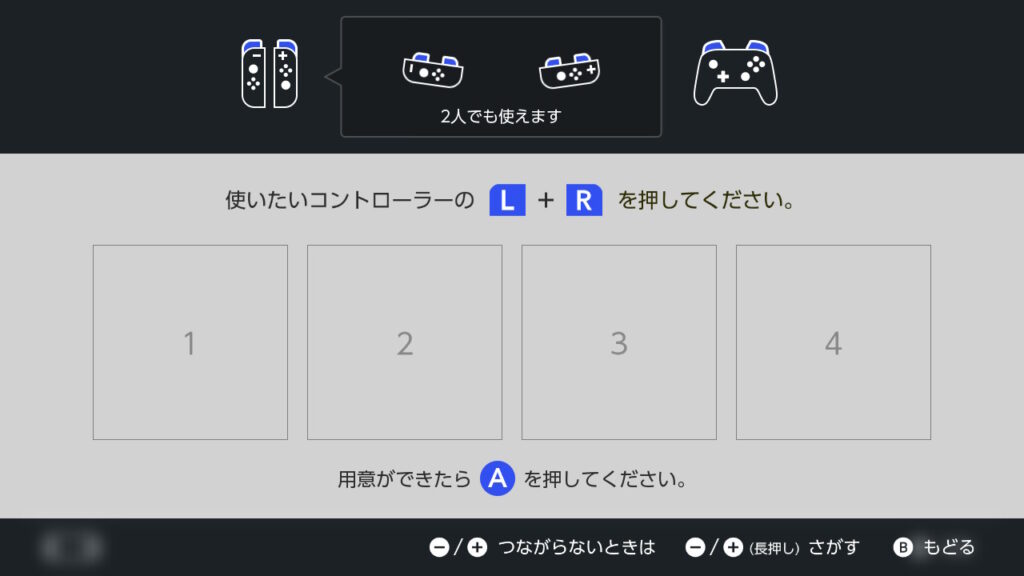
android接続モード
設定方法
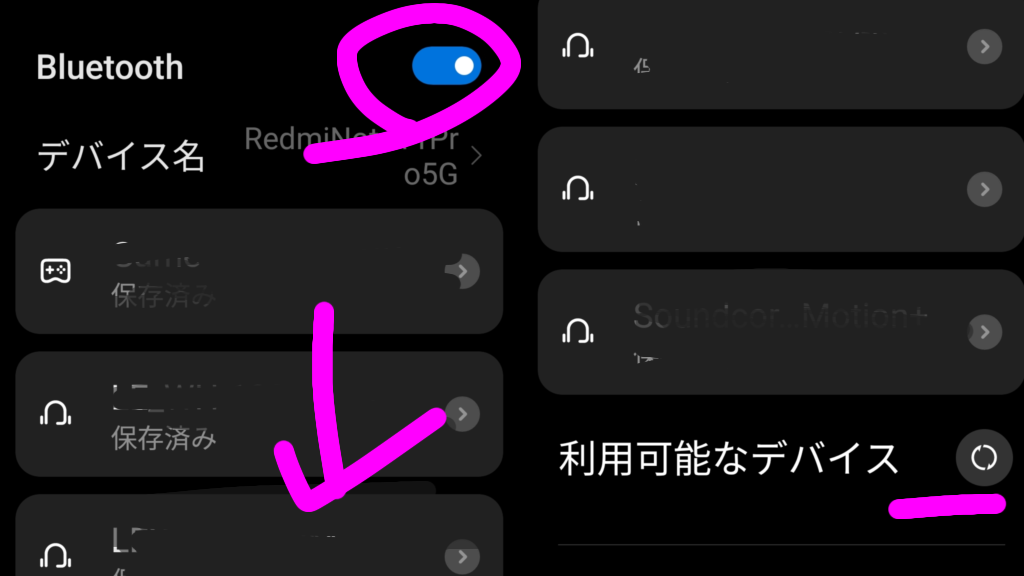
“HOME”+”B”起動

 トラオ
トラオ試しに使ってみたけれど
違和感無し

ゲームさえ対応していれば
問題なく、プレイ可能
スマホドッキング機能


- 背面スマホ連結パーツをはめ込む箇所
- そこにはめ込む

- 角度調整不可
- パーツ無くしそう

スマホをセンターに持ってこれないのは
スマホの物理ボタン配置と
連結パーツが干渉していている為
スマホの画面をセンターにできない状態
スマホでゲームをする場合、
スマホのボタン配置もチェック
 トラオ
トラオボタン配置で快適にできるかが
変わってくるけど
 助手タヌオ
助手タヌオスマホと接続するなら
スマホ専用が良いかも
スマホをドッキングするくらいなら
置いてした方がまだプレイしやすい
andoroid接続モード×パソコン

 トラオ
トラオandroidモードで
PCと接続してみた
可能だが、コントローラーとしては
機能しない感じだった
スイッチ接続モード
設定方法
- スイッチのホーム画面から設定へ 設定>コントローラー “持ちかた/順番を変える”で
- スイッチをペアリングモードに
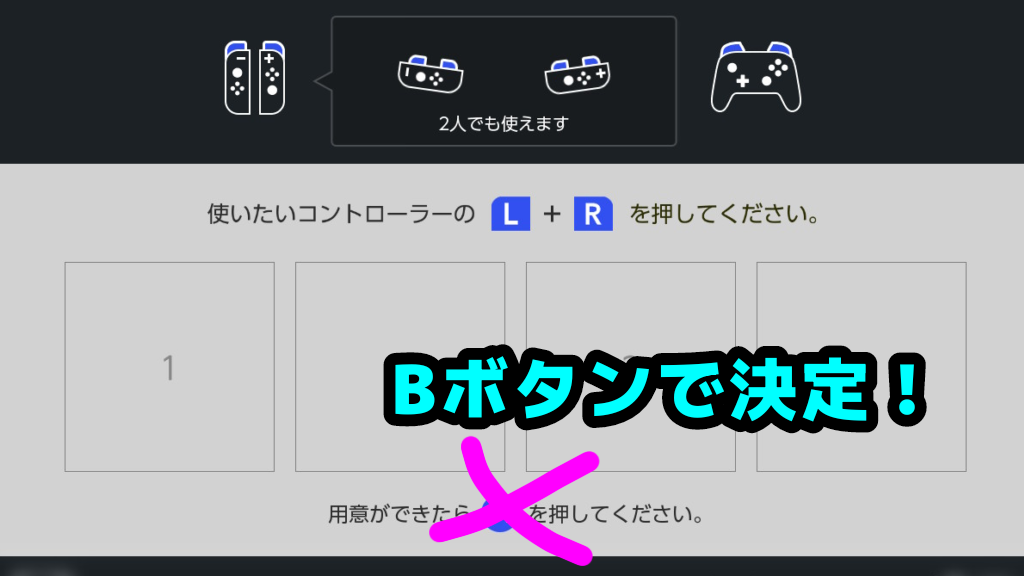
- T4proの”Yボタン”+”HOMEボタン”を押して
- T4proをペアリング体制に ペアリングを出来たら、
- “Bボタン”で決定
スイッチ専属化すれば、
HOMEでスリープモードから復帰可能
 トラオ
トラオ専属化すれば
普通のプロコンみたいにも使える
ゲームでペアリングモードにしても
ペアリング可能
AとBの位置が変わるので注意
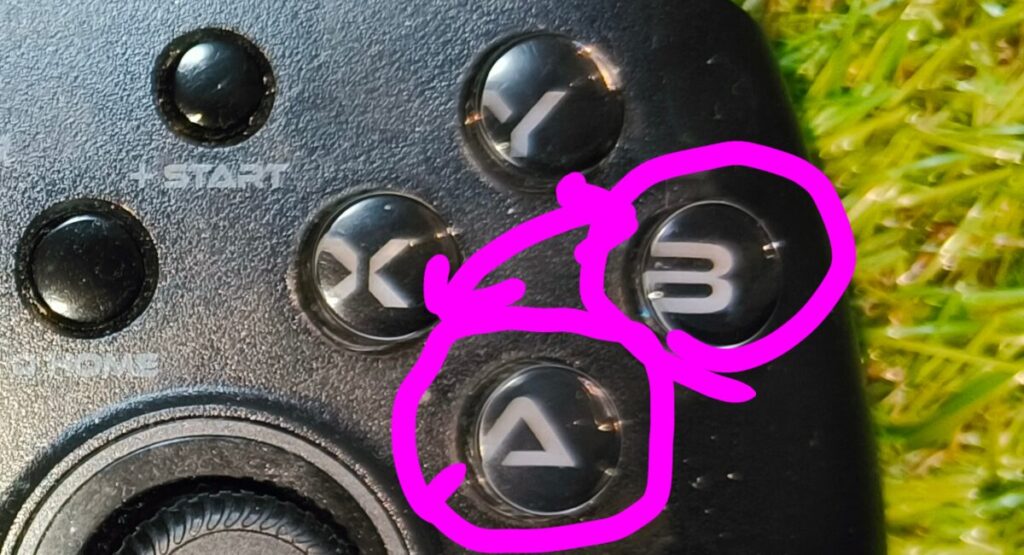
PlayStationでは使えるのか?
PS3x前期G3sについて
前のコントローラーG3sでは
無線ドングルで、PS3と接続可能
ネットの情報だとPS4では
無線ドングルを差し込んだだけでは
使えないという情報があり、実際試してみた
 トラオ
トラオ実際にやってみた
PS3×無線ドングル

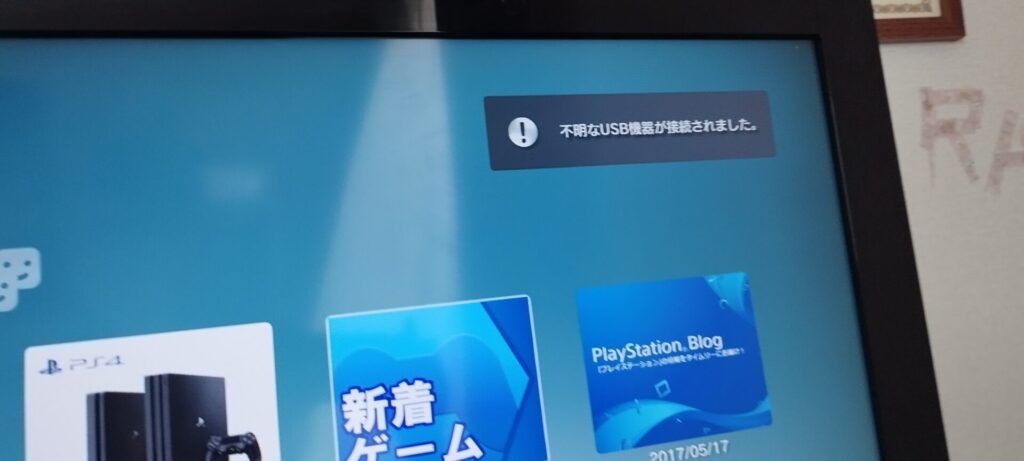
使えない
 トラオ
トラオ差し込んでみた結果
 助手タヌオ
助手タヌオT4proを起動してみた
”X”ボタン+”Home”でT4proを起動
”不明なUSB機器が接続されました”
PS3×有線接続T4pro

 トラオ
トラオUSBで接続
T4proとPS3は有線でも接続不可
PS3×OURANOレシーバー×T4pro


- コンバーターを差し込む
- T4proをスイッチ接続モードで起動
コンバーターを使えばT4proを
PSシリーズで使うことが可能
スイッチ⇔パソコン、簡単スイッチ方法
T4proのシームレス・スイッチング
パソコンは有線接続にする
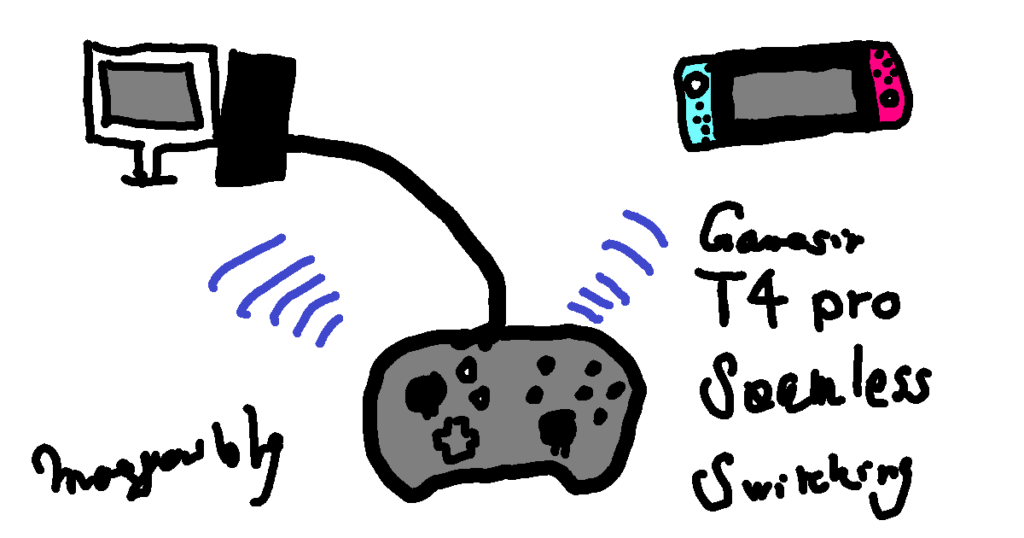
パソコンからスイッチに
スイッチからパソコンから切り替える作業
 トラオ
トラオスイッチの使用頻度が上がってきたら手間になるかもしれない

操作用コントローラーにしない

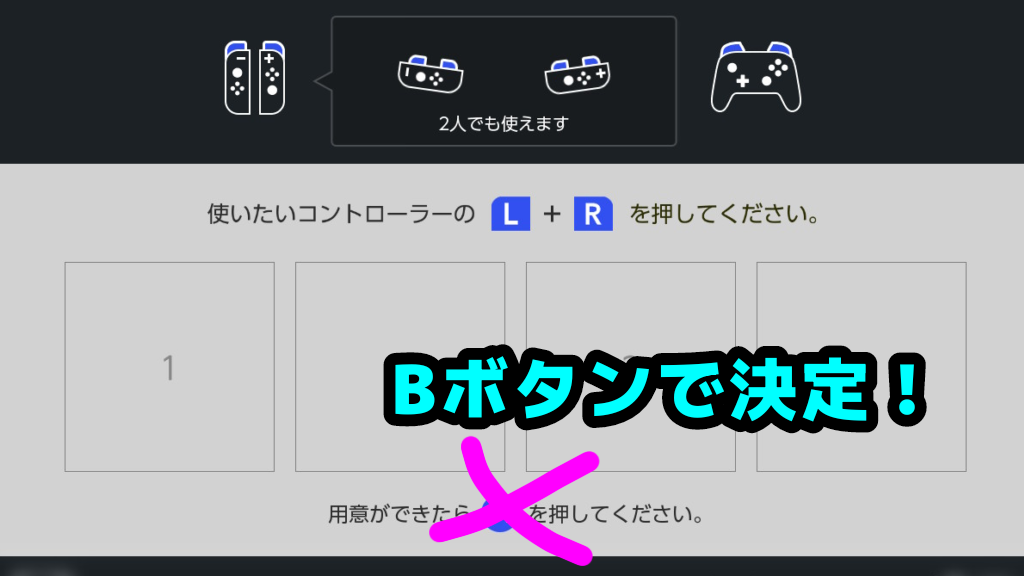
 トラオ
トラオいつの間にか主導権がこどもになっていく
コントローラが呼ばれた場面で
”Yボタン”+”HOMEボタン”で
ペアリングすれば良い
 助手タヌオ
助手タヌオオーバークックも問題なく参加!
スイッチ用にコントローラーを買う
既に4台の格安コントローラー持ち
 トラオ
トラオいつものコントローラーで
ゲーム.したい
パソコン用コントローラーを買う
 トラオ
トラオホントはプレステコントローラーが良い
DualSenseは普通にパソコンで
使えるようになってきた
 助手タヌオ
助手タヌオDualSenseが使えない時だけT4proを使っている
各種設定
how to upgrade?
Windows PC経由(非推奨)
T4pro update via PC

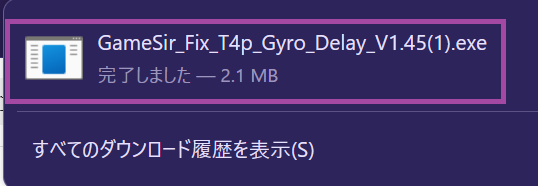
exeファイルを起動、PCを受信状態にする

左側のスティック(L3)を押し込みながら、PCとUSB接続後、アップデート完了
初期モデルにジャイロスコープに
不備があったソフトウエアがあった
 トラオ
トラオ更新で修正されている
AMD PCでも出来たので
ほとんどのPCで出来そう
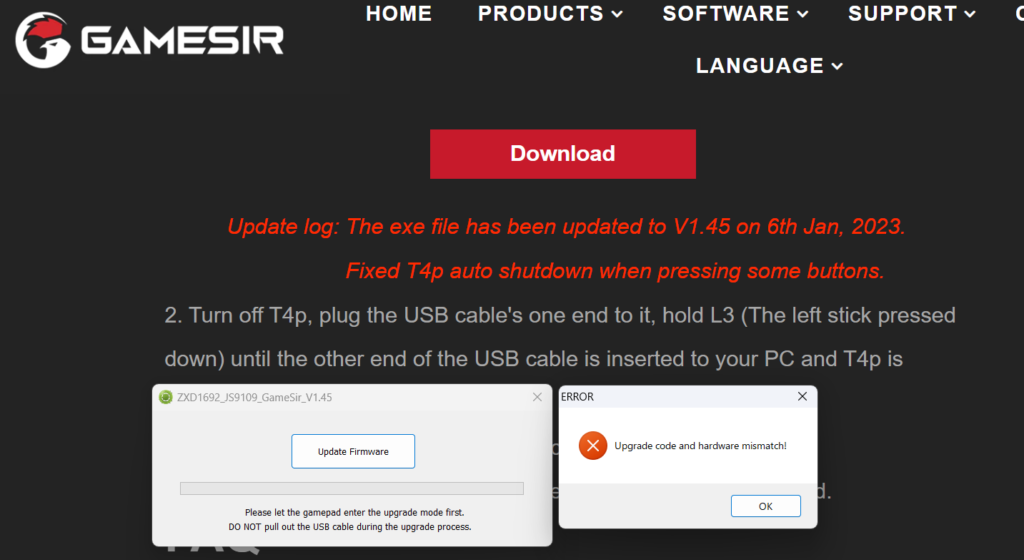
PCが認識してデータが新しかったら
アップグレードしてくれる
smartphone 経由(推奨)
GameSirアプリをダウンロード

T4 proを”A”+”Home”ボタンで起動
- アプリからメニューからデバイスを選択
- デバイスリストからT4 proを選択
- ファームウェアアップグレードについて
- アップデート(あれば)
 トラオ
トラオアプリ+Bluetoothでアップデート
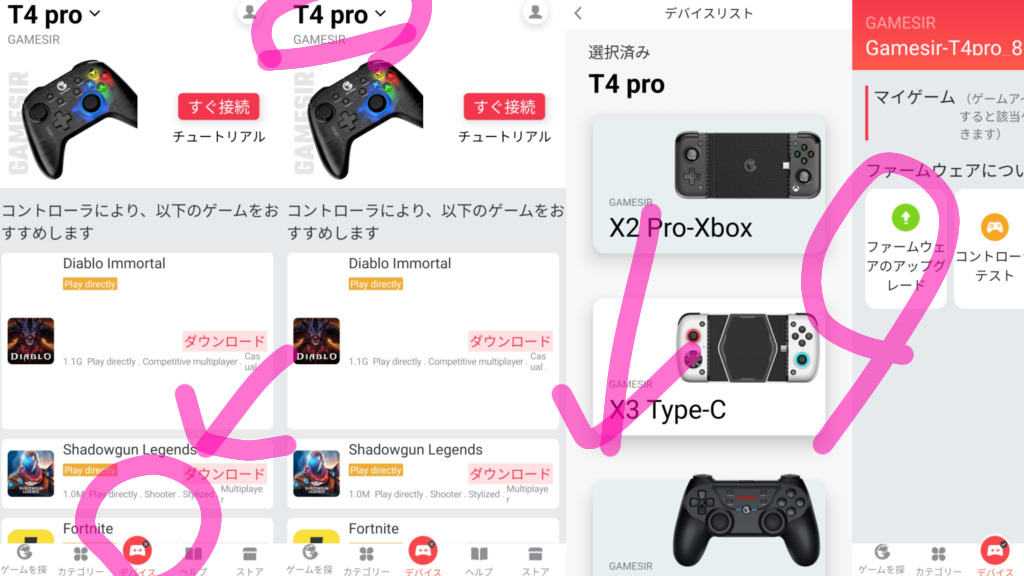
アプリはアップデートしていくので
アクセス方法は変わるかも
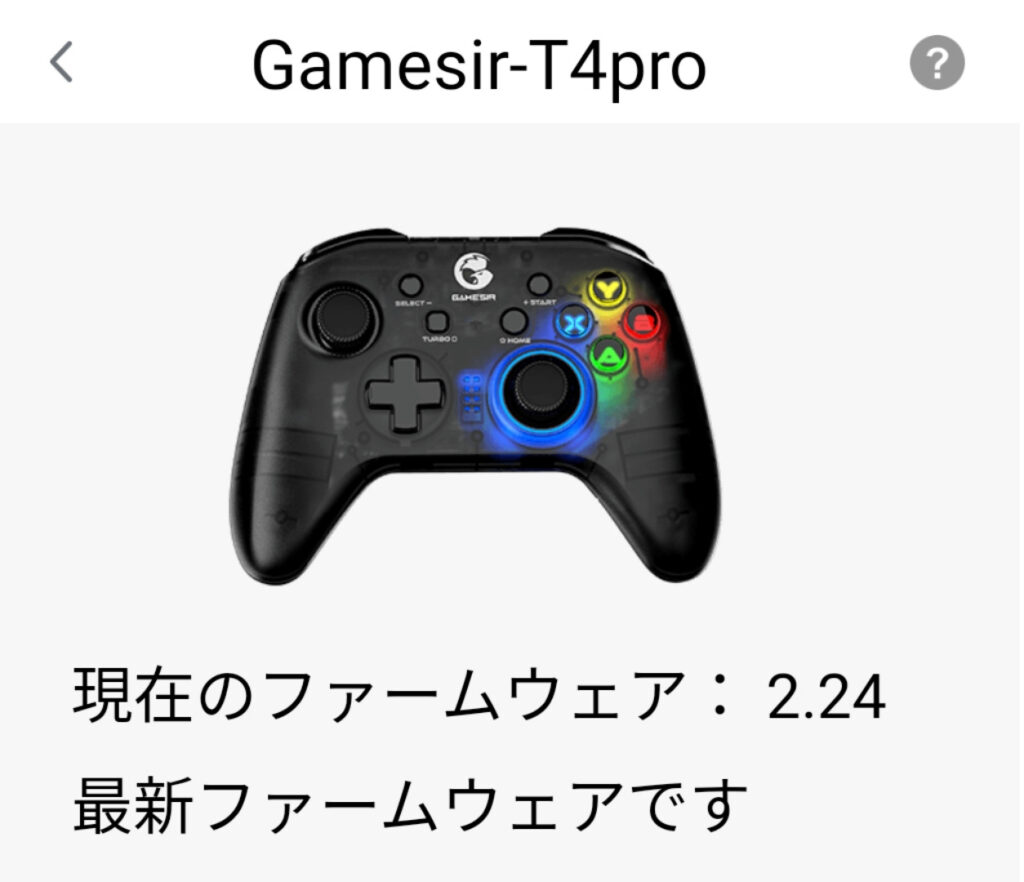





















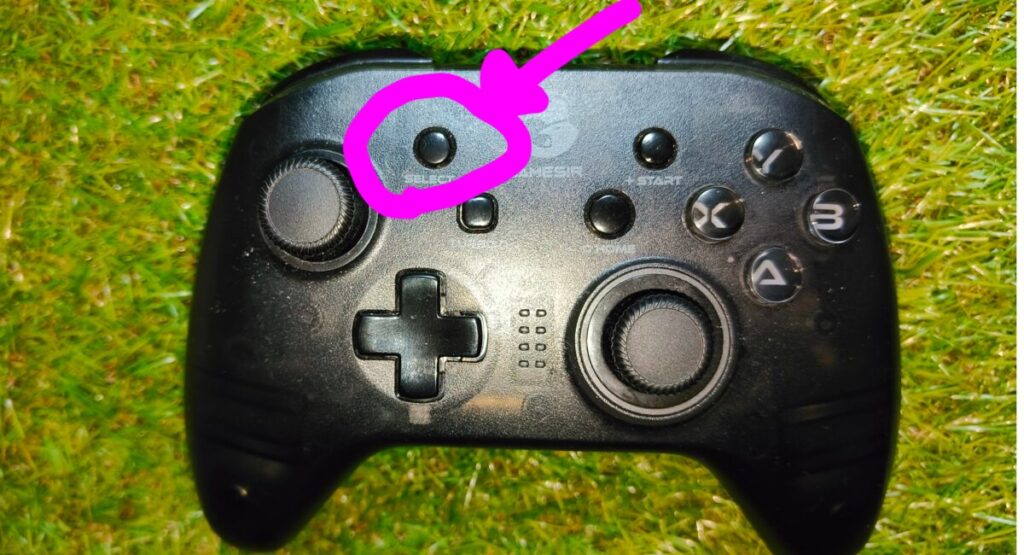







コメント