| 更新履歴 | |
| 2023.03.26 | T4pro 着荷 |
| 2023.06.19 | ページ完成 |
| 2023.6.29 | PS3との接続方法 |
| 2023.10.** | T4 Cyclone Pro 発売 |
| 2024.03.03 | T4 Cyclone Pro 追加 |
はじめに
購入の理由
前機GameSir G3s
前のリモコンが壊れた。
パソコンで接続する際
無線トングル使うタイプのリモコンだった。
GameSir G3s

PS3のコントローラーが壊れて
純製品を買うのが嫌になり買った代替品
そのPS3も確か中古で買っているので
その時は仕方ないと思った。
2006年の発売開始されて、2022年まで
サポート対象だったPS3
G3sを買ったのは多分、2016年頃、たぶん
どこにも購入履歴が残っていない、、、
10年間、PS3からパソコンへ乗り換えた2012年頃
気が付けば、主にパソコンで使っていたコントローラー。
パソコンでの接続には余りに小さい無線ドングルか
有線で行うが
最終的には、ドングルを紛失
USB接続でゲームをしていた。
前機GameSir G3s 逝く
ハードにゲームをしないのが原因か
コントローラーが頑丈だったのか
5年以上使えたG3s
唯一の欠点はUSBがmicroUSBだったことだけど
PS3が出た当初はminiUSBという
今では殆ど流通していない規格なので
それよりだいぶマシだと思う。
コントローラーに触っていないのに勝手に動く
いわゆる、ドリフト現象が起こった為の買換え。
Gamesir
about GameSir
中国のゲーム関連商品やコントローラーを
作っているコントローラーメーカー
2016年創業らしい。
この価格でこのクオリティ、
いわゆるゲーム用コントローラーのサードパーティメーカー
淘汰が激しいこの業界で
5年以上生き残っているところをみると
そこそこ知名度があるのかも。
コントローラースペック比較
vs GameSirシリーズ 2023
ネット上に情報が少なく、かき集めてきた現状
T4シリーズが現行っぽい。
vs T4 Cyclone Pro(2023.10)
値段が上がり、より洗練されたモデルが発売。
USBドングルも小さくなり、
コントローラーをグリップする力があがり快適になった模様。。。
ただ、結局有線でパソコンに接続しているし
今、T4proを買い替えたい不満点はないので買い替えはしない予定。
T4proの立ち位置
ライトユーザー向けだけど
色々なディバイスで手早くそれなりに使える、という立ち位置。
PCゲームでも背面のバックボタンに賛否があり
要らないという人も。
同時押しなどをプログラム出来るボタン
2020年から売られているロングセラーモデル
FPSをやるなら遅延の少ない有線でやった方が良いかも。
使用用途が、パソコンで少しゲームをする
子供とスイッチでもする、といったレベルであれば
T4proで十分かと思う。
元々、スイッチ用に買った格安コントローラーを
子供に壊されたタイミングとも重なり
パソコンでも使えて、スイッチでも
気軽にペアリング先切り替えて使えるコントローラーというので購入。
G3sというGシリーズを以前使っていたけれど
スマホでゲームをするならば
G4proの方が良いかもしれない。
でも、私はスマホでゲームをしないので
このスマホホルダー内蔵というのは
無用の長物だと判断。
G3sのときに、b無線ドングルを紛失してしまい
どうにか紛失を防ぎたい
その結果、T4proのUSBフラッシュメモリより大きい
超巨大無線ドングルを選択。
vs 他社コントローラー
T4proと他社コントローラー
FPSなど手とコントローラー親和性が求められる環境でもない
ボタンをカスタムするわけでもない
いざとなったら有線接続でゲームするくらいの感覚なら
T4 proで良いかと思う
GameSir T4 proにした理由
コントローラーの値段の差
現在は我が家のゲーム環境は
私が隙間の時間を見つけてやる1週間10時間未満のゲームと
週末や夏休みに子供たちと大画面でやるマリオカートなどのスイッチ
この2パターンでコントローラーを使う。
以前は安価な2000円程度のコントローラーを
aliexpressで購入。

2年前に買った時は色々な色があって面白かったけど
今では色が減ってさみしい感じ
1800円で家族4人分買うと7200円
耐久性も不明だし、買った店が飛んでしまう可能性もあるが
この1800円は魅力的。
1歳児に噛まれて壊されたコントローラー以外は
今でも問題なく、動作しているので
週末ちょっと使う分には
格安コントローラーでも良い気がする。
- 精確性
- 耐久性
- ブランド力(アフターサポー)
- デザイン
精確性も耐久性も求めないなら安いので良い気がする。
ポータブル性能<無線ドングル>
2階の私の部屋と1階のリビングを行き来して
簡単にゲーム機やパソコンと接続できる。
一番求める機能はこれ!
無線ドングルを紛失して買い替えなので
その辺も考慮する。
通常の無線ドングル

やく2cmほどの大きさ
パソコンのUSBポートに差し込んでも目立たないが
引き抜きにくい。
T4proのbl無線ドングルは、、、

約6.6cm
ご丁寧に引き抜く易くするくぼみまである。
この大きさだと紛失しないはず。
結論:T4proにした理由
土日しかスイッチとペアリングされないT4pro
平日一応、パソコンともペアリングされるが
ゲームをしない日や仕事の日もあるので
そこまで使用頻度が高いわけではない。

スマホでの利用は想定されておらず
パソコンとスイッチ
兼用コントローラーとして
最も安価にマルチペアリングの真似事ができるから。
マルチペアリングは、ボタン一つで
ペアリング先を変更できる機能。
ペアリング先を保存できる機能だが
T4proはペアリングが簡単に出来るということで
それに近い性能が期待できるから。
機器との接続方法
T4proは3種類の接続方法がある。
- 有線接続
- 無線ドングル
- Bluetooth
USB有線接続モード
遅延が少ない、バッテリーに不安がある
設定がめんどくさいなど
コントローラーの劣化が進んできたら
最後は有線接続で延命させるのが常套手段。
ほとんどのコントローラーでできることだけども。
無線ドングル接続モード
パソコンに無線ドングルを差し込むだけで
コントローラーが使えるようになるという方法

この無線ドングルには大きなデメリットがある。
パソコンのUSBポートを1つ占拠してしまうということ。
Bluetoothが接続方法として弱く
安定しなかった時代があり
この無線ドングルは非常に重宝した。
Bluetoothも5.0を超えてきた現在では
特に優位性はないかもしれない。
環境によってはBluetoothが混線する場合
安定する場合もあるけれど。
- 無線ドングルをパソコンに接続
- “HOME”+”X” ボタンでT4proを起動

これだけで接続できるので
めんどくさいがりの人には非常に便利。
一度、無線ドングルで接続すると
他の機器に接続しない限り、
ホームボタンから接続することができる。
例えば、スイッチで遊んだ後で
パソコンで接続する場合などは
もう一度、”HOME”+”X” ボタン
iOS接続モード(Windowsも可)
Bluetoothで接続するモードは2つ。
Bluetooth接続モードは
iOS接続モードとandoroid接続モード。
どちらで簡単な初期設定が必要。
家にiOSが無いのでそちらは試せない。
パソコン側でBluetoothのペアリングモードにする。
- パソコン側
検索からBluetooth設定へ - ”デバイスの追加”
- ”Bluetooth”
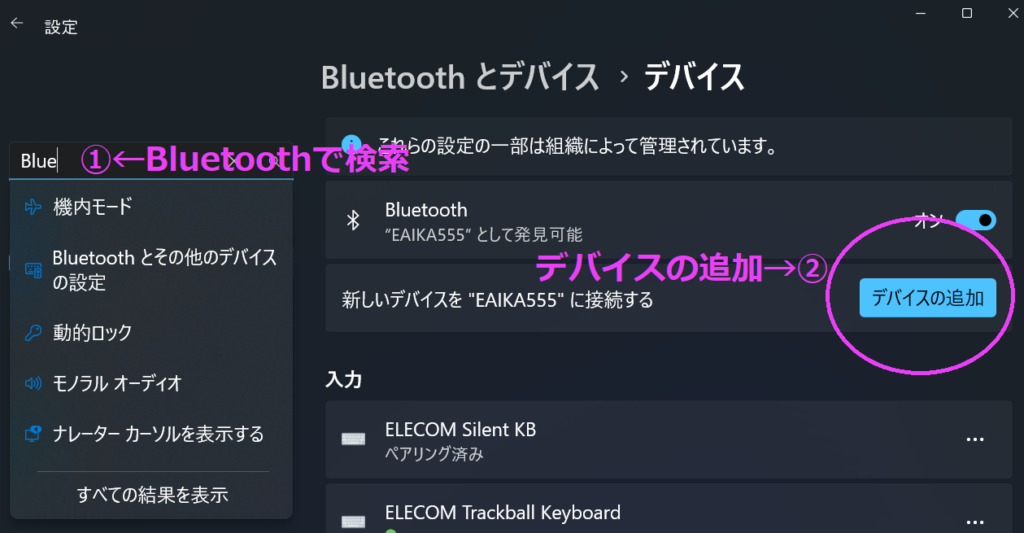
次はT4pro側をiOS接続モードで起動する
“HOME”+”B”起動

そうすると、パソコン側にT4proが表示される。
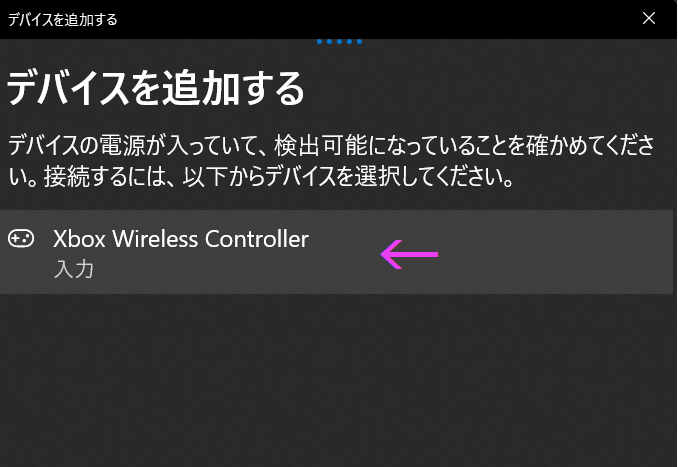
これでパソコン側と連携完了!
iOS接続モードのデメリット
T4proを1台のパソコンとだけ接続する状況ならば
何の問題もない。
しかしながら、T4proのおススメポイントは
2つの機器と接続する際に、
少ない手順で切り替えができる点にある。
iOS接続モードとパソコンで接続
↓
スイッチ接続モードでスイッチと接続
↓
パソコン側で”Bluetoothの追加”
T4proでiOS接続モードでパソコンで接続
この接続方法だと
パソコン側で”Bluetoothの追加”を
機器が変わるたびに、必要になる。
無線ドングルだとそれが不要。
パソコンに復帰する際は
T4proのボタン操作をするだけで
ペアリングが可能になる。
スイッチに復帰する際はまた
“持ちかた/順番をかえる”でペアリングが
その都度、必要だけれども。
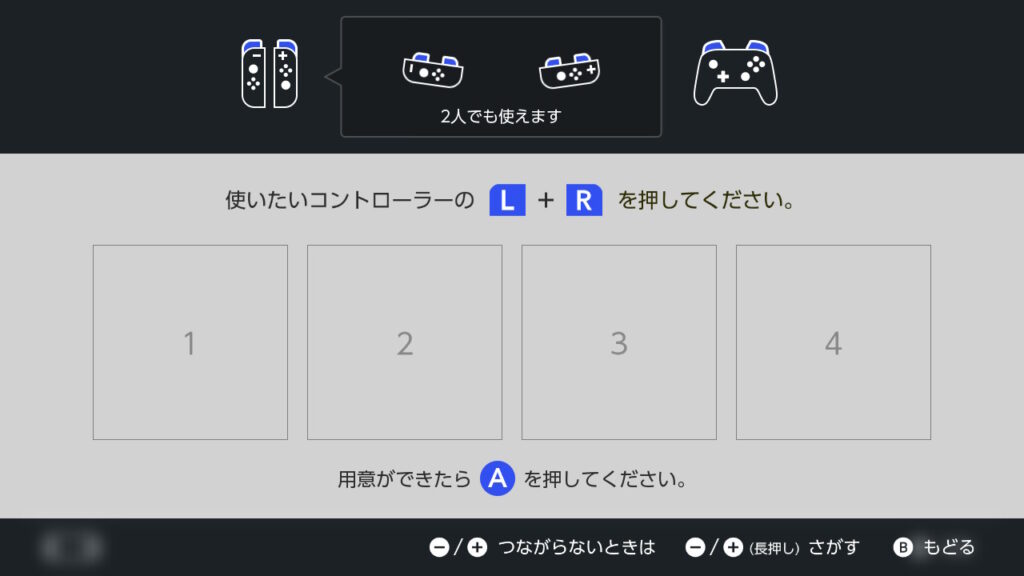
android接続モード
androidスマホで使う分には
ペアリング操作自体には何の問題もない。
スマホ側をbluetoothペアリングモードにする。
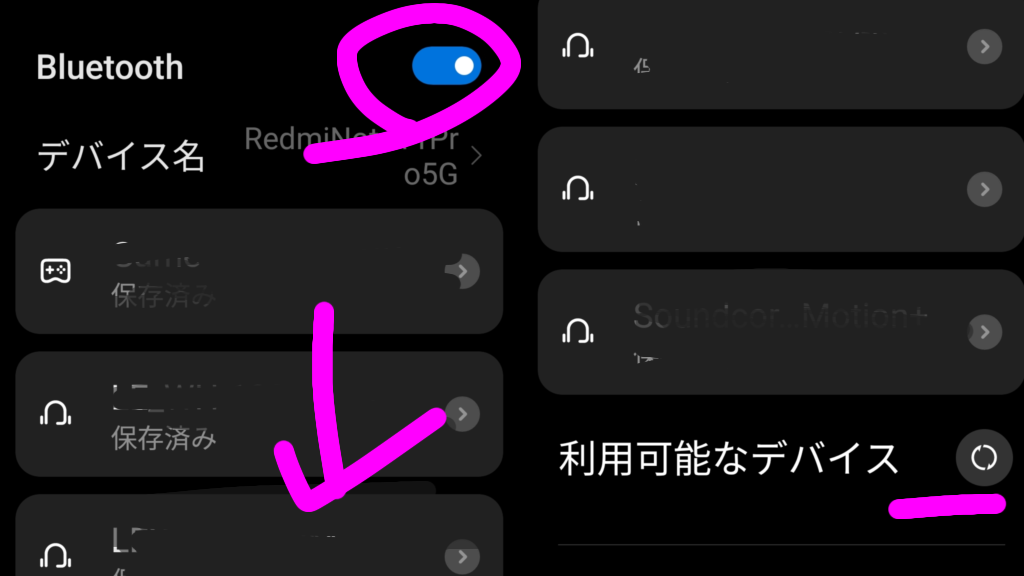
そのあと、“Home”ボタン+”A”ボタンでT4proを起動。
これだけでいける。
スマホドッキング機能
スマホでゲームをしないので
あまりよくわからないのが本音。
背面にスマホを連結させる中間パーツを
はめ込む箇所がある。
そこにこの中間パーツをはめ込む。

角度調整が出来ない仕様で
はっきり言って使いにくそう。

実際に付けてみたら
こんな感じ。

スマホ画面をセンターに持ってこれないのは
スマホ側のボタン配置と中間パーツが干渉していて
スマホの画面をセンターにできない状態。
古いスマホでゲームをする場合、
スマホ側のボタン配置もチェックした方が良いかも。
ただ、スマホコントローラーを接続するなら
スイッチ型コントローラーの方が良いかも。
携帯ゲームはやはりこの形が良いがする。
andoroid接続モード×パソコン
android接続モードでパソコンと接続したら
どうなるのか、ちょっと気になるのでやってみた。
Bluetoothという規格は共通なので
接続自体は可能。
可能だが、コントローラーとしては
機能しない感じだった。
スイッチ接続モード
スイッチ専属すれば、他のプロコン同様
HOMEボタンで、スリープモードからの復帰が可能
- スイッチのホーム画面から設定へ
- 設定>コントローラー
- “持ちかた/順番を変える”で
スイッチをペアリング体制に - T4proの”Yボタン”+”HOMEボタン”を押して
T4proをペアリング体制に - ペアリングを出来たら、
“Bボタン”で決定
*“Aボタン”と“Bボタン”を入れ替わるので注意。
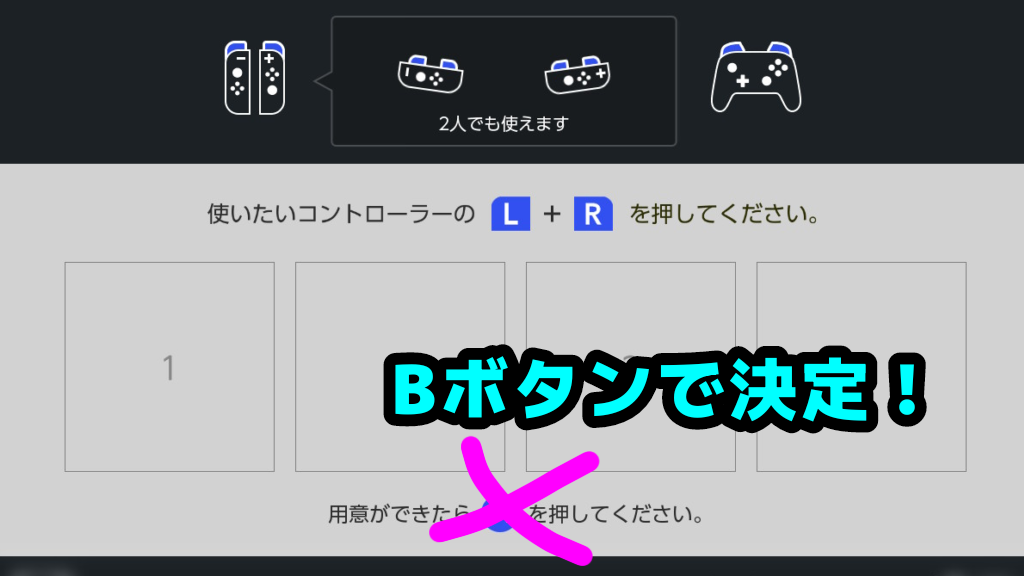
スイッチ接続モードの不満点
週末スイッチユーザー

週末土日前、T4proはパソコンとペアリング中
スイッチを接続するたびにペアリングをしないといけない。
これが小さなストレス。
PlayStationでは使えるのか?
私が使っていた前機G3sでは
無線ドングルを使えば、PS3と接続できた気がする。
ネットの情報だとPS4では無線ドングルを差し込んだだけでは
使えないという情報があり、実際試してみた。
しかしながら、我が家にはPS4はおろか
PS3しかないのでそちらに差し込んでみる。
PS3×無線ドングル
実際に差し込んでみた。
無線ドングルには通電していて
赤色のランプが点灯。

”X”ボタン+”Home”ボタンでT4proを起動。
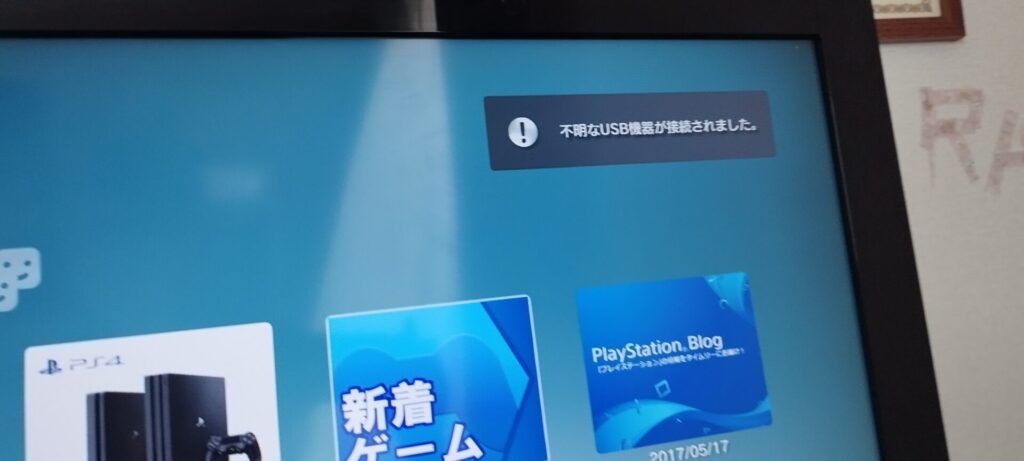
無慈悲にも”不明なUSB機器が表示されました”
それはそうだな、対応と書いていないし
PS3も10年以上前の機種で、
しかも今はもう使っていないゲーム機
余談程度に。
PS3×有線接続
ひょっとしたら、有線接続ならばと思い
付属のUSBケーブルで
有線接続しみてた。

してみたけど無反応。
使えなかった。
PS3×OURANOレシーバー×T4pro
世の中には便利なモノがある。

このOURANOレシーバーを使えば
T4proはPS3と接続可能になる。

T4proをスイッチ接続モードで起動して
OURANOレシーバーとペアリングすると、、、
普通に使える。
このOURANOレシーバーがあれば
T4proにもう死角は無い!
詳しくは、、、
スイッチ⇔パソコン、簡単スイッチ方法
パソコンからスイッチに
スイッチからパソコンから切り替える作業
スイッチの使用頻度が上がってきたら手間になるかもしれない。
そこでT4proでシームレススイッチについて
考えてみた。
パソコンは有線接続にする
Bluetoothペアリングをスイッチだけにする。
付属のUSBケーブルが1mなので
ちょっと長めのUSBケーブルを買う。
パソコンをUSB有線接続にするほうが
正直言ってらくかもしれない。
ただし、深夜ゲームをしている時などに
誤ってHOMEボタンを押してしまったら
スイッチが起動することになるという欠点はある。
操作用コントローラーにしない
- スイッチの一発起動用に使わない
HOMEボタンでスリープからの回復 - 自分が1Pになって操作しない
これらをT4proでするのをあきらめる。
T4proを2P、3P、4Pで使うと
その都度、ペアリングが必要になるが
マリオカートなどでも
複数人数でプレーする場合は
コントローラーを呼び出すことになる。
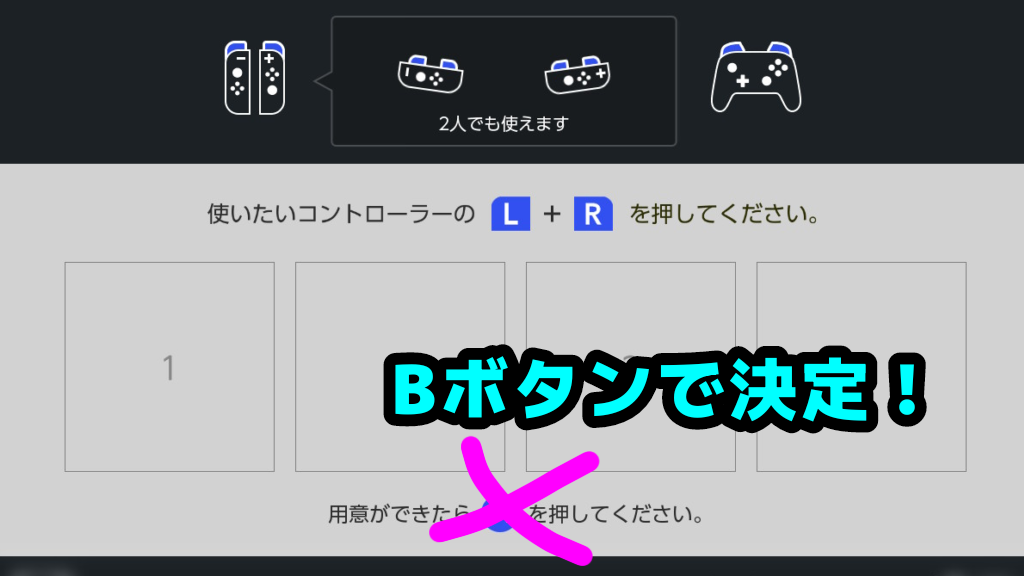
この呼び出された場面で
”Yボタン”+”HOMEボタン”でペアリングすれば良い。
長女が中1なので、操作は任して
一緒にプレーするだけというスタイルの方が
子供の成長を見ていくぶんにも良い気がする。
スイッチ用にコントローラーを買う
諦めてスイッチ用にコントローラーを買う。
コントローラーは消耗品なので安いものだと
すぐ壊れてしまうという意見がある。
高いコントローラーだと修理パーツが売られていて
自分で修理が出来る。
ジョイコンだって直せるらしい。
やったことないし、2台めのスイッチのジョイコンは
互換品ですけど!!
コントローラー持って移動するのが手間ならば
子供らと同じ程度のコントローラーを買っても良いかも。
ゲームによっては
その方が子供らと条件同じで面白いかもしれないし。
今のところ、コントローラーで結果が変わるのは
マリオカート位
ただ、マリオカートはコースを覚えた方が早くなる傾向あり、、、
各種設定
how to upgrade?
まずはアップデートを確認するのが
購入後やるべきことだと思う。
Windows PC経由(非推奨)
初期モデルにジャイロスコープに不備があった
ソフトウエアがあったみたい。
一応更新できるかやってみた
- 必要物資ダウンロード
Tutorial: How to use GameSir T4 Pro – GameSir Official Store - exeファイルを起動して、PCを受信状態にする。
- 左側のスティック(L3)を押し込みながら、PCとUSB接続
- アップデート完了するまで、待つ

うちのAMD PCでも出来ているので恐らく
ほとんどのPCで出来そう。
①パソコンが認識してデータが新しかったら
アップグレードしてくれる、みたい。
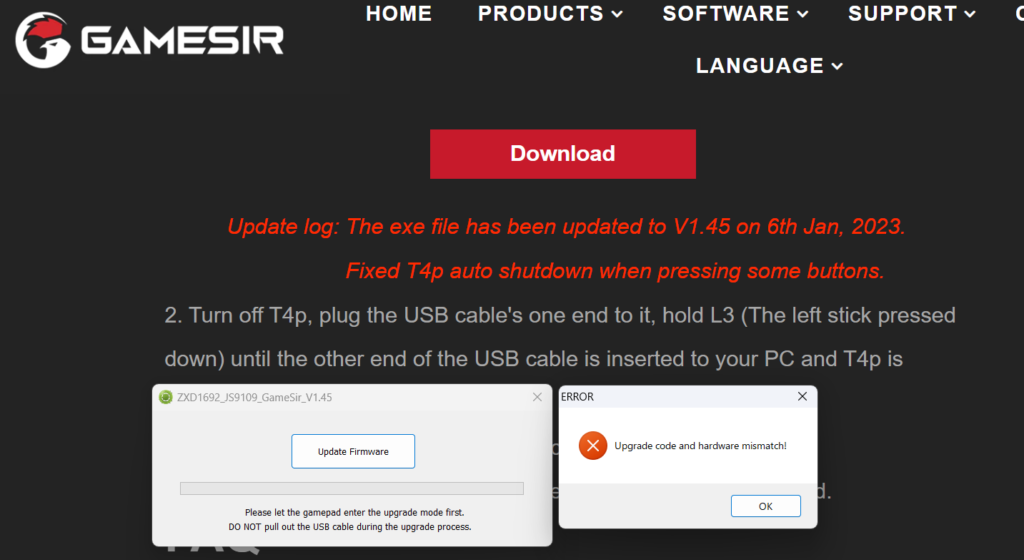
smartphone 経由(推奨)
iPhoneユーザーではないので
androidのやり方について。
Bluetooth接続するだけでOK
まずはダウンロードから
- GameSirアプリをダウンロード
- T4 proをAボタンを押しながらHomeボタンで起動
- アプリからメニューからデバイスを選択
- デバイスリストからT4 proを選択
- ファームウェアアップグレードについて
- アップデート(あれば)
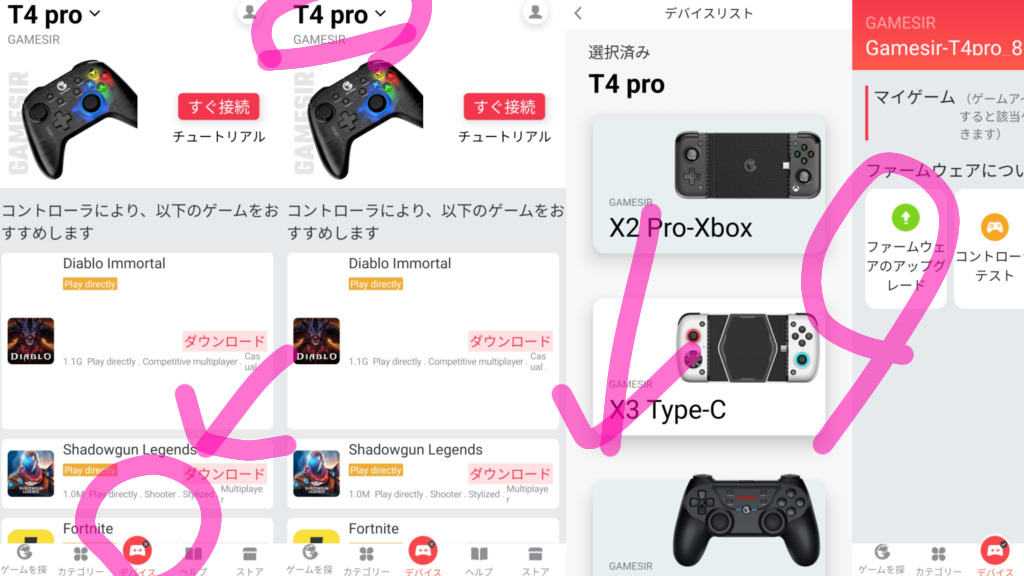
ちなみにAボタンとHOMEボタンはここ!

特に何もすることが無ければ
最新って言われておしまい。
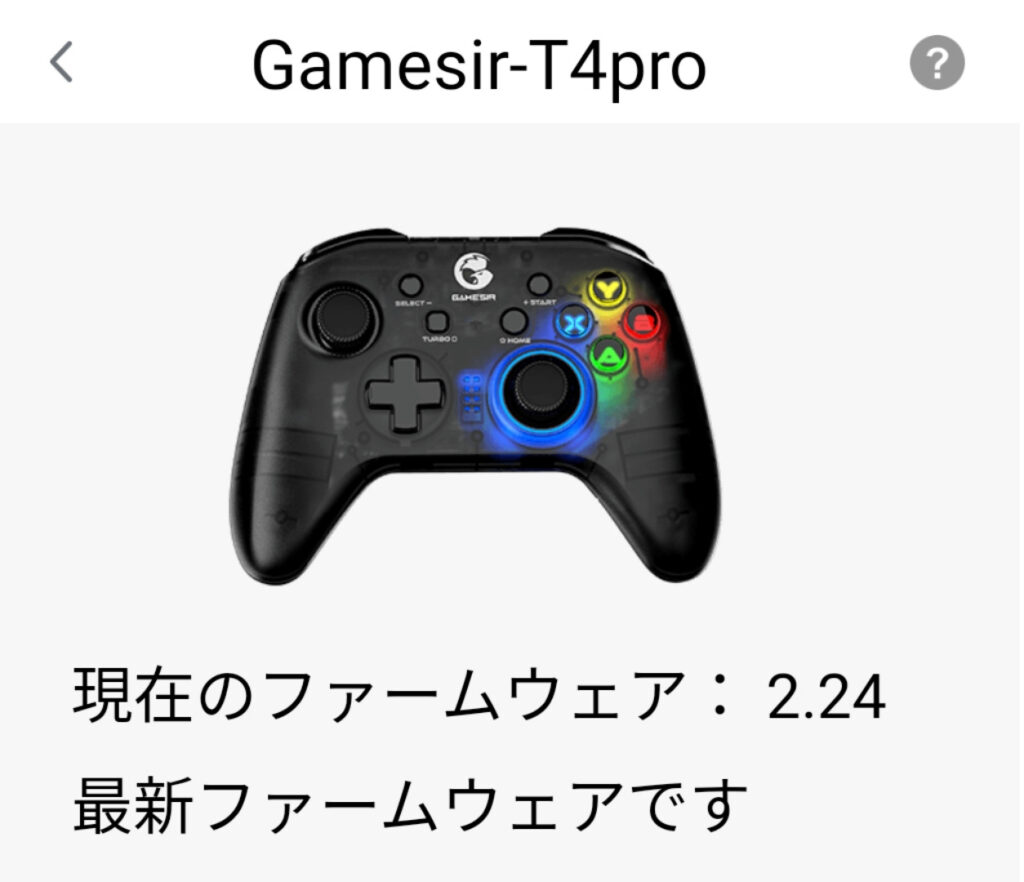
2023.06.07時点ではこれが最新っぽい。
ボタン設定
今、現在のやっているゲームでは背面のボタンは
表なのでそこを無効にする。
how to customize?
“Xボタン”+”HOMEボタン”の
無線ドングルモードで起動、無効化したら
全ての接続モードでのボタンが無効化した。
- T4proの電源をon(“Xボタン”+””HOMEボタン”
- “背面ボタン”+”select”(右スティックが紫に)
- ”同じ背面ボタン”(右スティックが青色に)
- 設定完了

背面ボタンは使わないかも。

特に手に当たる外側ボタンは
よほど慣れないと使いにくいかも。
最後に
2020年に発売された新しくはないモデル
それ故に動作が安定しているかなと思う。
ボタンのカスタマイズも2段階だし。























コメント