我が家にあるかつては高性能ゲーミングデスクPCだった
DX4870、赤子がいるので2階で作業をするために
Win7→Win10→見事Win11復活。
グラボもかなり新しいGTX1660Tiで起動!
まだ戦える!!
家にある古いPCをアップデートする方法!

ボチボチ、CPUとマザーボードを入れ替えて
中味だけ最新にしようかと検討中。。。
自作PCを作ってみた!
そこそこのスペックで、それなりに動くやつ
グラボ無しで、5万位で!
- 2022/03/29 Windows10化
- 2022/04/01 boot HDD変更
- 2022/04/16 windows11化
- 2022/04/25 bluetooth & Wi-Fi化
- 2022/05/01 BIOS update
- 2022/05/11 grafic card 交換
- 2022/05/17 pci-e usb増設
- 2022/05/24 Pci-e有効化後も動作しないモノ 追加
- 2022/06/05 パソコン周りの環境を調整
- 2022/07/09 BIOS起動方法
- 2022/07/11 SSD換装
- 2022/09/30 Windows11 22H2 upgrade
- 2022/12/25 Windows11 22H2 update トラブル
- 2022/01/02 買い替える前に
- 2023/01/28 10年ぶりに買い替えた
- 2023.05.20 メインPC引退、子供部屋で再雇用
はじめに
このページはいまはもう売っていない古いパソコン
GATEWAY(現Acer)についてのページ
グラフィックボードは個体によって差があり
DX4870というモデルだけでもでもマザーボードにもかなり
差があり、詳しく調べてから購入した方が良いかも。
富士通や、NEC、東芝など国内メーカーは
追加パーツを差し込めば認識するモデルが多いのに対して
Acer、Dell、HPなどの性能に対して、値段が安いメーカーは
追加パーツを差し込む、biosの設定変更をするといった
少し手間が必要なことが多い。
特に10年以上前のPCなど見かけは変わらないし、
物理的には装着でも動作しないということはよくあるみたい。
実勢価格
メルカリ、ラクマだと2~3万円で取引されているみたい。
これより、少し新しいモデルだと
値段がだいぶ上がる。
DXシリーズはグラフィックボードを載せると
ゲーミングPCになる。
グラフィックボードは映像をより滑らかに、より早く
投影する追加パーツ
相性問題があり、私みたいな素人は初めから
載せてあるものを買う。
スペック表
| メーカー/品名型名 | ACER / Gateway DX4870-N78F / |
| CPU名称 / クロック | Corei7 3770 / 3.4G |
|---|---|
| インストール可能OS | Window7 / Windows 10 Pro / Windows 11△*要綱未批准だが、可能 |
| 搭載可能メモリ | 16GB / 4G✖4 スロット4 |
| メモリタイプ | [タイプ] DDR3 SDRAM |
| 標準HDD/SDD | [容量] 3.5inch 9mm 250G / 内蔵 3つ搭載可能 |
| SDカード | SDHCカード、SDXCカード) 1TB認識 |
| 光学ドライブ | Blue-ray / CD / DVD 書込可能 |
| LANポート | 1000BASE-T/100BASE-TX/10BASE-T |
| WiFi / Bluetooth | × / × *UNFI化後増設可能 |
| モニタポート | VGA、HDMI×1 |
| USBポート | USB3.0×2、USB2.0×6 (背面×4、前面×2) 合計8 *増設可能 |
| 外形寸法 / 重量 | 180x379x401.8mm / 9kg |
| ビデオチップ | nVIDIA GeForce GTX760 *UEFI化後、載替可能 |
| 拡張方法 / 認識方法 | ネジで開けて、ポン付け、非常に簡単 / BIOSで設定必要 |
http://www.fmworld.net/biz/fmv/support/fmvmanual/1204-1209/pdf/B6FJ9061.pdf
ネットの情報だとGTX650というものが多いが
うちのDX4870はGTX760
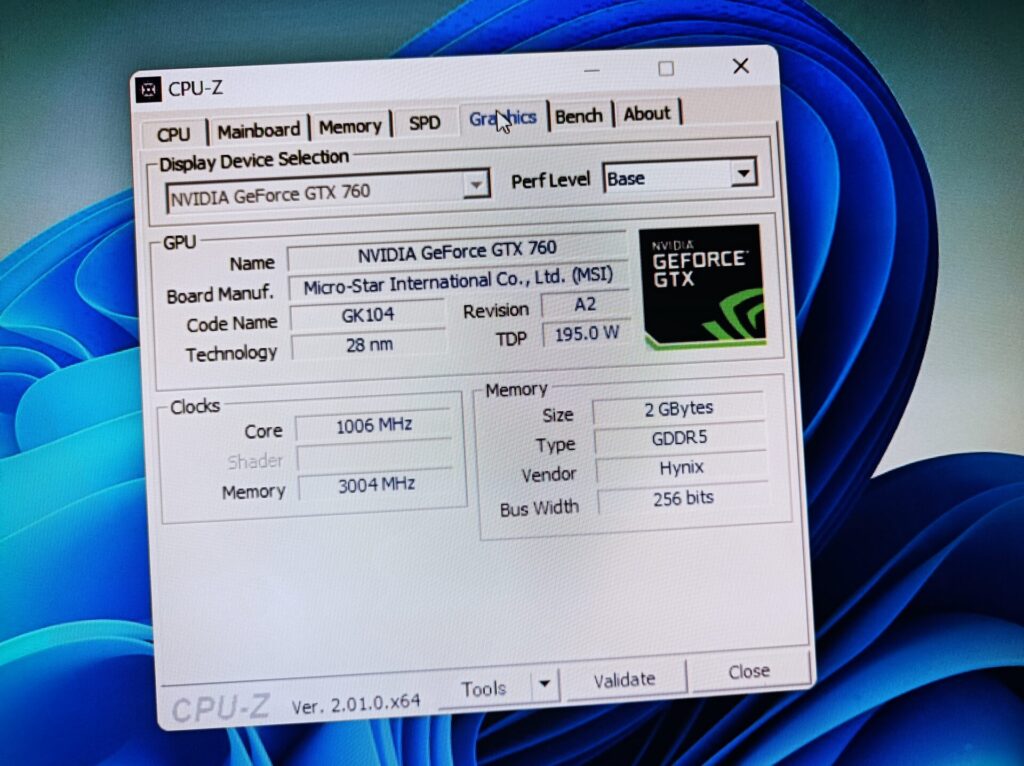
GTX760現在2022年でもギリギリ
ゲーム用としても通用する可能性があるらしい
グラフィックボード
使ってみてわかったメリット
- その当時最高レベルだったcore i7なので
HDDでもそこまでもたつかない。 - デクトップなのでHDD増設が簡単
- UEFIに対応
使ってみてわかったデメリット
- ブートHDDを変えたときにはBIOS設定が必要
内蔵のワイヤレスカードでWi-Fiを使えないものがある。- 4pinの電源ケーブルが足りない
Pci-e 1が通電していない??
備え付けならばデスクトップパソコンが圧倒的コスパ
ゲーミングパソコンこそ至極
主に一般的な使用用途だとビジネス用だと
性能が低く、数年経つと動作が遅くなり買い替え
それが常だった。
今日ではRAMとROMを交換するとにより
爆速快適化が素人でも簡単に出来るようになった。
パソコンにとって重たい3Dゲームを動かすことは
高負担であり、排熱処理などより細かい設定など
より高負荷な状況出来るようになっているのが
ゲーム用パソコンの特徴
爆速化、買ったらするべきこと
デスクトップはカスタム簡単
初めからRAMとROMの増設は想定されている。

パソコンで一番わかりやすいのは
増やせば同時に作業できる仕事量が上がるRAMと
増やせば記憶量があがるROM
このRAMとROMは
ノートパソコンですら
簡単に交換できるようにしてるものがほとんど。
Pci-e有効化が必要か否か
有効化するタイミング
- Pci-e有効化
- HDD、RAM、ワイヤレスカードなどの内蔵機器接続
- OSをクリーンインストール
- Pci-e機器接続
これがベストかも。
Pci-e有効化の後、BOOTLOADERが壊れて
UEFIとして認識不可になり、
OSをインストールし直すことになった。。。。
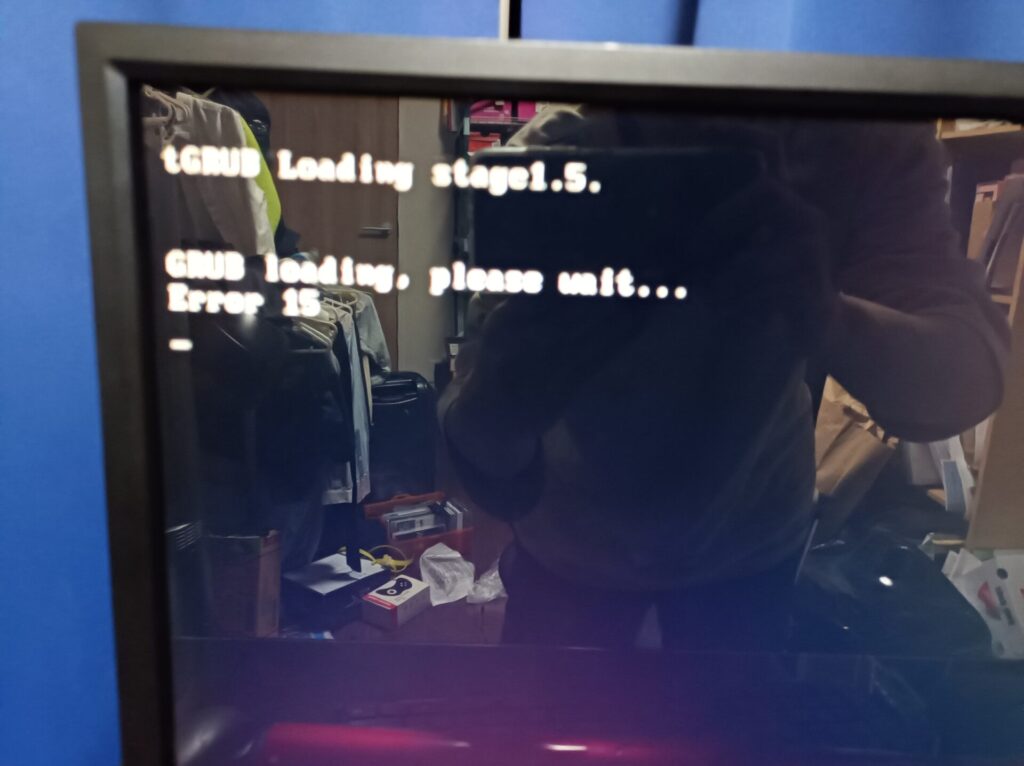
セキュアブート、プライマリーディスクの変更など
色々試みたが、遂にはクリーンインストールに。
Pci express略してPci-e
マザーボードに直接接続するゆえに
USB接続よりかなり高速な接続方法。
Pci-e自体は2002年に開発された比較的に古い接続方法
Pci-e3.0は2012年に定義された規格
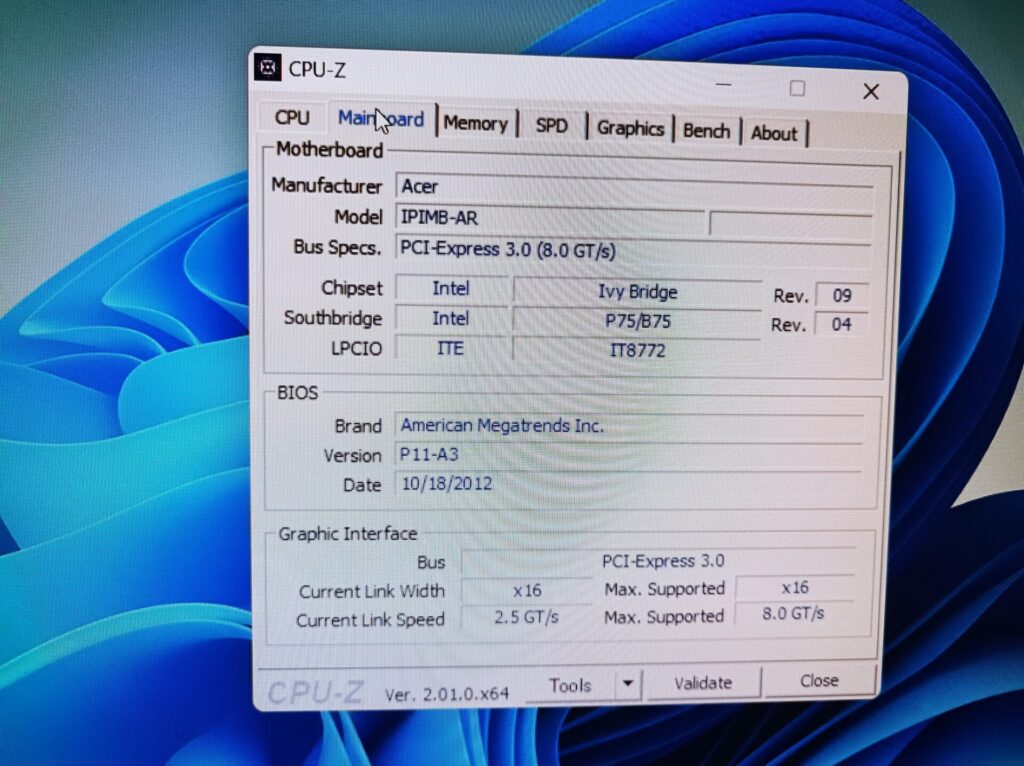
それが2012年製のパソコンに搭載されている。。。
当時としては本当に最先端だっただな、と思う。
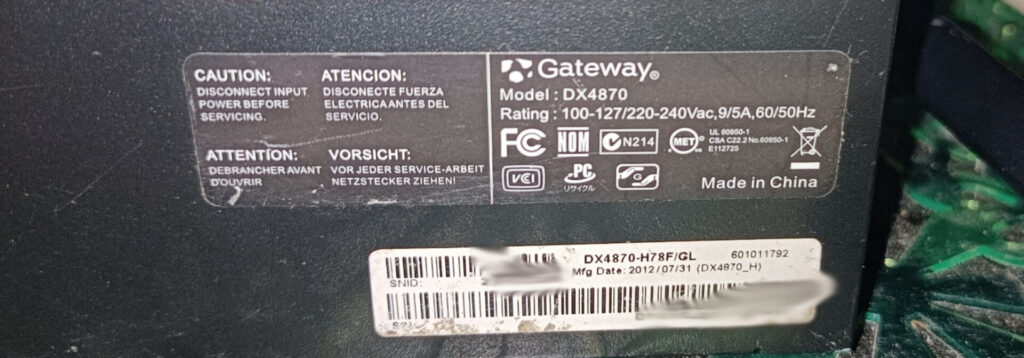
ハードは最先端だったがソフトが追いついていなかった。
それがBIOSの不一致という不幸な点
Pci-e 3.0 とPci-e 4.0
4.0は2019年に定義された比較的新しめの規格。
性能的には4.0が性能が高いらしい。
グラボと設定によっては僅差。
3.0と4.0は互いに互換性があるらしく、
Pci-eが有効になるとかなり延命できる気がする。
Pci-eの種類
突起の数でPci-eX1、Pci-eX3、、、、
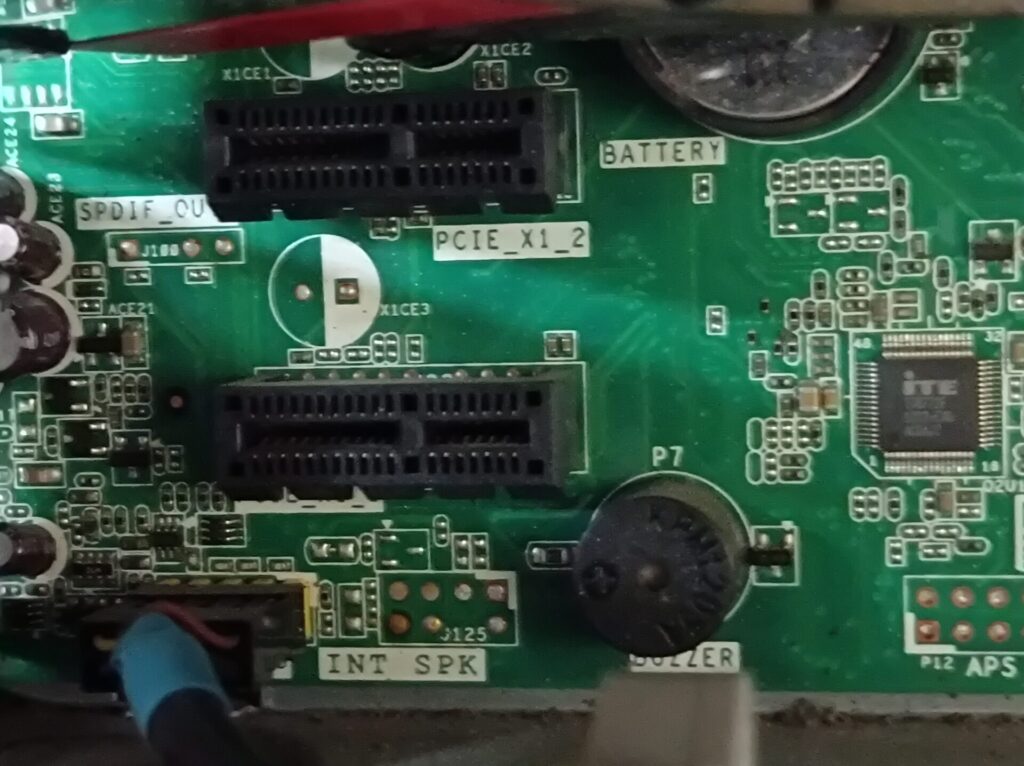
レーン数と言われる、X1の部分が大きくなればなるほど長くなる。
そして転送速度が上がる。
Pci-eX1、X3、X16には互換性があり物理的に刺されば機能する。
Pci-e有効化後にできたこと
無線LANカードが使用可能に
WiFi & Bluetooth ワイヤレスカード
このW-Fi機能だけが使えなかった。
これを使って有線LAN接続と無線WiFi接続
どれだけ差が出るかをやってみたかった。

どっちが早かったのか
詳しくはこちら!!
2019年から始まったM.2の接続規格は全部で3つ
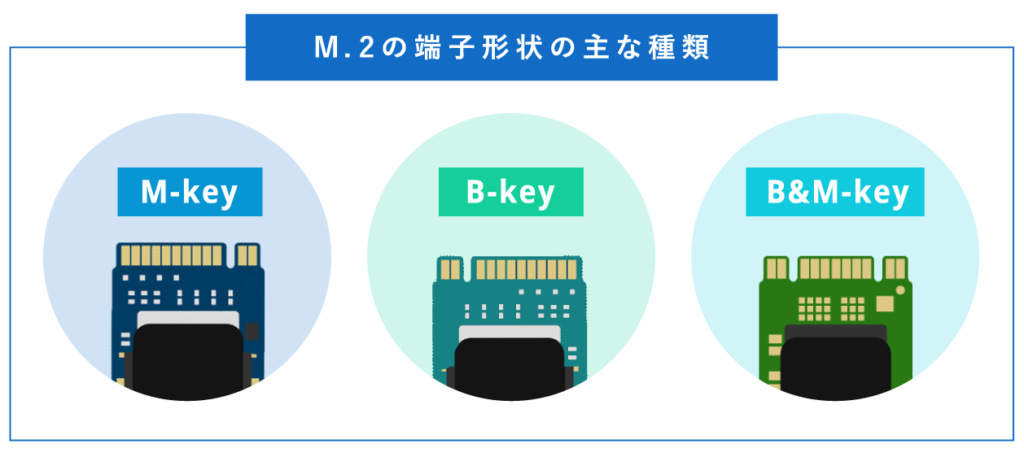
この新しめの規格が原因なのかはわからないけれど
普通に差し込んでもDX4870が認識することはなかった。

Bluetoothがオンボードなので高速
Pci-e有効化せずともBluetoothは使える。
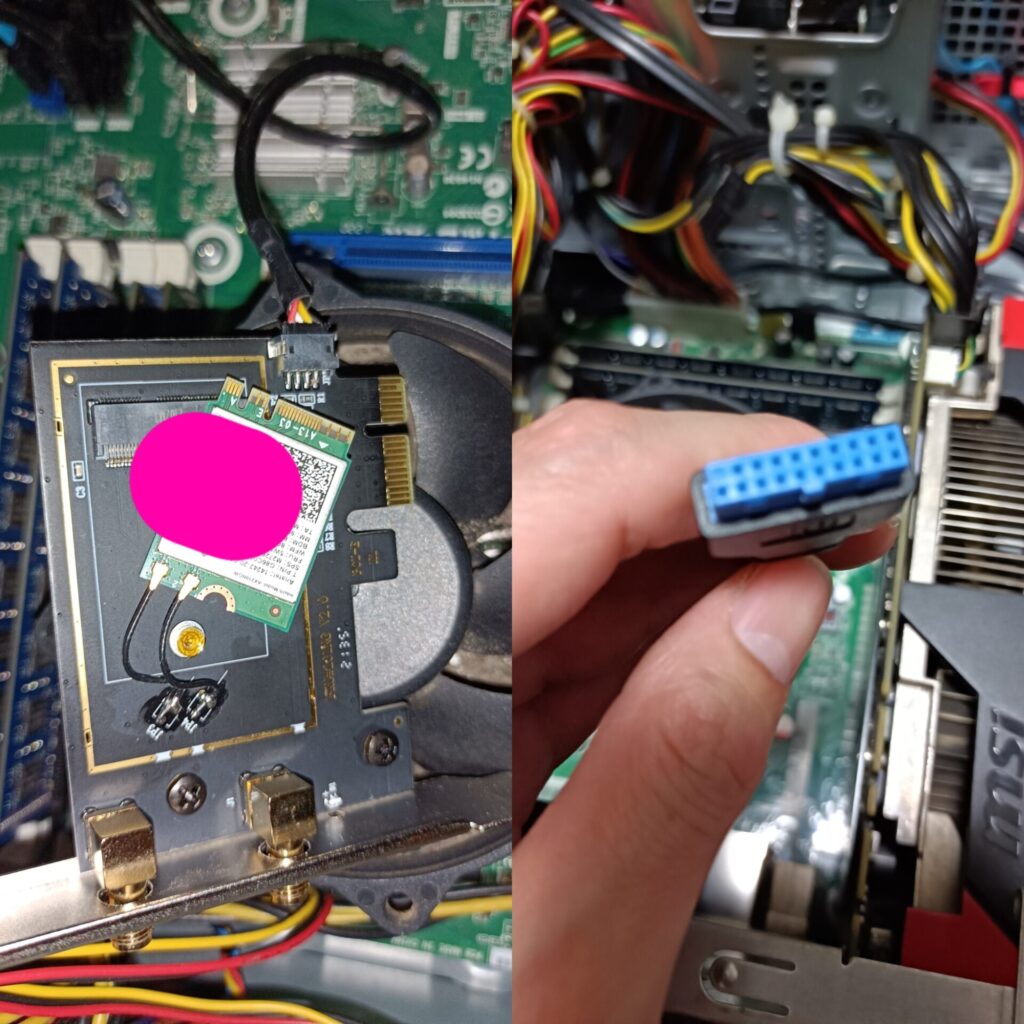
しかしながらBluetooth5.0でも使えないヘッドフォンもあった。
このサイトでもたびたび登場する
mpow h20plusは途切れ途切れ
使いものにならなかった。
一方、SONYのWH-1000XM3はBluetooth4ながら
抜群の安定感を誇り、Bluetooth対応にして
本当に良かったと思った。
内蔵型、外付け問わず、アマゾンのレビューを見ても
パソコンとヘッドフォンの相性が割とでるみたい。
Pci-e接続のUSB接続

USB TYPE-Cが付いているものと迷ったけれど。。。
USB type-Cの機器が無いので従来のUSB type-Aを選択
4pinの電源補助pinが内部に余っていたので
補助ピン付きのものに。
Pci-e有効化が行われている為
シャットダウンして蓋を開けて差し込むだけで動作する。
最初は外付けのUSB分配器でやってたけれど
ごちゃごちゃする。。。

本体の真ん中あたりにUSB口が4つほどあるけれど
通風孔の前をふさいでいる気がする。

Pci-eで増設したら見た目もすっきり!
電源ファンの通風孔も塞がなくなった。
Bluetoothも後付けしているからUSB接続を
どれだけ使うかはさておき。
パソコンの冷却問題はパソコンの性能云々
寿命にも直結しているから
ここは気にしたいところ。
線がなくなって掃除しやすくなった。
Pci-e有効化のデメリット
- BIOSをアップデートするので少しめんどくさい
- セキュアブートで起動できなくなる。
Win11が出たての頃はセキュアブートとTMPモジュールを
アップデート条件にしていた。
しかしいつの間にかそれを回避する方法がオフィシャルに。
セキュアブートはWin10同様自己責任になるのかも。
ちなみにセキュアブートは起動するときに悪意あるソフトが動かないように
守ってくれるシステム
グラフィックボードを載せかえる時も無効にしないといけないようで
ゲーミングPCとは相性が悪そう。
Pci-e有効化後も動作しないモノ
商品によっては補助電源無しでも動作する、という表記のものもある。
ノートパソコン用のワイヤレスカードを変換コネクターをかまして使おうとしたが、
Bluetoothを認識せず。
ノートパソコンではどちらも動作していたので、機械の相性の問題っぽい。
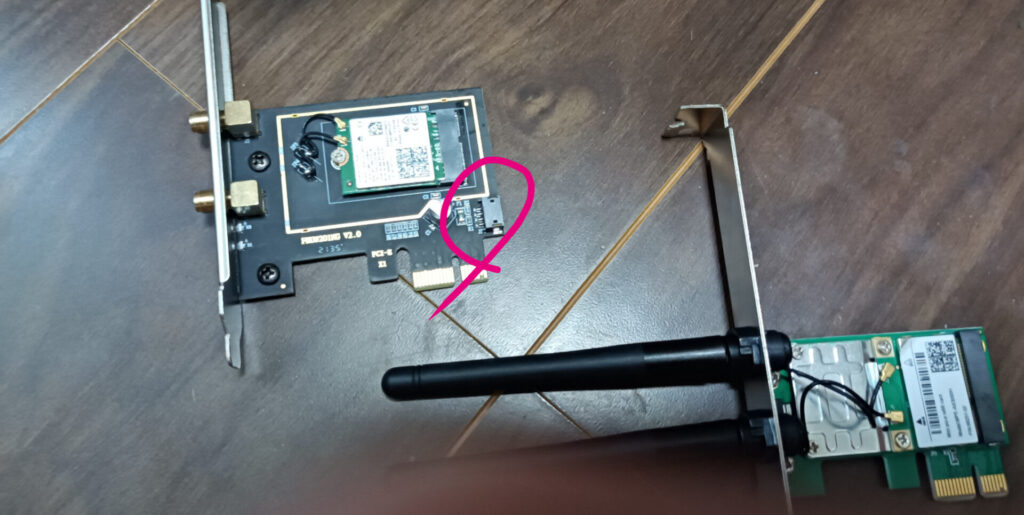
古いパソコンには補助電源付きのPci-e機器の方が
手堅いのかもしれない。
Pci-e有効化の手順
- BIOSをUEFIにアップデート
- セキュアブート無効化
- Pci-e認識
- Win11 インストール
UEFI化、内蔵機器を取り付ける度にクリーンインストールしてる気がする。
なので、OSのアップグレードは一番最後に。
BIOS アップデート手順
必要ファイルの収集
BIOSアップデートデータと
アップデートのデータを書き込むソフトインストールする。
https://www.gateway.com/gw/ja/JP/content/drivers-downloads
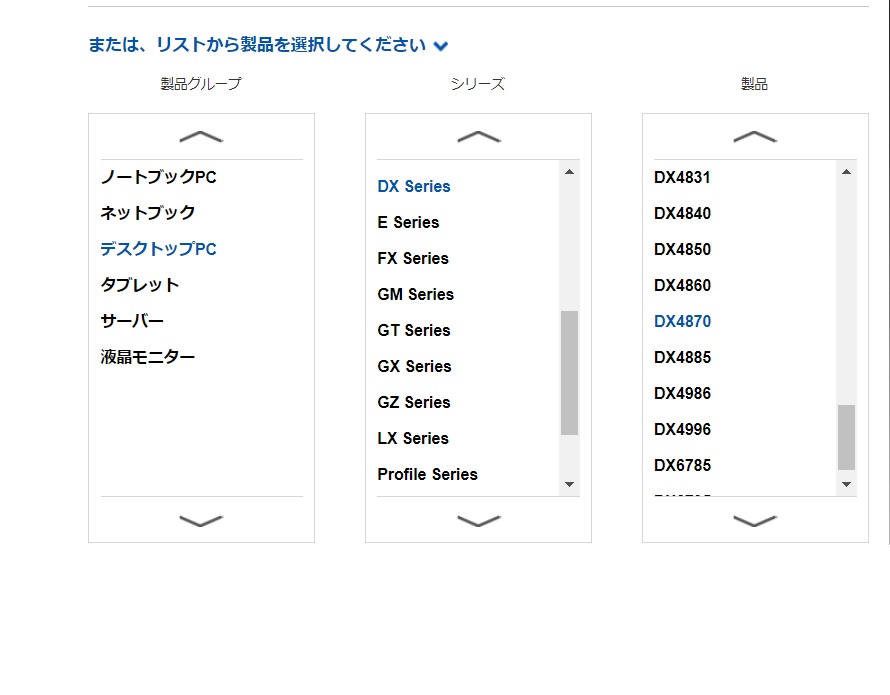
DX4870を選択してBIOS/Firmwareを選択
P11.B1をダウンロード
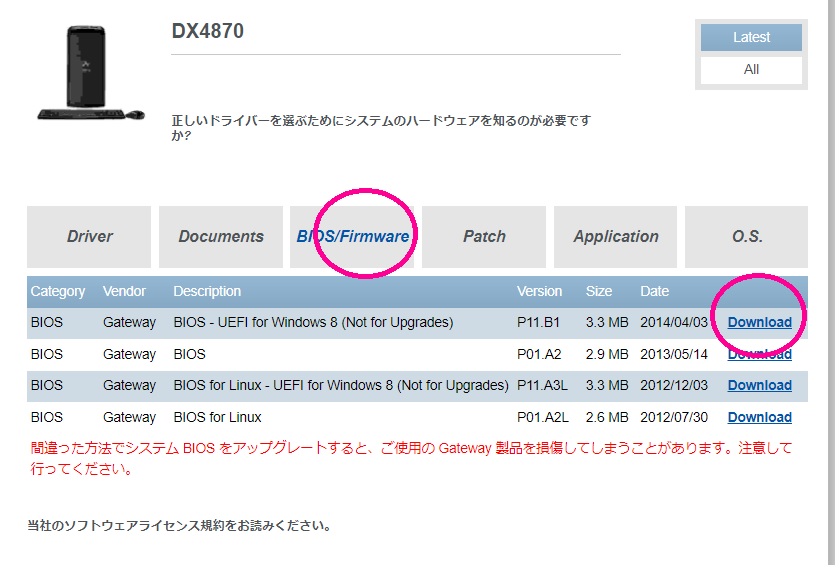
UEAFUWINGUI.EXEで書き込む
ダウンロードしてきたファイルを展開
WINフォルダにあるAFUWINGUI.EXEを起動して
キーボードのTabを押してopenを何とか探す。
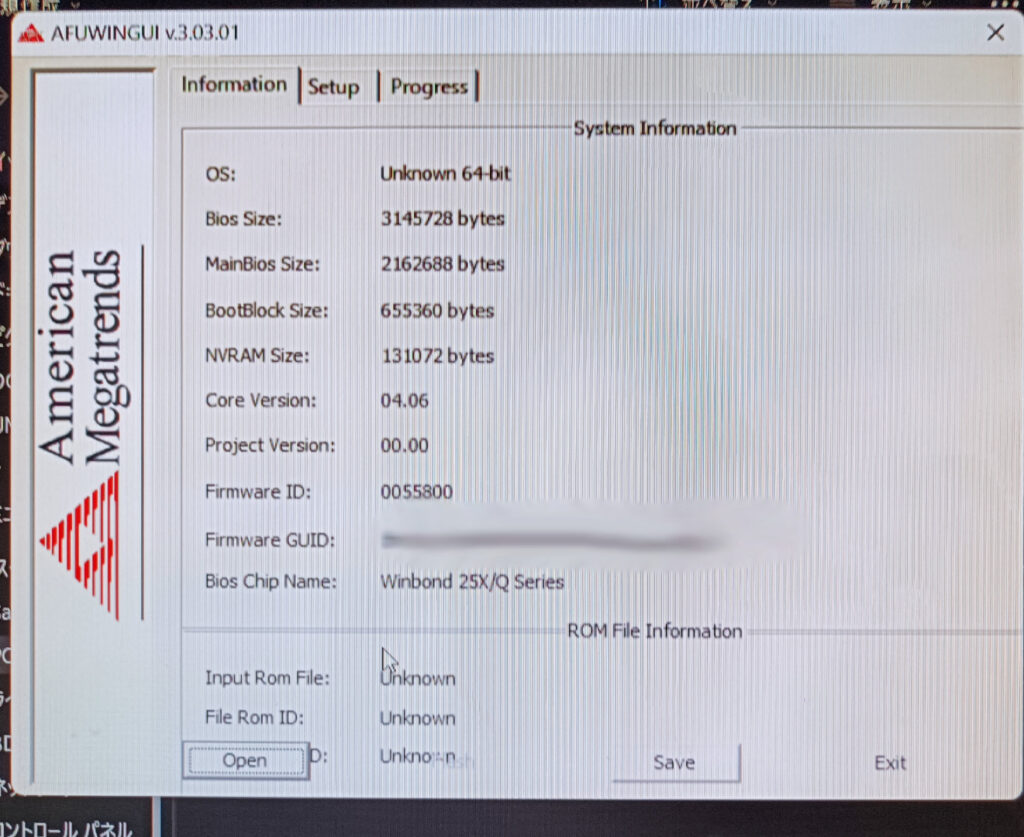
Romフォルダに入っているP11-B1.CAPを選択。
[Block Options]の下記項目にチェック
・Program All Blocks
・Main BIOS Image
・Boot Block
・NVRAM
[Miscellaneous]の下記項目にチェック
・Do Not Check ROM ID
・Preserve SMBIOSに[ALL]を入力
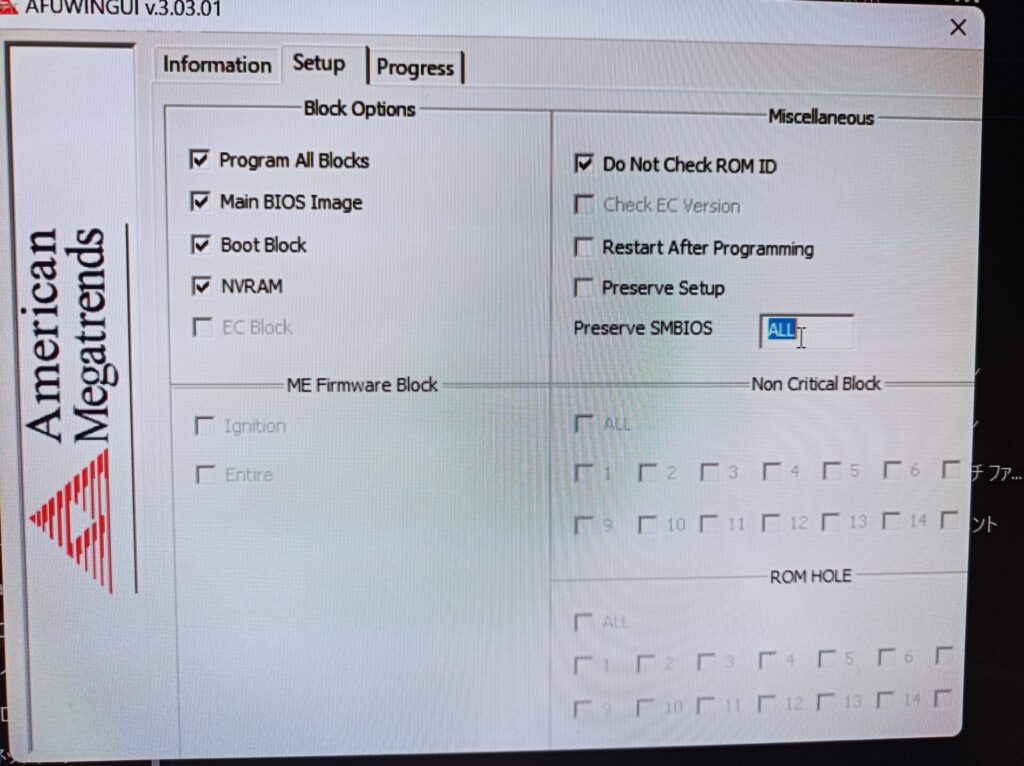
もう一度、Tabキーをクリック
FlashをクリックしてP11-B1.CAPを書き込む。
ExitでAFUWINGUIを終了した後PCを再起動
再起動するもWindowsに入れないので
BIOSに入る。
再起動では入れない時は、シャットダウンで電源を落として
電源ボタンでもう一度起動すると入れる。
Rebootなんちゃらがでたら電源ボタンでシャットダウン。
もし、BIOSに入れない場合は。。。
BIOSの起動方法
2つの方法がある。
“Delete”連打
起動時のGateway画面でキーボードの“Delete”を連打で入る。
しかしながら時折、後付けUSB口だとキーボードを認識しないことがあるので注意。
windows起動時、検索画面から
検索画面に“bios”と入力
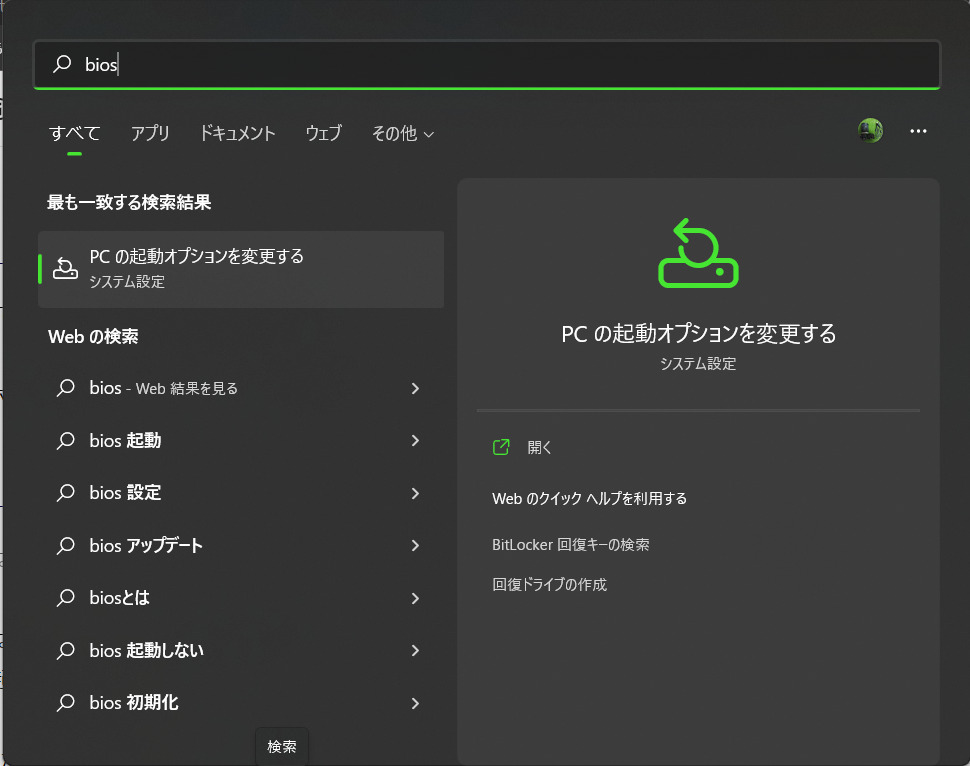
PCの起動オプションを変更
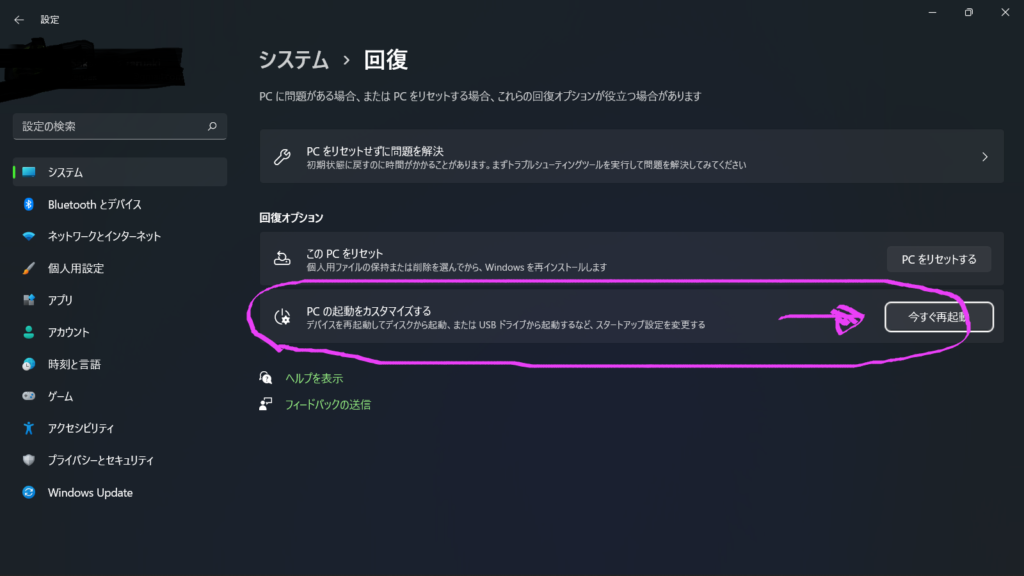
そのまま再起動

待つ
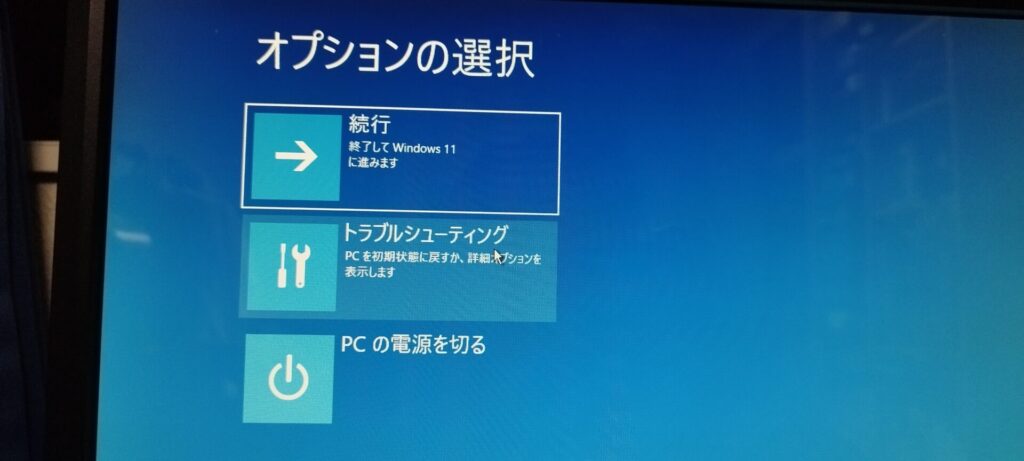
トラブルシューティング
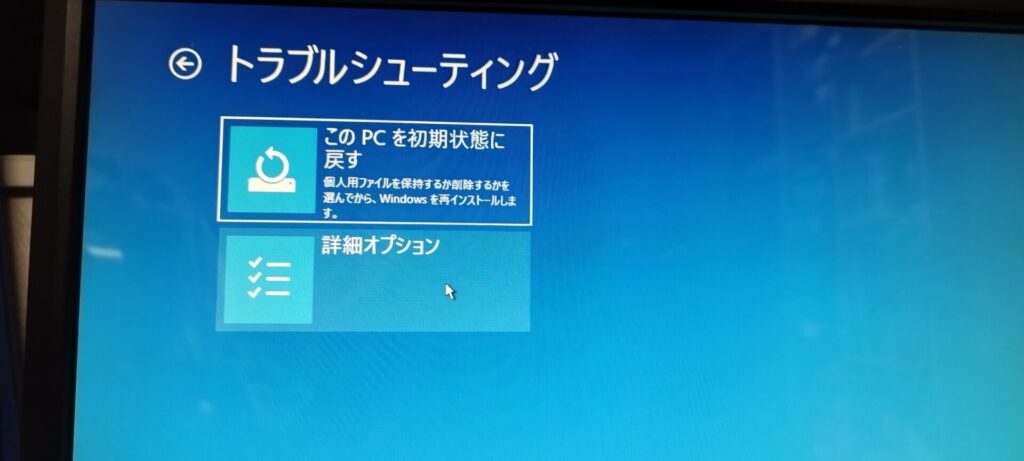
詳細オプション
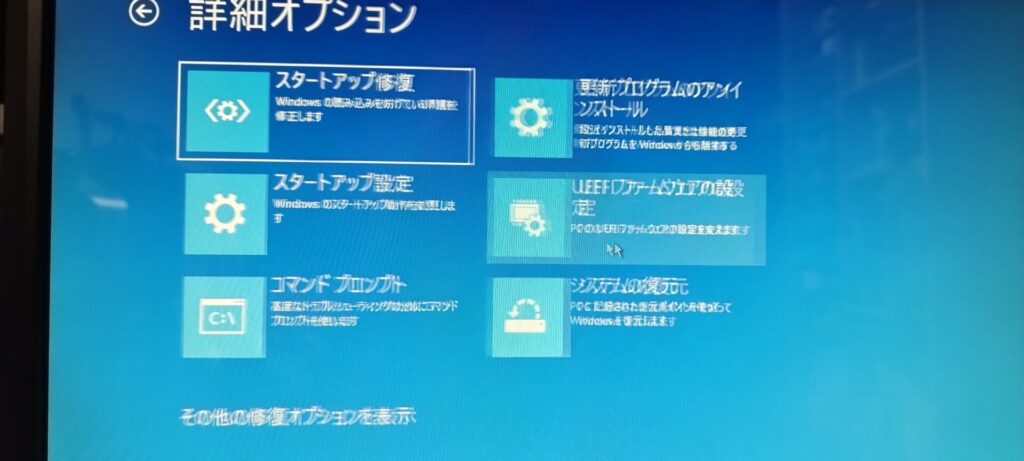
UEFIファームウェアの設定
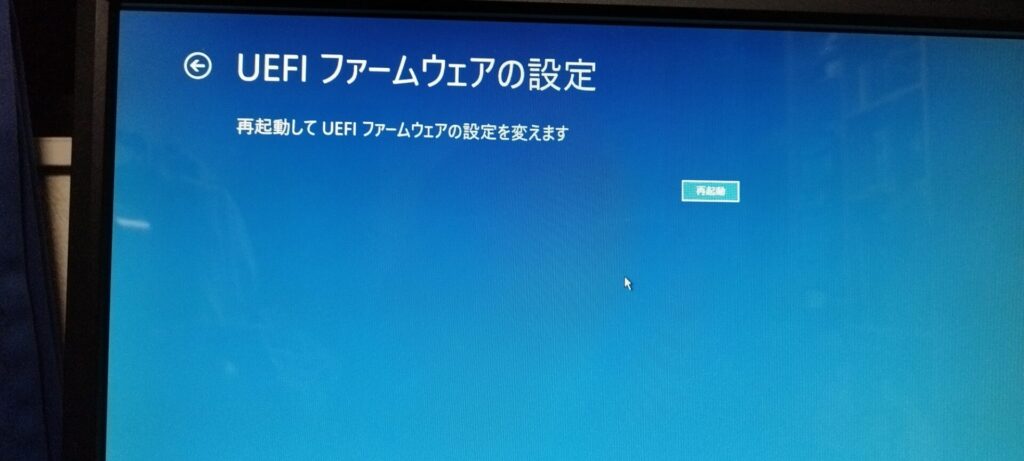
これでOK!
BIOSの画面での変更点
以下の設定を変更
・Authentication
Secure Boot EnabledをDisabledへ
クリーンインストールし直すと
Secure Bootも元のEnableに戻しても起動するようになった。
RAM増設
ソフトのアップデートは終わり
次はハードのアップデートへ。
二本のネジを外して蓋を開けてスライドさせる。

手前に引くとスライドして開く。
RAM用のスロットが4本もありネットの情報では
32GBでも動作するらしいが、RAMの値段ももちろん高価に。

8GB、2本で普段使う、軽めのゲームをするなら何も問題は無いかも。
STORAGE増設
SSDという読み込み書き込みが早いROMにするのか
従来通りのHDDで大容量を搭載するのか
正解は起動するときに使う、ブートROMをSSD
画像などのデータを保存するようには大容量HDDを使う。
しかしながら、このパソコン
古いけれど、今でも激重3Dゲームをする以外だと十分HDDでも使える。
簡単外付内蔵STORAGE
内蔵HDDもかなりお安くなっているので
増設ポートのボタンを押して簡単に増設するのも
ありかもしれない。

さすがにデフォルトの1TBだとすぐ枯渇ししまうので
8TBを増設。2TBはブート用

または、Windows10や、11を
クリーンインストールしても良いかも。
ただし、起動するのはHDDだとどうしても遅い。
その場合BOOTするROMをSSDに換装するのが正解。
あとはブートディスクをHDDにすると熱が出て
パソコンの内部の温度が上昇して
パソコンの性能を低下させ、寿命を短くしてしまう。
1TBで1万円
ゲームをロードする時間も早くなり
反応速度が要求されるゲームだとなお、換装した方が良いかも。
CrucialはOSをクローンしてくれるソフトを
物理的にパソコンに接続していれば無料で使えるので。おススメ。
HDDだとパソコンの起動時にHDD内部のスピンドルに負荷がかかるので
電源を付けっぱなしのほうが長持ちするという説もある。
しかしながらSSDにはスピンドルはないので
電源を切っても機器にダメージはない、らしい。
交換の仕方は
- PCと物理的にSSDを接続
- パソコンでSSDを認識させる
- crucialのソフトダウンロード
- ブートディスクをコピー
くわしくはこちらへ。
パソコンとSSDをつなぐSATA変換ケーブルを買うこと
USB3.0の規格で接続できれば瞬間でOSのコピーが終わる。
内蔵HDD
Sata接続口があるだけ増設できる。
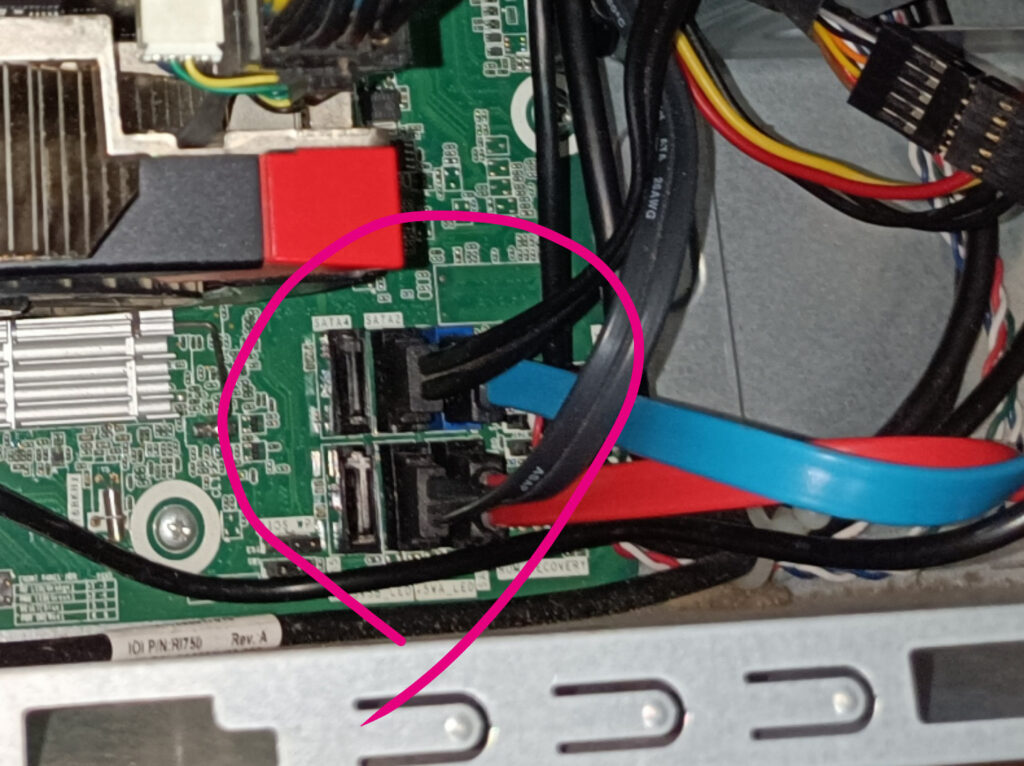
外付けのHDDもあるが、接続速度が圧倒的に
SATA接続の方が早い。
SATAケーブルとIADEケーブルを差し込み
パソコンで認識させるだけで出来るのでわざわざ
HDDを外付けするのは増設出来ないノートPC用
SATAケーブルはマザーボードとHDDをつなぐ。
SATA電源ケーブルは電源
分配機で分けてやると楽

HDDをパソコンに認識させる
この認識させる動作が有るのが内蔵型
接続するだけで使えるのがUSB外付けHDD
ディスクの管理>点線になってるボリュームに注目!
私は一度Cドライブをフォーマットして起動できなくなり
Linux生活を行ったことがあるのでこれは1つ注意が必要。
「不明」または「未割り当て」という状態。
▲「不明」のディスク上で右クリックし、「ディスクの初期化」を選択。
ディスクのタイプとしてMBR(ダイナミックディスク)とGPT
2つある。
ほとんどのPCで必要としているのは2TB以上の大容量サイズのHDD
MBRだと2TBの容量しか作れないので
Win11 で使うならばGPTが正解。

後は流れるように【新しいボリュームの作成】を行う。
OSのアップグレード
私が買った時はwin7 Homepremiumの32bitがデフォルト
今、32bitだと動かないプログラムも多くProに
お金を出してバージョンアップすることをお勧めする。
Win7 Proからようやく16GBを認識する。
Win7 proにするか
Win10 proにするか、ここは迷うところだけど
よほど、古いプログラムを動かしたいという条件が無い限り
Win10 proが一番良いかと思う。
マイクロソフトのパッケージ版だと2万円近くするので
楽天などでパーツ付きのものを購入すると安く上がる。
2.5インチのSSD付きでこの値段は結構破格!!
2.5インチを3.5インチに換装するグッズだと普通に
デスクトップの3.5インチとしても使える。
Win7時代には色々なバージョンがあってわかりにくかったけれど
Win10からは無印かProしかなくなり非常にわかりやすくなった。
Windows11化
Win10のマイクロソフトのアップデートが2025年
期限まであとわずかしなくここはより最新のWin11が良いかと。
microsoftの要件
| プロセッサ | 1 ギガヘルツ (GHz) 以上で 2 コア以上の64 ビット互換プロセッサ |
| メモリ | 4GB以上、多ければ多いほど◎ |
| ストレージ | 64 GB 以上のROM、SSDが理想 |
| システム ファームウェア | UEFI、セキュア ブート対応。 |
| TPM | TPM2.0 |
| グラフィックカード | DirectX 12 以上 (WDDM 2.0 ドライバー) に対応。 |
| ディスプレイ | 対角サイズ 9 インチ以上で 8 ビット カラーの高解像度 (720p) ディスプレイ。 |
| インターネット接続 Microsoft アカウント | インターネット(無線、有線問わず) Microsoftアカウント、その場で作成可能 |
Windows11化の結果
特に何も無し。
強いて言うならSSD化したり
ワイヤレスカードを変えたりしているので
動作しなくなるリスクがある。
UEFI化後、実際に起動不能に陥って
一度初期化して成功している。
Windows11にする理由
- androidでおなじみapkアプリが使えるかも
- 動作が軽くなるかも
- UIが見やすくなるかも
知的探求心が満たせる
Windows11の導入方法
OSをインストールするには二通り
アップデート
microsoft純正のアプリで
アップデート出来るか否か
これでできる人はこのサイトを見ていない可能性。
DX4870古いパソコンだから、満たせない条件がいつくもある。
Windows11への最も大まかな
アップデート条件は4つ
チップセットが対応しているかどうか
チップセットが対応している
=新しめのPCということになる。
載せ替えも不可能ではないらしいが
同世代間での載せ替えが良いらしい。
10年落ちのパソコンには不向き。
TMP 2.0 モジュール
TMP2.0というセキュリティモジュールを
搭載しているか、どうか。
これについては少し古めのパソコンでも
搭載している、らしい。
後付けのTMPモジュールをもあるらしい。
実装TMP2.0モジュール

マザーボードがAcerなのと、ピン数を確認して
買って差し込んでみた。
メーカー毎にピン数が違うらしく
そこには注意が必要。

ネットの情報だと無意味だとか
認識しないだとか色々書いてあったけれど。。。
やっぱり認識しなかった。
どっちみち、TMPモジュールの認識を回避して
クリーンインストールをしているので
影響は無いのだがなんか、悔しい。。。
搭載後、しばらくしてVPNアプリに不具合が出て
VPNソフトが起動しなくなった。
後付けTMPモジュールは無駄どころか有害の可能性も。。。
secure BOOTとUFEI
Windowsの目的はセキュリティを
上げることと
アップデートする対象を絞り統一性をもたせて
管理しやすくすることみた。
セキュアブートもUEFIも
多くのパソコンで設定を変更したら
対応できそう。
アップデートでWindows11にしたら
10日間以内だとWindows10に戻せるらしい。
これがアップデートの
大きなメリットかも。
アップデートでWindows11にしようとすると
最低、セキュアブートとUEFIは必要っぽい。
もちろん
このDX4870ではアップデートでは出来なかった。
デスクトップはHDDだが2012年製ながら
core i7のゲーミングPC
性能は安定している。
HDDを新しく買ったので入れ替え
起動ディスクを変更した際に
UEFIに変更
アップデートの環境としては
整っていた。
クリーンインストール
クリーンインストールとは
入っているデータ全部消して
新しくWindows11を入れなおすこと。
クリーンインストールする長短
手順が少ない。
- Win11インストールメディアの作成
- データのバックアップ
- BIOSからブートする方法を変更
- セットアップ
必要なのは今使っているWindowsの
プロダクトキーと
16GB程度のフラッシュメモリと時間だけ。
ただでさえ時間がかかるから、読み込みの早いUSB3.0以上がおすすめ。
DX4870、3時間位かかる。
クリーンインストールの手順
必要なモノを揃える
Windows11をダウンロード
Windows 11 ディスク イメージ (ISO) をダウンロードする
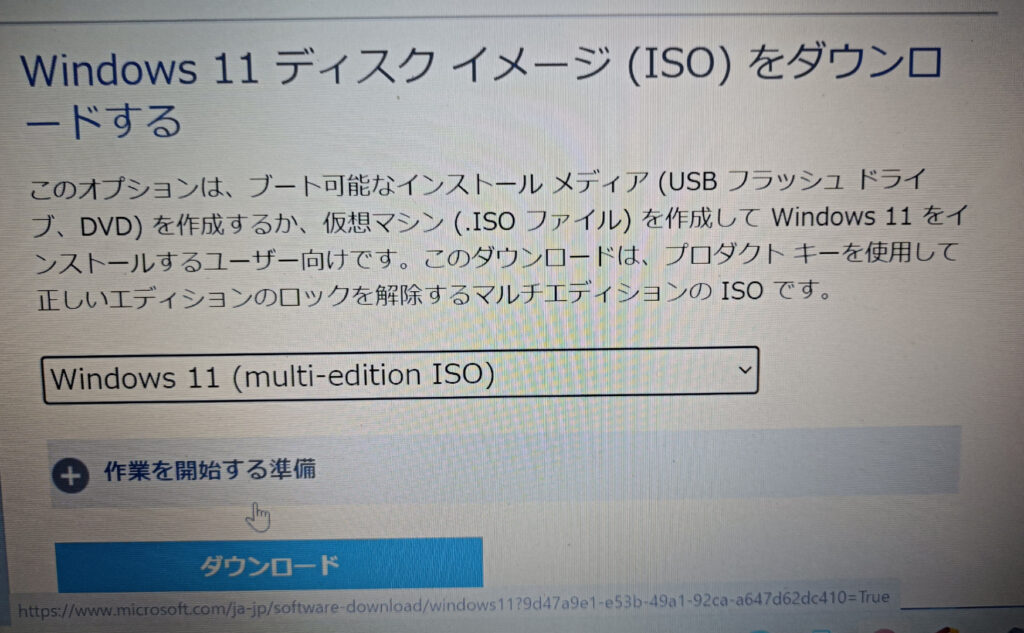
https://www.microsoft.com/ja-jp/software-download/windows11
落としてきたWindows11を加工して
フラッシュメモリに入れてくれるアプリRufus
Rufusのバージョンは3.18
ブートディスク作成
フラッシュメモリからWindows11を
インストール出来るようにする。
しかも、同時にTMP認証などの回避まで
やってくれる!!
①フラッシュメモリを差し込む
Rufusを起動して“選択”からWin11を選択
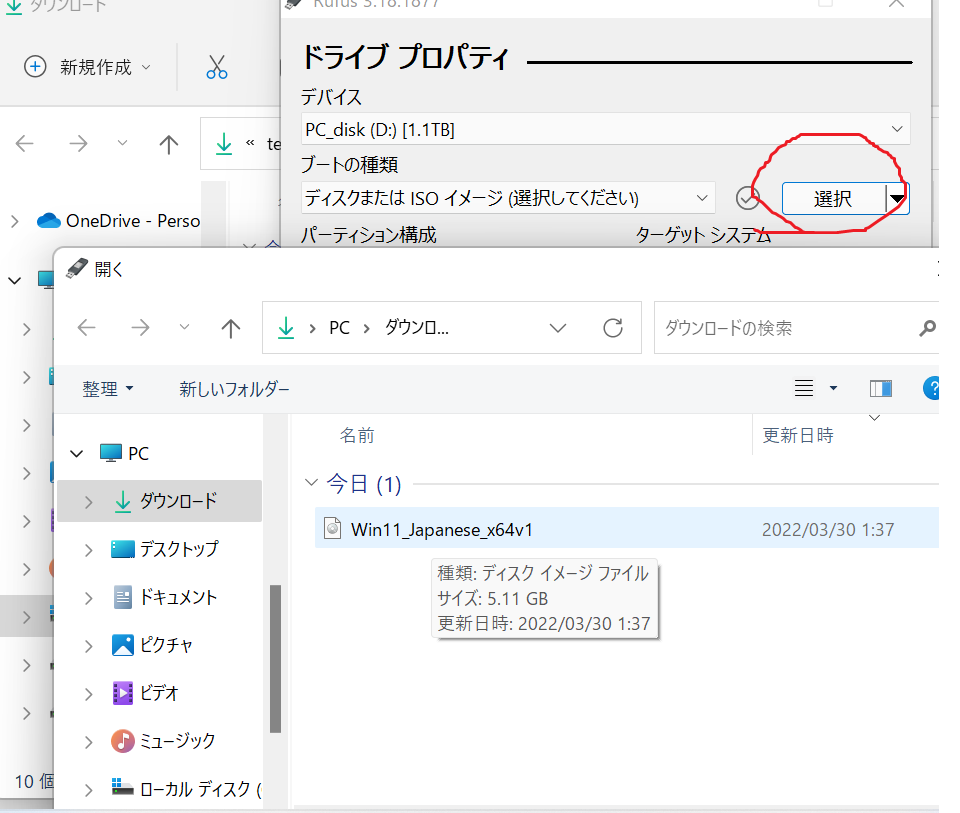
②デバイスで出力先を変更
③イメージオプションを
“Extended Windows 11(no TPM / no Secure Boot)”に変更
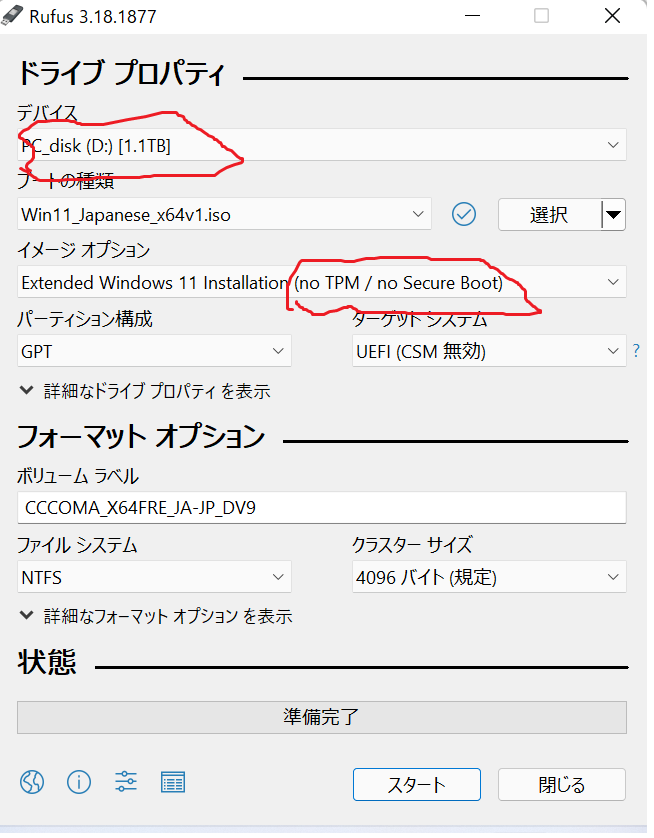
④”スタート”
これでブートディスク作成完了!
ブートディスクから起動する
ここからROMを全部消して
Windows11を書き込む。
バックアップと覚悟はできたか?
俺はできてるッ!
再起動する!
Delete連打
HDDでもFASTBOOTなどの設定していたら早いので
GATEWWAYロゴで【Delete】キーを連打
ブートメニューへ
フラッシュメモリを選択
後は手順通りインストール
ドライバー初期設定
プロダクトキーは
本体のシールかメモしたやつを使う。
Win7は外側のシールで、Win10だと自動で認識してくれて
プロダクトキーの入力は不要だった。
ドライバー類は詳細オプション>オプション更新プログラム
ここから更新する。
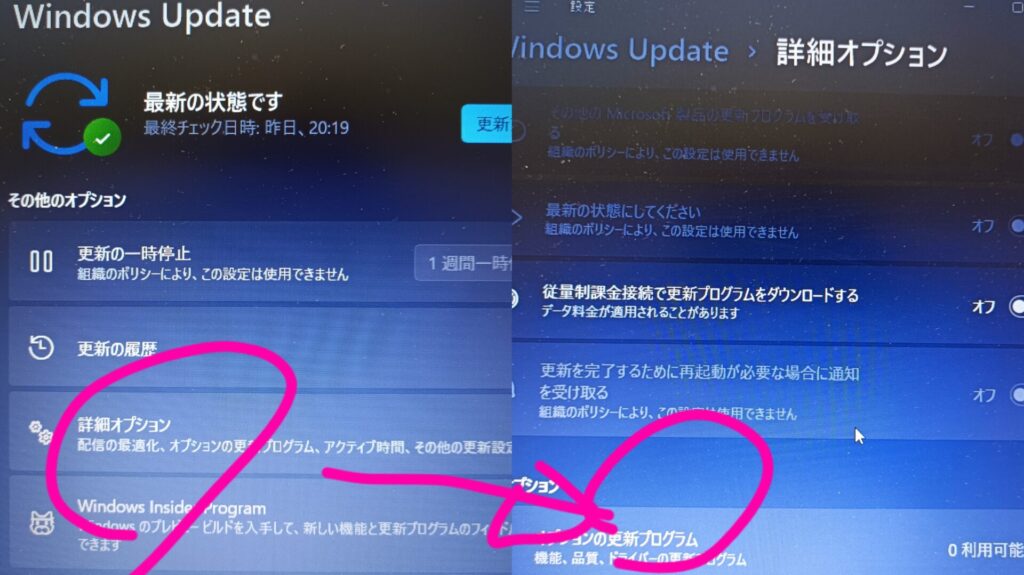
セキュリティ初期設定
検索窓からWindows Update更新
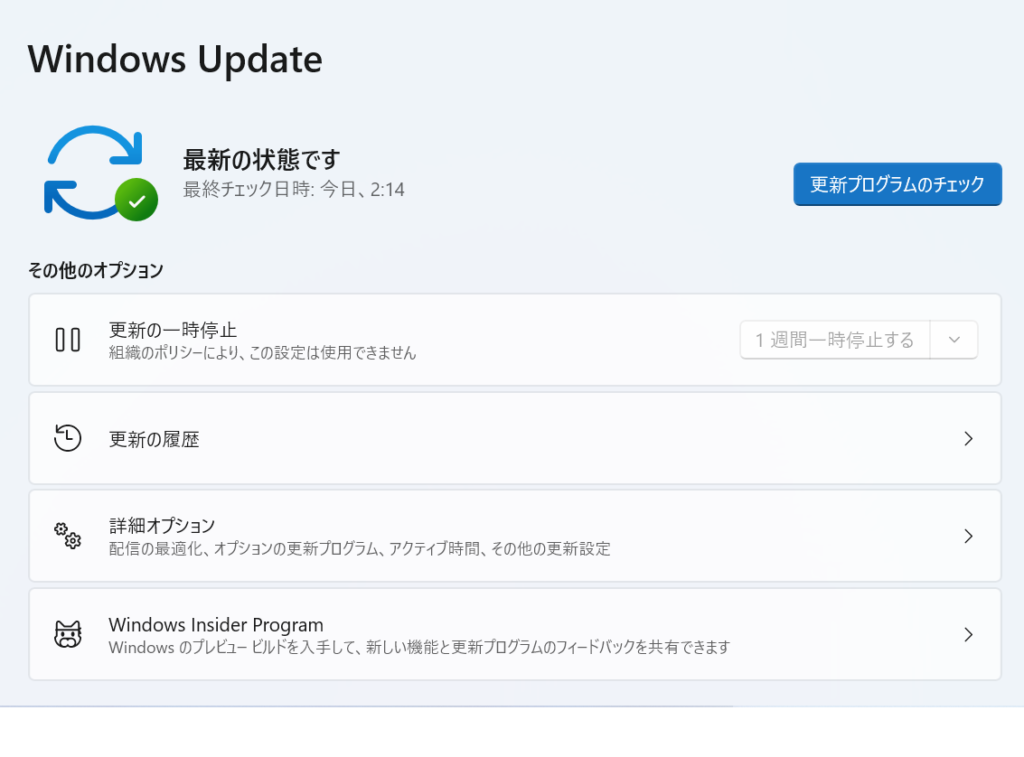
まれに更新出来ない
しにくいことがある時は
スタンドアロンパッケージでアップデート
アップデートで対応したWin11のPCは
HDDで遅いのでこちらでよくやっていたが
win11化して1か月
今現在では全てwindows updateで行えるようになった。
セキュリティが更新できない場合
KB****をEdgeで検索すると
公式ページからインストールできる。
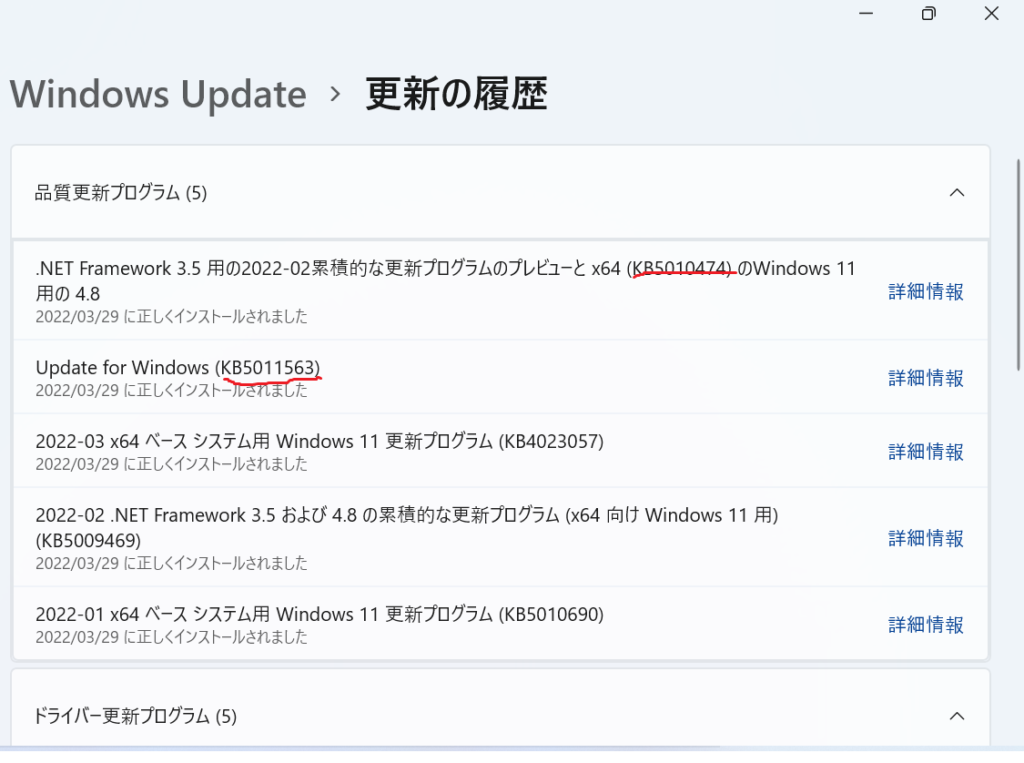
更新速度が遅い、インストールが始まらないなど
その辺の問題はHDDからSSDに換装したら
劇的に変わる。
Windows7から10へのアップデートほど
劇的なものではない気がする。
結局、Chromeで記事を書くだけなら
Windows11にしなくても良いのかもしれない。
Windows10で2025年に
サポートが切れてもどう?って感じだし。
Win11が起動しない場合
クリーンインストールしてブートディスクを入れ替える場合
BIOSで起動設定を変えないと起動しなくなる。
Winを終了し、再起動して【Delete】連打でBIOSへ
BIOSではマウスが使えないので横ボタンで
【Boot Option】→Hard Disk Drive Priorityで
Win11を入れたROMを選択
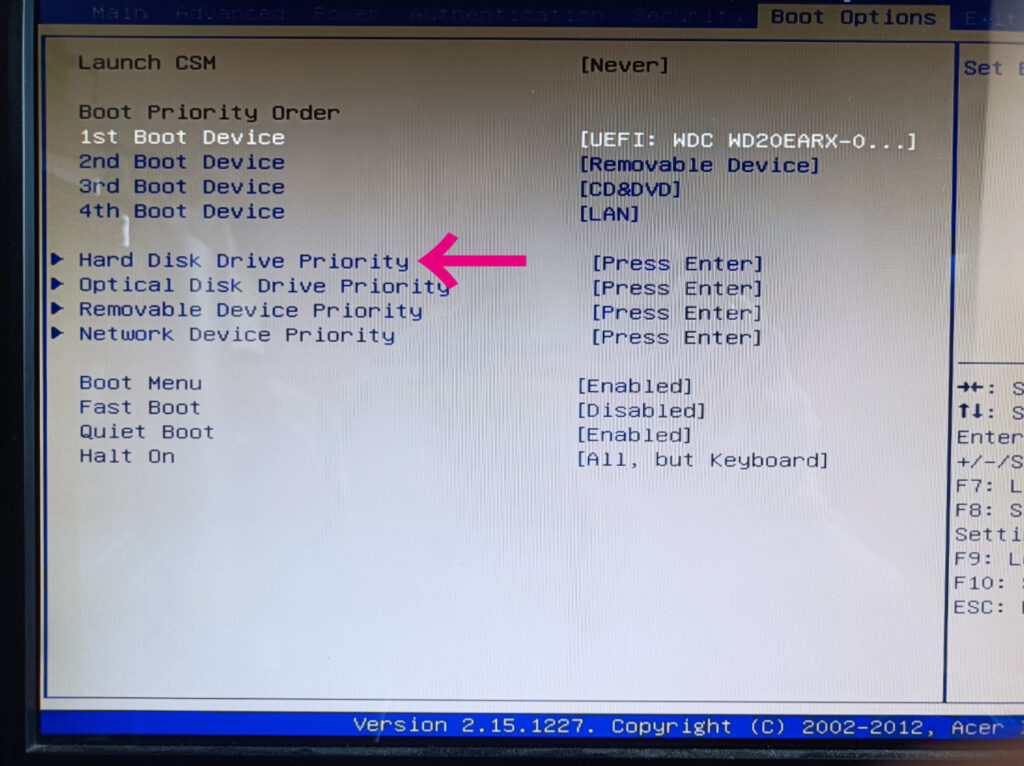
もしくはWindows BOOT managerを選択。
保存して終了すると、再起動するはず。
これでも駄目だとSecurebootの無効化位しか打つ手がない。
インストールしたWin11が壊れてた可能性も。
Windows11 upgrade方法
Windows11でもバージョンがありWindows11でもアップデートが必要。
22H2では工夫すれば、androidのapkのソフトがインストール可能になるらしい。
amazonのアプリが使えるようになる。
セキュリティの視点からもアップデートしといた方がよい。
現在だと最新のバージョンはWindows11 22H2
やり方はWindows11化同様ブートディスクをフラッシュメモリに作成する。
microsoftのオフィシャルサイトから最新のWindows 11 ROMをダウンロード
Rufus3.18でセキュリティガードを外す。
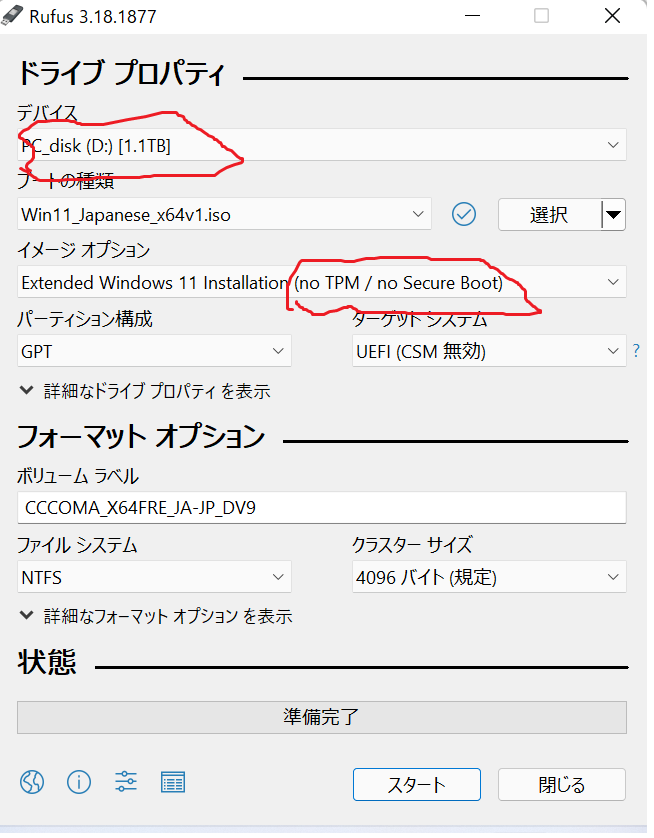
そして、windowsを起動したままアップグレードする。
PCから先程作成したWindows11を起動する。
後は手順にしたがってインストール
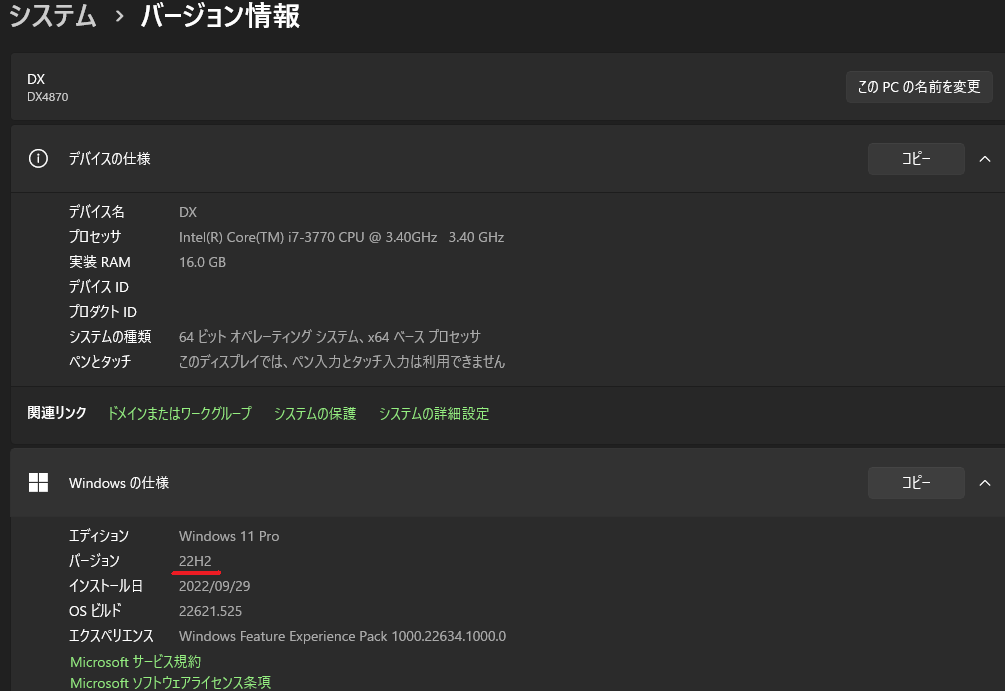
今のところ、問題無く機能はしてる。
Windows 11 22H2 update トラブル
ところがセキュリティにてWindows updateにてトラブル発生
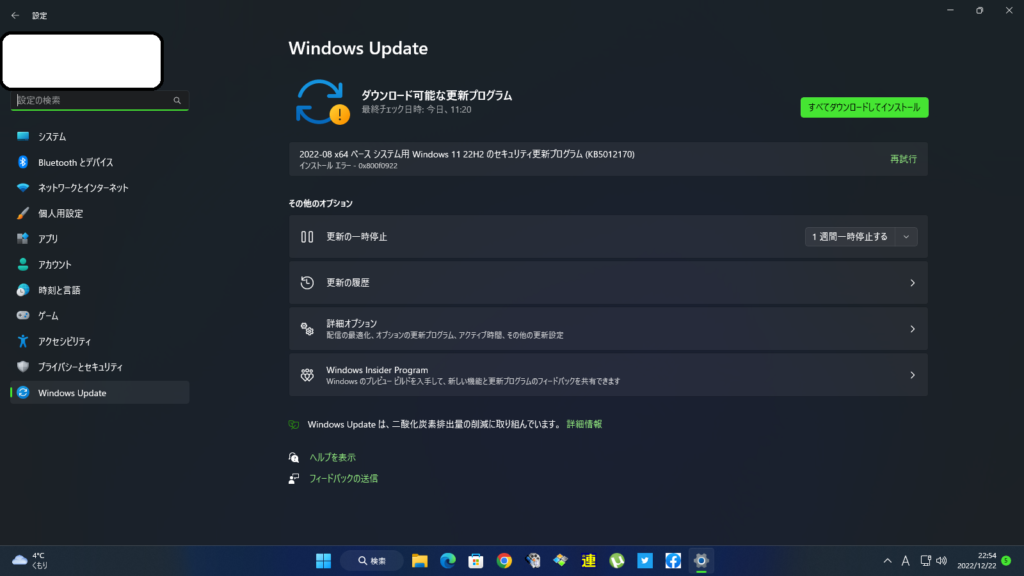
KB5012170で調べると機種によってエラーが出てるみたい。
もう一台あるwin11にしたノートPCは問題無し。
トラブルシューティングが解決を計ったけど結果は変わらず。
セキュリティに関するアップデート
今のところ、動作に影響はないけれども。
気になる!!
グラフィックボード
グラフィックボードとは?
パソコンから高画質な映像を高速に出力することを
可能にし、多くの場合、マザーボードに直刺しする。

nvidiaという会社がチップを作り色々なメーカーが
そこにパーツをつけて販売している。
値段の差について
新しいモノになればなるほど、低電力で
メーカーのソフト的なサポートを期待できる。
RTX○○とGTX○○と大きく分けて二つのモデルが
存在するがRTXの方が新しいモデル、かつ3D投影を得意とする。
しかしながら、投影スコアであるベンチマークなどでも
分かる通り、新しいモデル、数字が大きくなればなるほど
高性能化になるというわけではない。
PS5とゲーミングPC
完璧にチューニングされた家庭用ゲーム機群
PS5とmircrosoftのXBOX
Nitendo Switch
ソフトメーカーが比較的参入しやすい
ゲーミングPCのsteam勢
性能としてはミドルスペックだがチューニングされて
誰しも聞いたことある老舗ソフトメーカーから
人気ソフトが多数発売されるの家庭用ゲーム機群
その構図が崩れつつある。
steamにcapcon、squareanixなど
日本でも有名なメーカーが参入して
人気ソフトを配信しだした。
グラフィックボードをアップデートし続ければ
最新ゲームのソフトを遊ぶことができる。
必ずしも最新のテクノロジーを採用したソフトが面白いかどうかは
はっきり言ってわからない。
SQUAREANIXみたいに人気のあったゲームをリメイクしていく
そういう会社もあるけれど。。。
スイッチでも出してたのね。。。
そのつもりで10年前、15万円もするパソコンを購入。
そのはずだった。
グラボ高騰
電子通貨のマイニングというパソコンを使って
電子通貨を掘り出すことが出来るようになった。
その際に高性能なグラフィックボードを使用するとより効率的に掘り出せる。
そのマイニング需要に転売屋が買い占めで独占
今現段階ではパソコンの維持費、電気代のほうがマイニングコストを上回っており、
グラフィックボードの値段も一段落。
Nvidia側もゲーマー向けに商品を作り
少しずつ安定供給が始まり中古でもそれなりに新しく使えるものが出てきた。
グラフィックボード交換の条件
UEFI問題
よくネットでも聞くグラフィックボードをパソコン側が認識しない問題
その一つはマザーボードがUEFIか否か
幸いDX4870はgatewayがオフィシャルなサイトで
オフィシャルなromとソフトがあるので
簡単にBIOSをUEFIにアップデートすることが可能
アップデートしたら再度、OSクリーンインストールになったけれど。。。
電源問題
内蔵機器であるグラフィックボードはパソコンの電源から電力供給
電圧さえあっていたら変換プラグをかませば何とかなる。
電圧がたらなくても電源を交換すればいいけれど、ほとんどの場合、不要かも。
新しいグラフィックカードになればなるほど、消費電力が小さい。
けれど一応、チェック!
物理的にケースに入るか?
新しいパソコンになればなるほど冷却性能があがり、
パーツの位置などが最適化されている。
DX4870も配線を工夫すれば通常のロングタイプも入りそうだけど、
また、配線コードなどを延長したりするのがめんどくさい。
なので、ショートはショートで入れ替えるのが妥当かも。
ロングタイプになるとファンが2つついてたり、放熱効果も良いのかもしれないけれど。。。
電源の問題も出てくるし。
グラフィックボード選定
値段の差は?
- 4Kで出力する必要性
- ディスプレイの性能
大きく値段の差を言えば4Kで出力する必要があるのか、出力先による、という答えになる。
画面が大きくなればなるほど多くの画素数が必要であり、27インチ程度だと4KとFHDでほとんど判別がつかないその場合もある。
プレイするゲームがAPSなとでも解像度を落としてプレイすれば快適にプレイすることも可能。
このDX4870みたいな2012年製モデルにそこまでハイレベルなことも期待できない。
けれどもFHDの出力に抑えさえすれば、一昔前のゲーミングPCでも新しめのゲームも動く。
グラフィックボードさえ、まともであれば。
狙うは3万円程のミドルクラスの中古
nvidia社製品
グラボといえばこのメーカー
グラボのチップをnvidiaが作ってそれに合わせて、各社がグラフィックボードを作っている。
ハリウッドで作ることしかできなかった、3DCGを個人で作ることが出来るようになったのはこのnvidia社のおかげ。
定番のgeforce
グラフィックボードの最新のものは30万超え。。。
パソコンの寿命はせいぜい10年、いつ壊れるかわからないDX4870
2012年モデルDX4870には高すぎるグラフィックボード。
もちろん、ホコリをとったり、空気の良いところで使ったり、
CPUグリスを塗り替えたり出来ることはしているけれど。
出せて4万程度
多くのゲームが最低スペックとして要求してくるのがGTX1650程度
新品で買うならばここまでくらい?
ドスパラが発売順にベンチマークを表示してくれている。
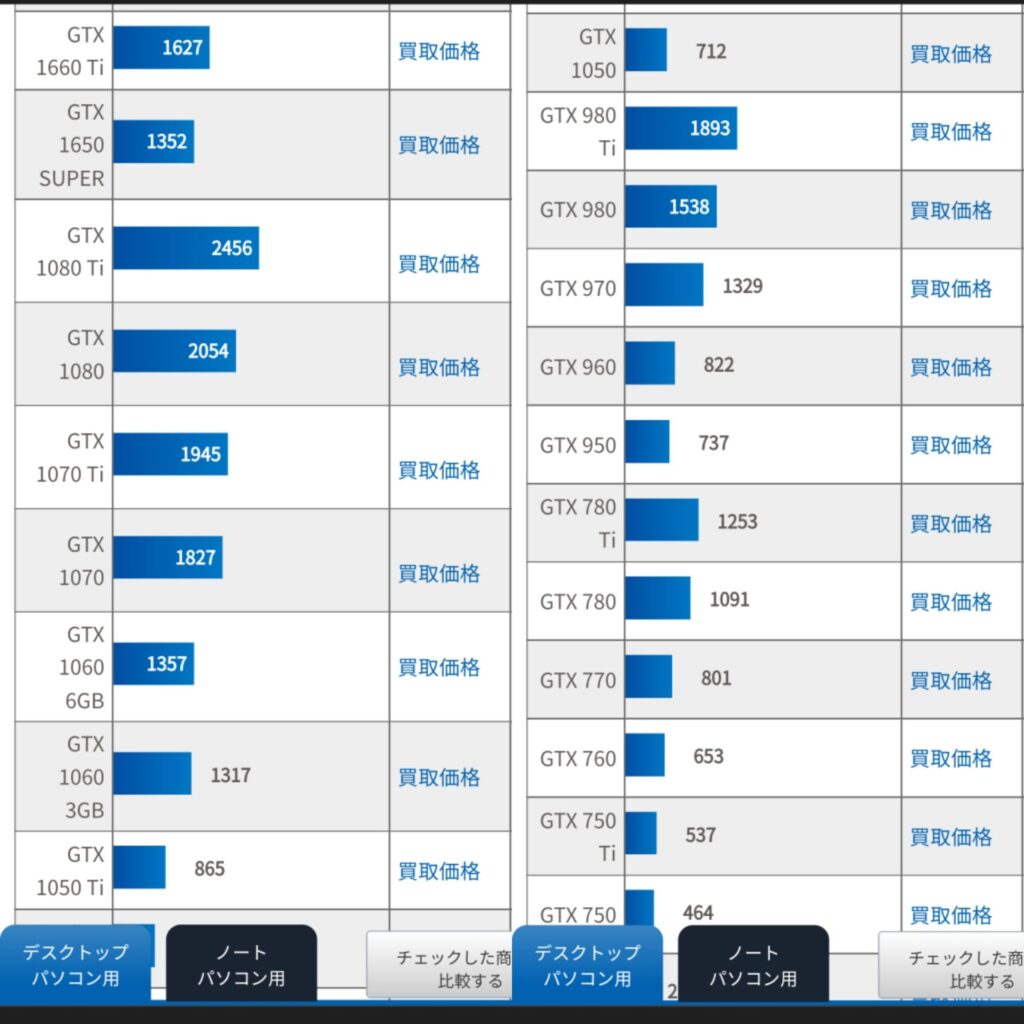
発売が新しいGTX1660 Ti
このミドルスペックの中で一番新しいのは
GTX1660 Ti
2021年にも新しいモデルが発売されてたりして
Nvidiaのサポートもまだありそうなモデル。
新しいモデルなのでに人気ソフトには
最適化されて、スペック以上にベンチマークが出やすい。
4Kの画面に重めの3Dゲームを出力するのには
やや非力になりつつある。
逆に言うと4K以下の画質だとほとんどの場合
ヌルヌル動きそう。
ミドルクラスでベストスコア GTX1080Ti & 1080 &1070Ti
スコアだけ見るトップクラスにも迫る勢い
2017、2016、2015年のハイエンドモデル
まだ、中古で出回っているのも非常に少ないのと
ショートバージョンが無い。
次買う時はケースごと買い換えた方が良いかも、と思い始める。
今でも通用するGTX980Ti
2015年に登場して、性能と運用年数の長さで
ゲーム業界を大きく変えてしまうほどの衝撃を与えたモデル
ミドルクラスの中で一番古い商品だが
今日において、いまだに通用する。
しかしながら、古い商品故に排熱機能がうまく機能しない
物理的に長いので、古いパソコンに搭載するには
少しハードルが高いかも
AMD社製品
インテルのセカンドソースメーカー
インテルと互換品(純正品じゃないが、使える商品)で揉めて、インテルに買った企業
言わば、プロの互換品メーカー
nvidiaの互換品から、コストとパフォーマンスで勝負。
Radeon
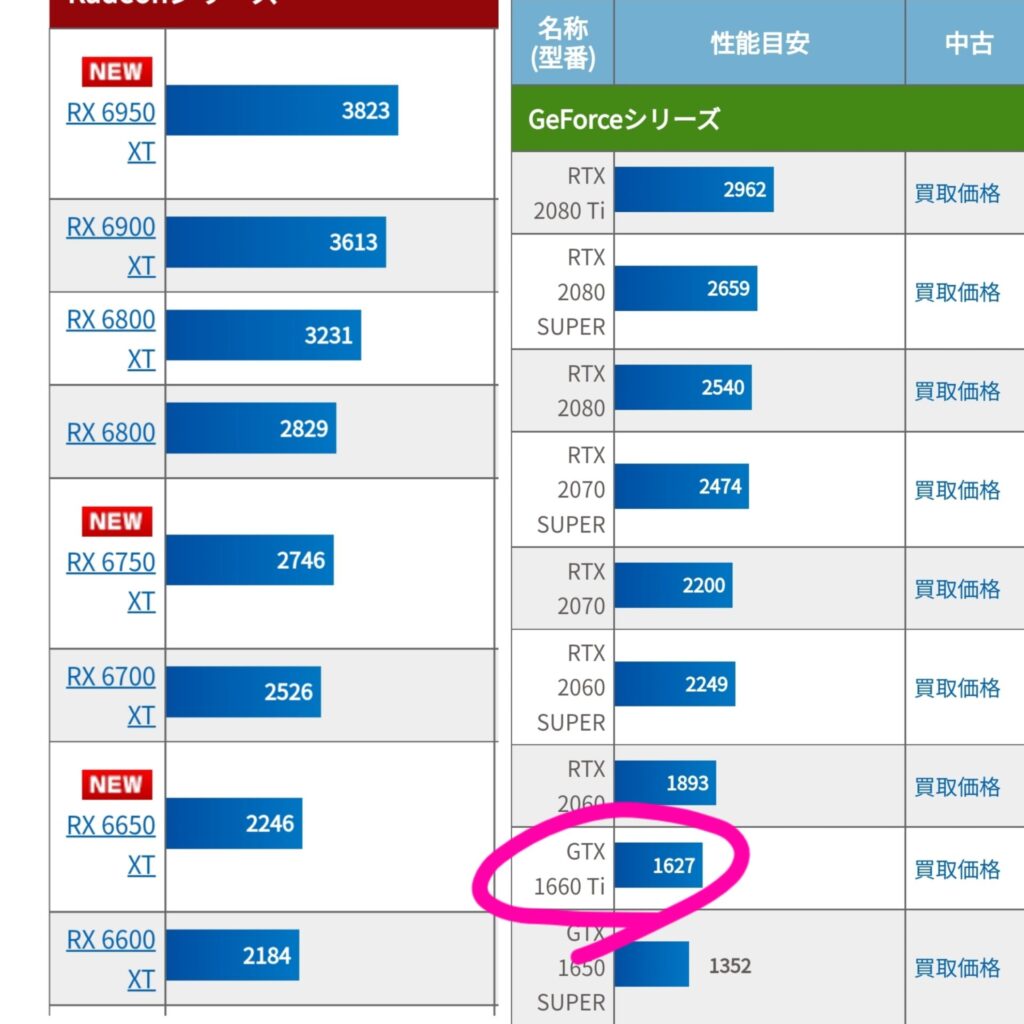
RX6700 XTだと買い占め問題が落ち着いた今だとベストかもしれない。
最適化されたグラフィックボードを選択
選んだのはこれ!

スペック上では1070Tiには勝てないが
実際、ゲームをすると問題なく動くGTX1660Ti
ネットの情報を元に購入。
一部のDX4870ユーザーが2013年前後に
Pci-e接続の機器が動かないと情報を上げていたが、、、
2022年、UEFI化されたDX4870で問題なく動作中!
動かしているゲームは
PS4で2017年に発売されて2021年に600万本発売された和製3Dゲーム
Wバッドエンドでお馴染みのドラッグオンドラグーンと似たような世界観
これがしたい!!
そうなってくると2017年以降に発売された
グラフィックボードが理想的に。
しかもやたらと重いらしい。
PS4自体は中古で3万円そこそこで出回ているので
グラフィックボードを中古で同額以下で買えなければ
今回のリバイバルの趣旨は果たせないかも。
PS4を置くスペースが無いのと、
PS5が既に発売されているなど
できたらPS4は今買いたくない。
DX4870×GTX1660Ti
シャットダウンで電源を切り、蓋を開けて物理的に差し込み、
電源を入れるも、画面に映らない。
UEFIからセキュアブートをdiableにすると難なく起動
GEFORCE EXPERIENCEを起動すると
アップデートが利用できるように。
https://www.nvidia.com/ja-jp/geforce/geforce-experience/
アップデートが終わると次はwindows updateを起動する。
これも通常通り、アップデート。
再起動すると。。。
NieR起動。。。
見事、グラフィックボード交換だけで
問題なくFHDでプレイすることが可能に。
DX4870 USB外付けオプション
外付けの機器もPci-e機器同様、
パソコンが壊れても移植可能なので良いモノを
長く使う志向が正解かも。
ゲーム用コントローラー
うちはこのGameSirシリーズの少し前の方を優先で使用中。
充電がめんどくさいから結局、有線になってしまう。
くわしくはこちら!
キーボード
そろそろ新しいものに変えたくなってきた。
メンブレン式とメカニカル式二つの規格があり、メカニカルの方が高級。
値段が安く、薄いのでぽおーたぶるタイプに多い。
メカニカル式は1つずつボタンが独立している
昔ながら、キーボード。

外国製のキーボードを取り寄せてみたけれど。。。
ENTER、が小さくブラインドタッチが非常にし難い。
元に戻した。
マウス
デスクトップ式は基本的に据え置きなので
無線でなくても良い気がする。
有線のゲーミングマウスなるものを購入

サイドに“戻る”と、“進む”ボタンが配置されていて
ブラウジングに非常に便利。
音響機器
深夜、大音量でゲームをしたい。
特にNier系は音楽が素晴らしくゲームを堪能するのに
音という要素は必要不可欠。
見た目を気にしなければ、ヘッドフォンが長時間使用に最適
音に対するコストパフォーマンスも一番良い。
今、使っているヘッドフォンはこれ。。。
最新のコンマ一秒の世界を争うaptx-LLなどの搭載は無いが
そもそも、DX4870ではその世界に入門できない。
いかに音質を上げて世界に没入出来るか、それに
ヘッドフォンは大きく寄与できる。
パソコンデスク
パソコンデスクが仕事の効率性の有無に大きく
関与しているのは、割と明確。
かといってそんなに高いデスクも
買えない。
そして、デスクトップパソコンにいかに
ホコリを吸わせないかが発熱の問題にも大きく関係しているらしい。
当たり前だが床から高い位置における方が
熱もこもりにくく、ゲームをするうえでも
PCの性能をフルで発揮させることができる。

左のファイルを置くところの天板を外して
PCのタワーを鎮座させている。
確かに狭いが。。。
ゲームをしたり、ブラウジングをしたり
WORDPRESSを使ったりが使用用途なので
そこには不憫を感じていない。
私のパソコンは2012年モデルなので、Bluetoothがまだ普及する前
なのでUSB接続がたくさん必要だったけれど、
今、時代は無線の時代。
モニターの高さと椅子を自分の見やすい位置に合わせることが
長時間パソコンの前に座る秘訣かもしれない。
Pci-eを有効化して本体に内蔵したUSBがたくさんあるので今は
手元に不要と言うのもあるけれど。
机の天板の色と机上台の色を合わせると
気が散らないの集中力が落ちにくい。
パソコンチェア
パソコンチェアは、ゲーミングチェアが一番楽
大きいので頻繁に買い替えるわけにもいかないので
かなり、熟考が必要だが。。。
一つわかりにくいのが
素材
メッシュにするのか
合皮にするのか
本革にするのか
実際、リビングに4台
私の書斎に1台、買った後にわかったこと。
レザーチェア
メンテナンス、耐久性では一番
本革が良いかと思う。
基本的に革製品はメンテナンスが必要だが
メンテナンスをすれば、かなりの時間を使うことができる。
しかし、高い。
そうなってくると、合皮かメッシュになってくる。
でも、本革が正解、予算さえあれば。
耐久性のメッシュチェア

メッシュチェアは後述する合皮チェアのように
加水分解をして、ボロボロはがれてこない。
肌触りがよくて、夏になると肌との接点が面でなく点なので
非常に快適。
ところが致命的な弱点がある。
汚れやすい。
表面の生地がメッシュ故
穴ぼこ。
そこにホコリがたまる。
こぼしたおやつがたまる。

掃除機で吸えば良いんだけど、めんどくさい。
実際私の部屋に置いてある
パソコン用チェアはこのタイプ。
今買うなら、もう少しお金を出せばよかったなぁ、と思う。
すぐに掃除しないといけないのが最大の弱点。
メンテナンスしやすさ合皮チェア
水拭き、アルコールでさっと汚れが取れる
なので、毎日のメンテナンスが非常に簡単。
汚れやすい場所で使うなら
合皮チェアが最適解。

しかしながら、耐久性が良くない
つるっとした合皮チェア

表面のコーティングが剥がれ落ちてくる。
コーティング剤を塗りつけたけど
あまりうまくいかない。
補修シートを貼るという手もあるが。。。
買い換える前に
電源ユニットのを交換する理由
SSDやグラボなど周辺機器が増えていくのに対して
弱ってくるのが電源ユニット
基本的にはグラボは新しくなればなるほど
電力を食うのでグラボと同じタイミングで
電源ユニットを買える人も多いみたい。
3~5年で交換するものらしい。
電力不足の症状としては、ブルー画面が増えたり
周辺機器を認識しなかったりするらしい。
ゲームのカクツキも直るかも。
グラボをアップデートしたり、自作したりする時
電源ユニットの容量は結構、制限要素になったり。
迷ったら、大きいW数のモデルを選んで正解かも。
私が買った750wより850wが安くなってる。
もう少し待てばよかった。
電源ユニットを交換する方法
従来のタイプとフルプラグイン
どちらがいいか
フルプラグインは、電源ユニットとコードが
分解可能。
スマホを充電する時みたいに
USBケーブルと充電器を分割できる。

電源ユニットのケーブルの多さが
パソコンの中の配線の手間を増やしていた!
自作した人は何となくわかるけれど
電源ユニット交換から、パソコンいじりを
開始するのは少し、難しいかもしれない。
最初に、写真を撮って
正しい配線状態を
画像に残しておく。
説明書に沿って、一か所ずつ付け替えていく。
慣れて配線の理由がわかれば
説明書を見ずして組み上げられるけども。
メインPC引退
発売10年後、出来ないこと
Win11からWin10へグレードダウン
CPUとセキュリティなど10年で
かなりの進化を遂げている。
Win11化と称し、Win11要件外のPCに
Win11を放り込み、起動させてきたが
ある1点で不安定だった。
ファミリーアカウント
よくあるのが、親が使っていたパソコンをPCに譲るパターン
管理者権限のアカウントで使う分には
何の問題もないが
子供のアカウントで使う際、動作が不安定になる。
10年前のパソコン故にATX電源が弱っていることを
考慮して様々な省電力化を行った。
- グラボ GTX1660ti→GT760
- HDD撤去→SSDのみ
- 余ってた小さなPCケースへ換装
最小構成で最少電力でパソコンを組み立てたが
突然、再起動するなどの
使う上でどうしても我慢できない
不具合を改善するに至らなかった。
Win10に戻し方
2025年にWin10のサポートは終了する。
しかしながら、ちょっと位
アマプラで映画を見たり
ブラウザを通して、リモート授業を受けたところで
セキュリティが必要かどうか
タブレットより大きな画面で
映画を見たり、リモート授業を受けるだけ。
これについてはWin10でも
十分かもしれない。
そういうわけで
Windows10アップグレードツールで
Windows10にダウングレードする。
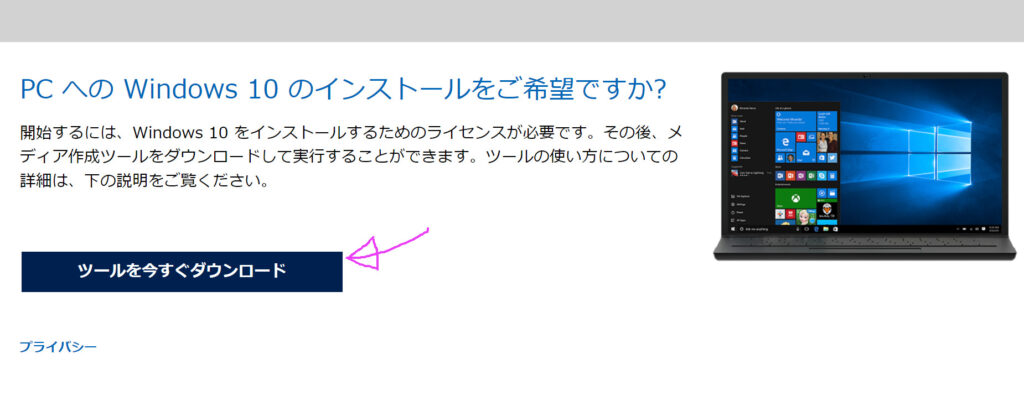
Windows10をクリーンインストールするので
データなどは全て消える。
所要時間は30分程度
これで全て解決する。
Linuxでもよかったけど
子供が使うにはやはりWindowsが便利。
発売10年後、出来ること
ATX電源が弱ってきているので
電力消費の大きい3Dゲームができる
グラボは取り外して
GT760に。
- ブラウジング
- オフィス
- アマプラ
子供が使うには十分まだいける。
まだだ、まだ終わらんよ!!
中学生の娘が現在は使用中。。。
学校のパソコンより快適らしい。。。
学習机と一緒に子供部屋の環境を作ってみた。
だいぶ、パソコンの関連のパーツを持っていかれた、、、
多分これが最後の更新、、、
最後に
パソコン周りにお金をかけていったら、際限なくかかる。
遊びならともかく、仕事に使うなら
パソコンが壊れても引き継げる
ビデオカード、マウス、キーボードなど
周辺機器を見なすと、文章がかなり打ちやすくなる。
とりあえず。。。
エンターが小さい海外製のキーボードはやめとけ!!



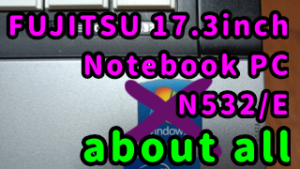




























コメント
コメント一覧 (2件)
むちゃくちゃ参考になりました。
もうちょっと早くこのサイトを発見したかった。
以前GTX1650購入したものの起動せず安値売却。
非UEFI縛りでグラボを探し
GTX560を980円で購入しました。
その後もうちょっとスペックアップしたく
GTX660Tiを2022/10/29(本日)800円(送料別)にて入手。
正直スペックアップしたものの
ゲーム内で差はわかりませんでした。
まさか公式サイトにUEFI対応BIOSがあったとは・・・
せめてGTX1650手元に置いておくか
値上げ後に手放せればよかったw
お役に立てたかどうかです^^;
このcore i7 3770搭載パソコンのdx4870 、uefi対応にすれば、wifi6にまで対応可能なので、より快適に使えるんですよね。
私もグラボが高い時期に探し回って買ったのであと最低、3年は戦いたいとは思っているんですが。。。
マイニングブームが落ち着いてきた今、より上位のrandeonのRX6600XTあたりに手を出そうかどうか、迷っています。この辺の古いパソコンとの相性は、やってみないと、効果が確かめられないのが辛いところですが。
ダブルファンで、長さ的には収まりそうだと予測しているんですが。。。
PS
すいません、wordpressがスパムに分類していて、今気づきました。
返信、遅くなってすぃせん。