はじめに
更新履歴

人生初の自作パソコン

節約になるイメージだったけれども

自作パソコンは大きなプラモデル!
| 更新履歴 | |
| 2022.11.10 | 自作PC構成開始 |
| 2023.01.13 | 自作PC稼働 |
| 2023.01.25 | 自作PC完成 |
| 2023.01.26 | こうすればよかった自作PC |
| 2023.02.10 | 4か月後追加パーツ購入 |
10年前のパソコンの性能
そろそろ、ゲーム性能に限界を感じてきたcore i7 3770な
DX4870
ハードなFPSゲームユーザーではなく
ちょっとゲーム出来たらいいよね、っていう
ライトなユーザー
電源入れ替え
グラボ入れ替えなど
パソコンの根幹に携わるとろころを触れるようになってきたので
1つ、性能がミドルレンジで
使い勝手も良いというやつを
中古商材も織り交ぜながら作ってみた。
自作パソコンを買って幸せになれる人
- 中古パーツを使いたい人
- 組み立てたい人
- 完璧を求めない人
- 2台目パソコン
- 達成感マニア
中古のパーツ、今あるパーツを組み合わせるとことで
材料費を圧縮することができる。
それが自作パソコンの最大のメリット
しかしながら、完成しているBTOパソコンや
インテルを使いたい人はパソコンメーカーが組んでくれた
BTOパソコンや、パソコンショップで
中古で売られているパソコンのほうが良いかもしれない。
しかしながら、中古パーツを組み合わせて
配線に戸惑いながらも自作パソコンが起動した喜び
この達成感は凄い。
しかも、自作パソコンには半田ごてとかの
難しい作業は必要ない。
自作パソコンは
接着剤不要のプラモデル!!
自作パソコンに向いていない人
- 完璧主義な人
- 自分で考えたくない人
- 継続性がない人
- パソコンのパーツ交換をしたことがない人
- 最新、最高性能が欲しい人
はっきり言って、自作でできるのは
安全性能が完全に証明できたパソコンではない。
つい最近も、最新のグラボの一部やCPUが高熱で解けたり
いろいろと問題がでたり
実はこれはよくあること。
なので、最新のハイスペックPCで
パソコンに高負荷がかかるFPSゲームをやったりする人は
パソコンメーカー製のほうが保証があるので
個人的には安心かと思う。
やりたいゲームを決めて、それに合わせて
パソコンを選ぶほうが賢いやりかたかも。
自作PC構成案
先ずはパソコンの部品構成
パソコンは精密機器の集合体
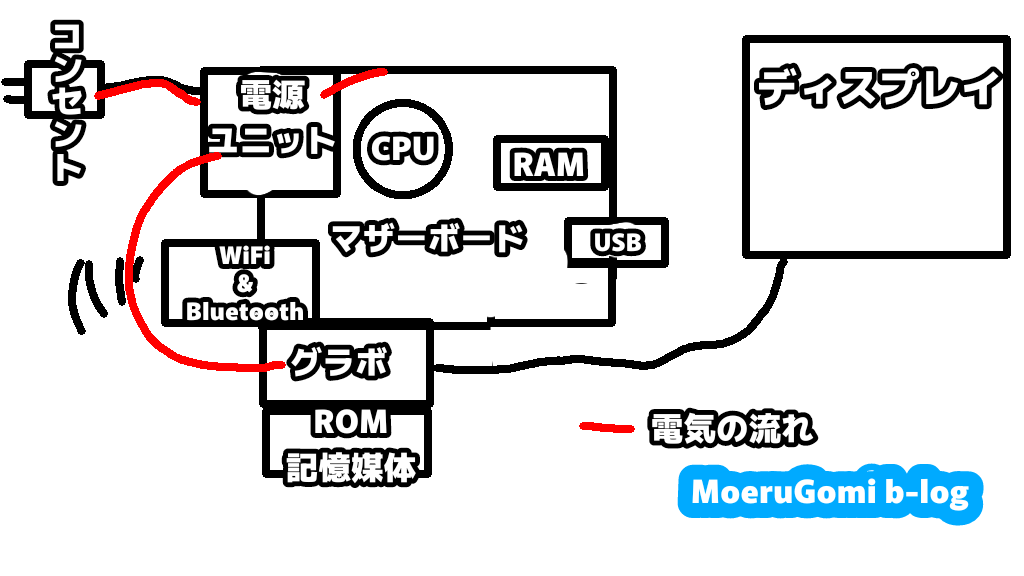
- 液晶
- 電源ユニット
- グラボ
- CPU
- マザーボード
- RAM
- 起動用STORAGE
- 記憶用STORAGE
- USB経由の周辺機器
- パソコンケース
これらのパーツを各種ケーブルでつなぎ合わせている。
自作で作る時は、これらをすべて揃える必要があるので、非常にめんどくさい。
パソコンショップで中古を買う
中古で買うということは、壊れているかもしれない
リスク有る買物をするということ。
新品パソコンはメーカーが
中古パソコンは売ったお店が保障してくれる。

出来上がってるパソコンを中古でフリマでで買う。
フリマアプリのページ記載内容と現物の状況とがあまりに違えば多少文句を言えるが
基本的には自己解決。
売る側としてはグラボだけ抜いて今使ってるパソコンを軍資金に
次のパソコンを買う。
まだまだ全然使えるのに、売ってしまう。これは割とよくある。
人によっては、新しいCPUが出る度に買い換える。
早くお金が欲しいもんだから、安めで叩き売る。
リサイクルショップで売る方法もあるが、
リサイクルショップの取り分もあるので市場流通価格の半値ほど。
安めで叩き売ってもリサイクルショップで売るより
高く売れることが多い。
メルカリやラクマを見て
いけそうなモノを選ぶ。
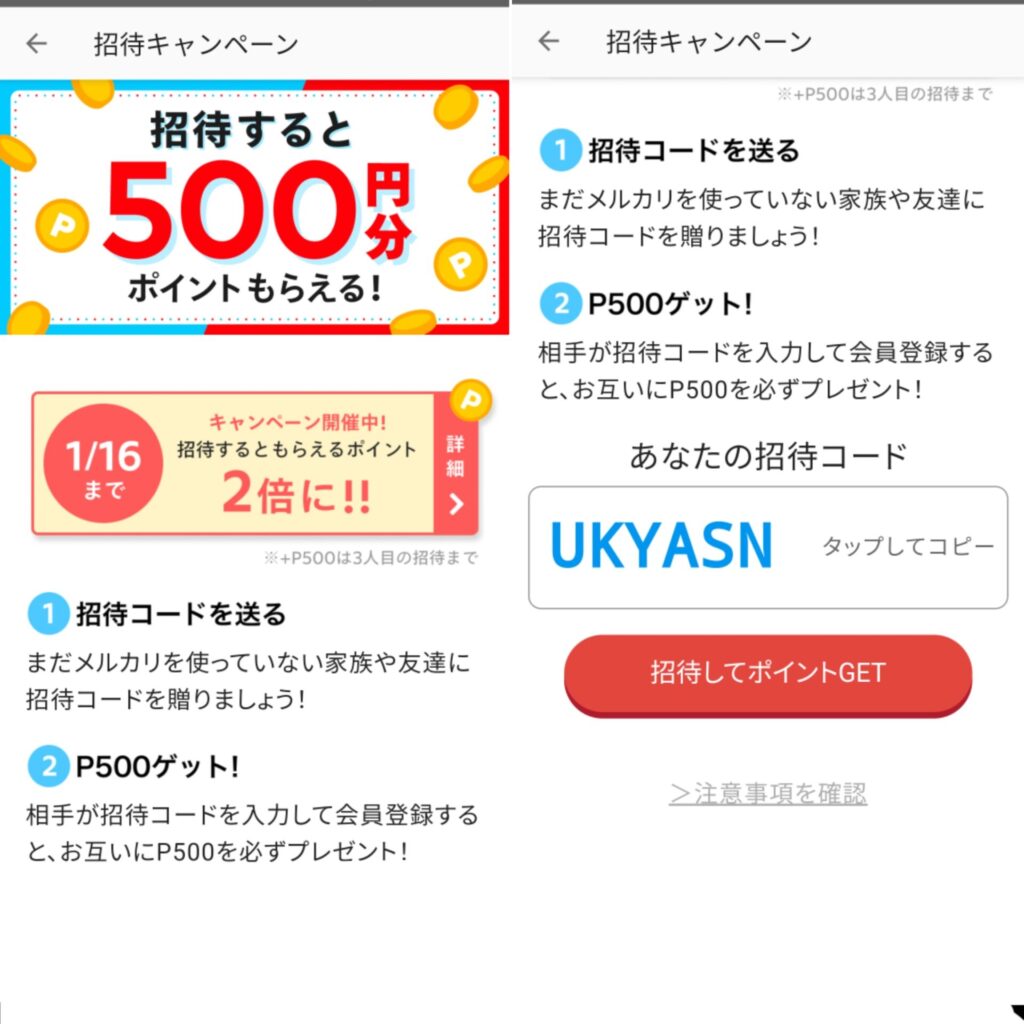
メルカリは
紹介コード
UKYASN
紹介コードを入力すると
500ポイントも
貰える!!
ラクマも
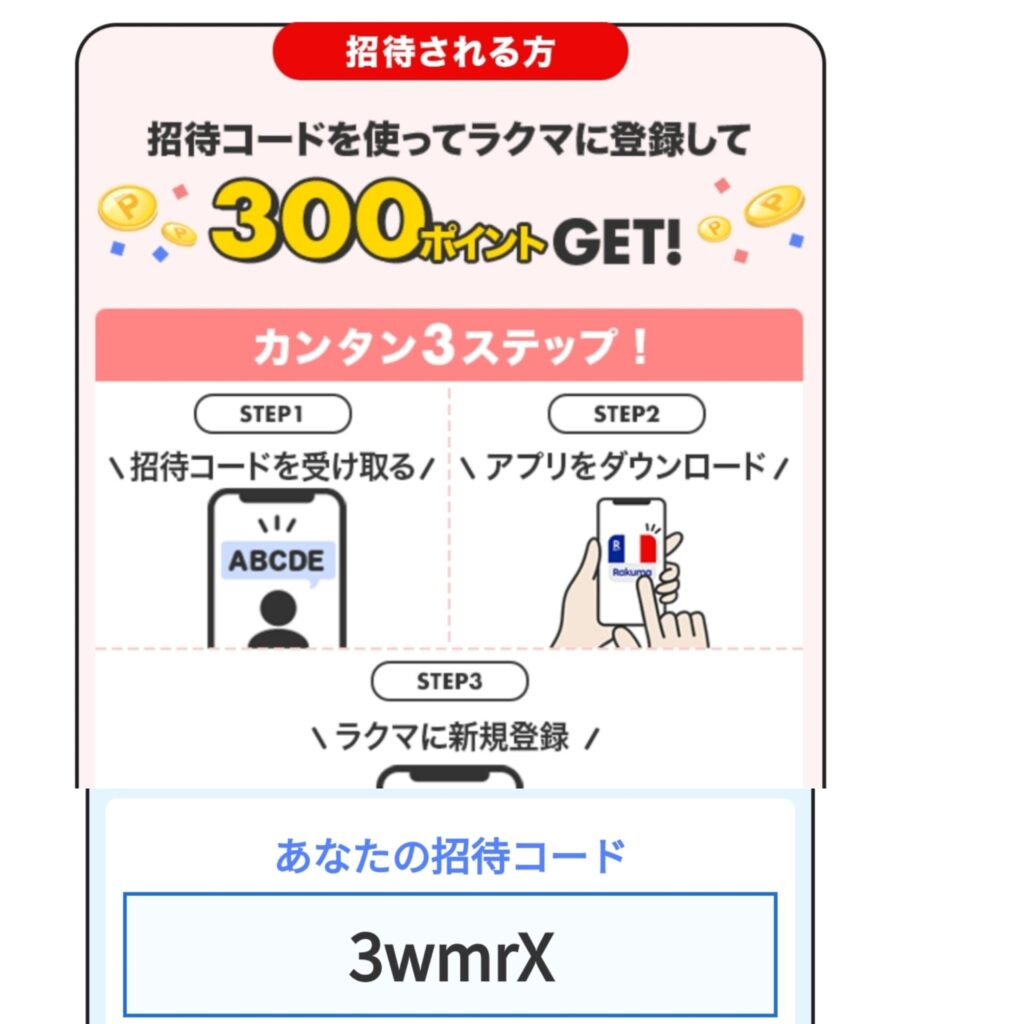
ラクマは紹介コード
3wmrX
最初から貰える。
自作パソコンを作るよりも安く
時間もかからない。
慣れている人はこれをよくやる。
CPU+マザーボードから選び組み立てる。
CPUとマザーボード、能力の全て
パソコンの中心である。
最近の傾向としては
CPUメーカーも中古が売れても1円の利益にもならない。
CPUの耐久性もあがり早々には壊れない。
最新のミドルスペック>2世代前のハイスペック
この”最新のミドルスペック”を狙う。
CPU選び
Intel VS AMD
安定性のインテル
パソコンの頭脳であるCPUだけでなくその他色々作ってる。
1968年の創業
かつての8人の反逆者としてフェアチャイルドセミコンダクターから
離脱して、モノづくりが始まった。
その中にムーアの法則のゴードン・ムーアもいた。
半導体のコストが18ヶ月で半分になるというモノで
この法則はどちらかというと、後述のAMDにこそ当てはまるような気がする。
インテル入ってる
安定と安心というイメージ作りも見事に成功。
安定=高価
高価なパソコンは、ガチのe-スポーツ向け
core i9というモデルのチップ自体
FPS系のフレームレートを稼がないといけないガチゲーム勢や
動画編集などマシンパワーが必要な人たち向け
ゲーム実況であったり
画面を二つ使ったり
動画編集をしたり
PCにものすごく負荷かかかる状況だと必要らしい。
その状況にはない。
クセのあったAMD
1968年創業
インテルの合法的パクリ屋メーカー
インテルと同じ動作結果を違うプロセスで
実現してくる、恐ろしい会社
かつてインテルと法廷闘争になり
著作権の侵害はないと、インテルに勝ちきった。
徐々にオリジナリティが出始め
コア力のインテル、コア数のAMD
AMDがかつて、RAMに相性があったり
一部の機器が動作しないなど問題があった時期はったけれど、、、
多分にマザーボードの関係もあるかと。
CPUを載せておく板みたいなやつ。
- Wifiやbluetoothのワイヤレスカード
- データーを処理するRAM
- Windowsを起動させる記憶領域ストレージ
- DVDドライブ
- HDD
IntelとAMD、一長一短
| Intel | AMD | |
| 値段 | 高価 | 安価 |
| 更新性 | 低い | 高い |
| 安定性 | 高い | 低い |
| ドライバー | ほぼ自動 | ほぼ手動 |
同じくらいの性能を選んだ場合
インテルは高価で安定していて、物理的にセッティングしたら
いきなり使いだすことが出来る。
一部入らない勝手にドライバーが入らないことも
まれにあるが、物理的に接続したら
Windows Updateのオプションと
インテルドライバーサポートで簡単になんとかなる。
AMDは、安価でカスタム性能が高く、物理的にせってキングしても
場合によってはBIOSのアップデートや付属のCDで
手動でドライバーを入れないとパソコンで使えないことも多い。
特に今回はUSBポートが一か所のみしか認識でない。
マウスか、キーボードどちらかしか認識しないなど
セットアップが快適だとは呼びにくい仕様だった。
それでもパソコンのセットアップ自体は
かなり安く上がったのでよしとする。
パソコンに何か物理的に接続する場合、普通は使えない。
今現在では、メジャーなUSBフラッシュメモリーや外付HDDなどでは
windowsなどが、認識させるよう機器に対応する
ドライバーというアプリを勝手にインストールしてくれるようになっている。
実際に悩んだCPU選び
ミドルレンジ比較表
| Intel core i5 12400 | Intel core i5 12600KF | AMD RYZEN5 7600X | AMD RYZEN9 5900X | AMD RYZEN5 5700X | AMD RYZEN5 5500 | |
| 画像 |  |  |  |  |  |  |
| 発売 | 2022年1月 | 2021年11月 | 2023年1月 | 2020年11月 | 2022年4月 | 2022年4月 |
| 価格 | 29000 | 38000 | 36000 | 50000 | 26000 | 14000 |
| ソケット | LGA1700 | LGA1700 | AM5 | AM4 | AM4 | AM4 |
| PCIe | 5.0 | 5.0 | 4.0 | 4.0 | 4.0 | 3.0 |
| ベンチマーク | 3646 | 5363 | 3023 | 4158 | 2781 | 2067 |
AMD CPU(APU)の通販・性能比較|ドスパラ【公式】 (dospara.co.jp)
比較対象はあくまもで、自分の使っているモデル
使っていたモデル搭載のCPUは
2012年製のcore i7-3770、ベンチマーク1270
当時としては悪くない性能。
実際今でも、ゲームに追加MODを入れなければ
そんなに不満はなかった。
電源ユニットのファンから少し異音がして
蓋を開けて掃除したり、CPUグリスを塗り替えたり
個人的には気に入って使っていた。
SSDにしたら何の不満もなかった!!
多分、新しいwin11搭載の会社パソコンより動作自体は早かった。
なので、そこまで、凄い性能アップの必要性はなかった。
電子機器なので、機械の寿命なので
そろそろ買い替えたかったというのもある。
実際に買ったCPU
私の最後まで迷ったCPUは
intel core i5 12400とAMD RIZEN5 5500
お金を出すならintel
節約するならばAMD
core i5 12400を選ぶならBTOパソコンでも
そんなにお値段変わらないかも。
これを自分で組むとなると、、、
| core i5 12400 |  | 25000 |
| PRO B760M-G DDR4 |  | 15000 |
| OS windows11 |  | 15000 |
| ram DDR4 3200 16GB |  | 8000 |
| SSD 500GB PCIe 4.0 |  | 8000 |
| DVDスーパーマルチドライブ |  | 2500 |
| 電源ユニット 650w |  | 8000 |
| パソコンケース |  | 7000 |
| キーボード+マウス |  | 4000 |
| 合計 | 92500 |
電源ユニットなどはグラボが搭載していないから
もう少し安かったり
中古パーツを組み合わせてなんとかやりくりできるが、、、
CPUを節約しないならば、ドスパラのパソコンを買ったほうが安い気化する。
- windows11対応
- 定電圧650W
- 新しい規格を使ってみたい
- もっさりなMOD入りのゲームを動く程度になんとかしたい
それで2000点越えで最安のCPUに決定
やはり値段!
1万円以上安い!
調べれば調べるほど詳しそうな人には
“誰が買うんだ”という意見が多かったが。。。
1万5千円以下だと唯一無二の性能だと思う。
RYZEN5 5500の立ち位置
初めて自分でパソコン組み立てるのにはちょうどいい。
2022年発売なので、古いCPU色々最適化されてベンチマークの数字以上に動く
AMDはCPUの規格がAM4からAM5へ変わっていく過渡期
RYZEN5 5500はAM4という規格の最終版だと言われている。
AM4という規格中では、1番下の性能。
2020年にたくさんのハイエンドなベンチマークなCPUがある。
いずれ、中古で安くなったベンチマークが倍くらいでるCPUに乗り換えれば良いかも。
新品で買った確実に動くCPUがあれば、メルカリやラクマで中古で買ったCPUの動作チェックにも使えるし。
使いだして1ヶ月
今のところ、なんのも不満もない5500
節約パソコン2023
今回、購入したモノ
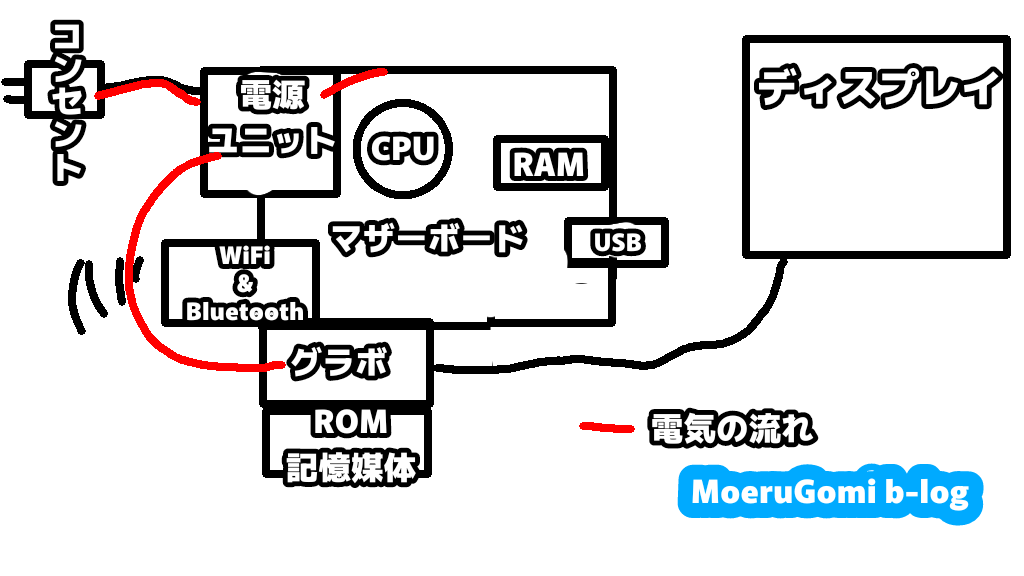
第一形態<とりあえず、動く品揃え>
何度も言う!
後2万出せば、完成しているBTOパソコン買える!
CPUが決まると色々決まる。
マザーボードとRAMもきまる。
マザボ B550M PG RIPITIDE
CPU同様、マザボもかなり値段が変動する。
中古より新品の方が安いことだってあるので、そこは注意したいところ。
AMDはマザボの互換性が高い。
世代ごと、ソケットごとに使えるものが定まっているが
後に型落ちで安くなったCPUだけ買い足して、処理能力をアップデートするということも可能に。
性能的にはCPUがPCIe3までの5500であり、出来るならフルに力を発揮できる
PCIe4対応の5600まで買いたかったが、、、
値段差が1.2万円もあり、5500で妥協してしまった。
初めての自作ということもあり
CPUの新品を買いたかったのもあり。
そして、よくわからないまま、
なるべく安くて、PCケースに収まりそうな
MicroATXという大きさを選択。
素人のくせに中古パソコンのケースとパーツを流用して
安く上げたいと目論んでおり
中古市場に一番多く出回っているミドルタワーに収まりそう、ということで。
| B550M PG RIPITIDE | |
| メーカー | ASROCK |
| 画像 |  |
| 定価 | 15000 |
| チップセット | AMD B550 |
|---|---|
| CPUソケット | AM4 |
| マザボ大きさ | MicroATX |
| RAM | DDR4-3200 |
| メモリスロット数 | 4 |
| 最大メモリー容量 | 128GB |
| WiFi & Bluetooth | M.2ソケットで増設 |
| PCI-Express | PCIe 3 16X 1本 1X 1 本 PCIe 4 16X1本 |
あまり調べずに買うと後で苦労する。
それは後程。
ツクモ電機のショップサイトで
この組み合わせで売っていた。
それも大きな理由。
中古で1.2万円という格安ぶり!!
苦労を忘れる△3000円
詳しくはこちらへ
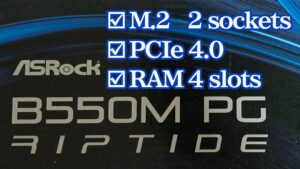
OS Windows11 pro
Windowsは高い!
DSP版というwindowsとマザーボードを紐づけて
そのマザーボードでしか利用できないタイプだと
まだ、安いが、、、
メルカリやラクマで、windows プロダクトキーを購入すると非常に安価。
win10もwin11も同じプロダクトキーで使える。
手順はOSをインストール後
プロダクトキーを入力せずに、セットアップ。
セットアップ後、購入してプロダクトキーを入力。
それで認証される。
鍵屋といわれる人たちで、大口でプロダクトキーを買って
余りを売ってくれる。
最悪、ライセンスがアウトになれば、メルカリやラクマに
文句を言えますから。
プロダクトキーをもちろん、こちらはホンモノだと思って買ってるしね。
過去に3度、買ってみたけれど、今のところ、問題無し。
最悪、DSP版を入れようかと。
RAM DDR4-3200
メモリの規格がDDR4、振動数が3200
3200という数字はマザボによっても限界値があり、
ノートパソコン用でなければ、おそらく動作する。
とりあえず、相性をみたいので調べた結果
Corsairというメーカーで動作確認
ショップがセットで売っていたのでそれを中古で購入
ヒートシンクという放熱性の高いプレートが初めからついていて
パソコンの内部が熱くなり、CPUが熱くなり、性能低下を防ぐ。
DDR5という新規格が世に出回り始めた今
DDR4は16GBで5000円で取引されるときも。
もちろん、問題なく動く!!
フリマサイトで安値で出るたびに買い足していく予定。
32GBで十分だけど、RAMスロットが4
埋めてみたくなるよね。

追加モジュールを入れまくってるゲームはRAMを追加したらカクツキ、などが激変。
マザボ自体は128GBまで対応してるみたいだけど。。。RAMの容量が大きくなると、値段ご馬鹿上がりする。
1GBあたりの単価は変わらないのだけれど。
RAMの容量が大きいと中々中古で、出回らないので集めるのがしんどいかも。
起動用ストレージ<Hyper M.2>
昨今の記憶領域の流行は割高だが、高速に動作するSSDというのを起動用に使い、Windowsを立ち上げる。
起動用程に割高でないSSDや大容量のHDDを動画や写真など消えたら困るデータを記憶用に分けておくのが主流。
万が一、Windowsが起動出来ない場合でもデータだけは救出出来る、という保全策。
マザボメーカーはASrock
もとはASUSな人たち
なのでM.2でASUSの上位規格を採用している。
CPUがPCIe4対応であればもう少し、速度が出そうだけども。
SSDは超高速起動。
記録用ストレージ
大きさのバカでかいHDDか
コンパクトだが、高価なSSDか
かつて多くの人が迷い結局、安いHDDをドッキングして使う苦し紛れの技を使ったりした。
しかしながら、現在は動画はサブスク、オンラインストレージサービスも知名度を上げてきた。
技術の進歩もありHDDも安価になってきた。
一般的にはHDDのほうが衝撃には弱いが、耐久性に優れていると言われているので、安置できるなら
安くて大容量のHDDを1つ用意しておくのも悪くはないかも。
HDDは外付けでも内蔵でも機能性はさほど変わらない。
値段内蔵のほうが安い、見た目がスマートになる。
電源ユニット
この電源ユニットで、コンセントからきた電力を変換し、パソコンで、使えるようにする。
1番最初に壊れるイメージ
ファンに異音が出始めて電力供給が不安定なり、パソコンに不具合が出始める。
蓋を開けて掃除したら延命は出来るが、供給電力は変わらない。
逆に供給可能電力はどんどん少なくなっていく。
そのグレードがゴールドとか、ブロンズとかで分かれている。
一度自作をしたら、電源ユニットの着脱はそんなに難しくないので
新しいCPUやグラボは電力をバカ食いする傾向があるので、なるべく電力供給が大きいものを選ぶのが理想。
ドスパラで、最低限の電力を調べることが可能に。
今回は少し大きめの750W、フルプラグイン、電源ケーブルが着脱可能なタイプを選択。
電源ケーブルが少なくなれば、配線が簡単になるのでこちりはフルプラグインがオススメ!
部品取り中古PC
古いパソコンからパーツを取り出し節約しようと試みた。
これが大失敗。。。
- SDカード、USBなどが前面に必要な人
- DVDドライブが必要な人
- 改造したい人
フロントパネルにパーツを後付するくらいなら、中古で、買った方が安上がり。
AMDのCPUはドライバーが自動で入らないので、もう1台パソコンがあれば、CD内容をUSBにコピーしてドライバーをインストールできる。
私はそのSDカードが不要で、USBも不要、DVD不要なブロガー。
DVDドライブを積んだパソコンを合計3台も所有している!
写真はスマホからアップしてる。
取り出すパーツなど何一つ無かった!!

加工前のフロントパネル
実際は、大失敗とまではいかないが
大きな苦労の幕開けだった。
電源スイッチ
中古パソコンから取り出して使っていた電源スイッチ
知らない間に破損して電源のonが出来なくなった。
本当に面倒くさかった。
原因が分からず、
マザーボードからパーツの着脱テストを3〜4時間ほどしてた。
ワイヤレスカード(bluetooth & WiFi)
前のパソコンから取り出したカードをpcie接続でするもbluetooth 使えず。
bluetooth での接続は使うのはソニーノイキャンのヘッドホンのみ
マウスもキーボードも有線接続なのでこのPCIe接続のものでもいいが。。。
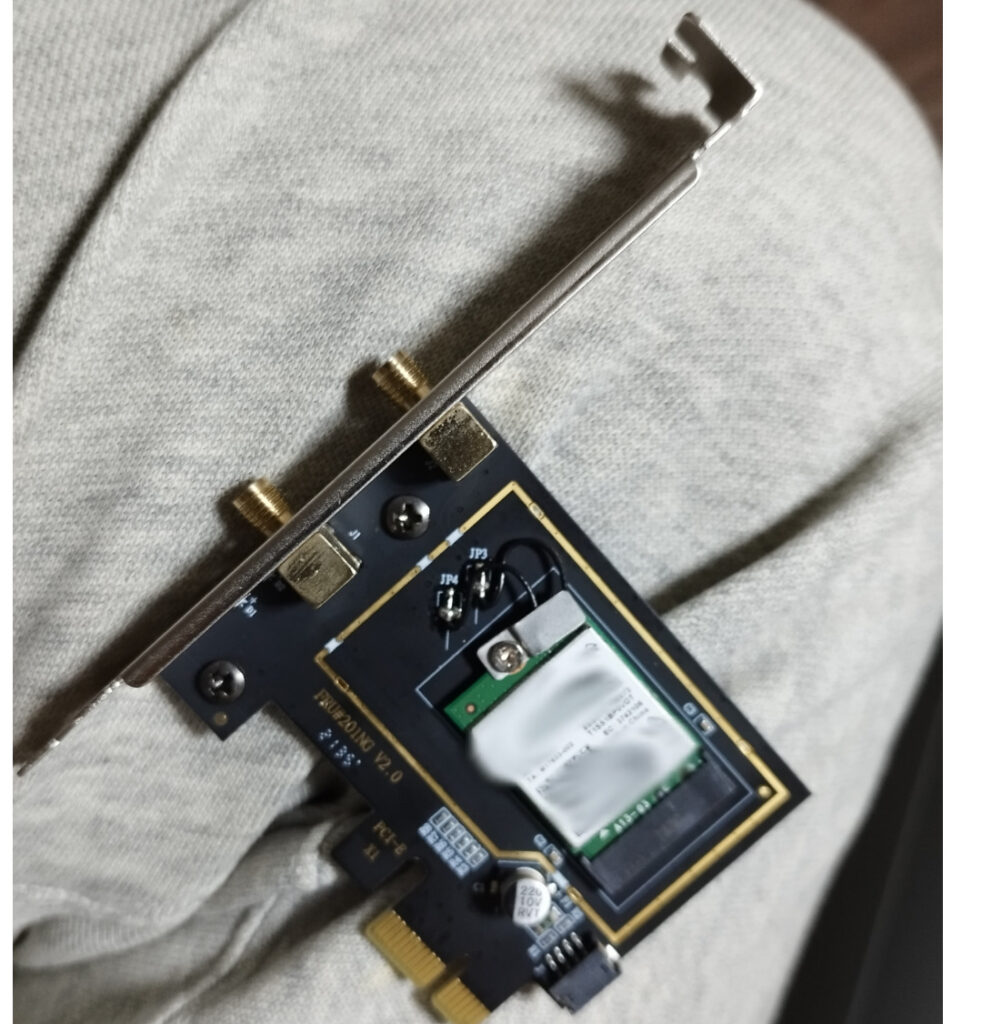
M.2専用のワイヤレスカードが必要に。
これは、aliexpressのほうが1000円ほど安くて、高性能なので取り寄せた。
ノートパソコン用のワイヤレスカードの交換は何度かしたけど
デスクトップ用、マザーボード直接差し込むタイプは初めて。
とにかくめんどくさかった。
そして、壊してしまう。
MFH4という規格の端子とケーブルをamazonにて発注。。。
早めに発注するか、このワイヤレスカードが到着してから自作パソコンを組み立てるかふ
とにかく最初に、取り付けるべき、パーツ。
何度もMFH4端子とワイヤレスカードを接続しようとすると壊れてしまう。
第二形態〈快適化〉
使いにくい中古パソコンケース
かつてはマウスコンピューターのBTOパソコンっぽいミドルタワーケース
6000円で買ってCPU用のファンを前面につけて、冷却力を強化したり

穴開けたり

ドリルで穴開けたり
かなり時間がかかった上
新品のミドルタワーケースのほうが安かった。
2日、3日かけて作ったから買えないけど
もう時間の無駄だった。
5インチベイ
小物入れ
かつては、SDカードやCDドライブ
HDDなどが安置されていたスペース
私の環境だとどれも不要。
なので交換する。
パソコンの小ネジ、ドライバー、USBなど、パソコン専用のものを
この小物入れに入れておくと便利!
ファン
今回は増設しなかったが、5インチベイにファンを増設できる。
追加ROM
M.2 SSD
マザーボードに後から追加で購入
アリでまた失敗。。。
amazonや楽天あたりで2万円で買うか
HDDで我慢するか。
うーーん
追加RAM
DDR5という新しい規格に変わっていきつつある。
マザボBM550ではDDR4までしか使えない。
売り払われた中古ddr4をかき集めて、64GBに更新!
RAMスロットは満タンにしたい!!
今回、購入しなかったモノ
グラボ(GPU)
パソコンにもランクがあって今回目的とするのは、
グラボ抜きで6万円くらいの予算で、とりあえず組み立てる。
安くて良いパーツが手に入り次第、追加していく方針
グラボは映像を出力するパーツで、ゲームをやるには必須のアイテム
グラボが無くても映像を出力できるCPUもあるけれど、あると、映像が滑らかに綺麗に見えるようになる。
グラボはグラフィックボード、ビデオカードなんて名前で呼ばれてもいる。
パソコンが変わってもよほど古くない場合、つけ外して新しいパソコンに載せ替えることが可能。
CPU性能をめちゃくちゃ上げるならば、最新のグラボに乗せ換えても
いいけれど。。。
古いマザボより、新しめモデルで
安価な1660Tiを使用中!!
グラボの中でも、かなりコンパクトなモデル。
私の1660Tiはシングルファンだけど、今買うならこっちかも。
レイトレーシング機能の付いているRTXシリーズのほうが良いかも。
画像処理専用のコアが搭載されて、レイトレーシング対応のゲームだとその効果が発揮されて
綺麗な絵が出力されるらしい。
グラボも買うとなると6万円の予算ではムリ!!
調べれば調べるほど
BTOパソコンのほうが安くて高性能!
記憶用STORAGE<HDD>
細かい動画や、写真データを保存している
頻繁にアクセスしないデータについては単価の安いHDDを使用中。
動画のバックアップなど。
耐衝撃性脳は非常に低い。
外付けのHDDを何度か床に落としてしまい
壊したことがある。
なので、HDDは個人的には内蔵化して
パソコンケースに入れておくほうが得策。
液晶<モニター>
余裕があれば、変えたい。
パソコン側からVGAしか搭載していないモニター
hdmi出力、VGA受けの便利なケーブルで利用中!
安いから変換ケーブルで済ましてるけども

もうそろそろ買い替えたいなぁ。
これにモニターアームをつけて
机からモニターをはやして使いたい。
ただ、モニターはいまだ健在。
別の理由でモニター台も必要なので、少し思案中。
使えるのに買いたくない!!
自作パソコン組み立て!
マザーボードにPCIe以外のパーツを載せる
マザーボード性能が組み立て安さに影響、大
CPU
CPUの載せて、マザーボードの△とCPUの△を合わせて載せる。

これが意外とわかりにくい。
高価なパーツゆえに緊張する。
そして、上から乗せる。

マザボ、ASROCK B550Mの文字と
CPU、RYZENの文字の向きが反対になるから、気持ち悪い。
純正のクーラーを載せる場合
その前に黒のプラスチックを外す。

そのねじ穴にCPUクーラ-のねじ穴を合わせて取り付ける。
ちょっとずつ閉めていく。
RAM
1枚さす場合だと、2番目のスロットか
4番目のスロットにさす。

2枚さす場合だと、
2番と4番スロットにさす。
RAMカードの切れ込みとマザボのRAMスロットの切れ込みを
確認しながら差し込む。
なんかちょっと固めだった。
STORAGE
起動用M.2
起動用M.2と記録用M.2がある。
起動用M.2スロットには熱暴走を防止する
ヒートシンクがマザーボードに付属してくる。

熱さまシートみたいなグレーの柔らかい板を
ヒートシンクとM.2 SSDの間に挟み込む。

そんでもってネジで止めて固定する。
crusialなどのメーカー製と楽天市場のPB製品とで
随分悩んだ。
以前使っていたSSDなど再利用する場合や
Windowsの載せ替えなどがある場合は
クローンソフトが使えるこちらのほうが良いかも。
しかしながら、スペックが少しでも良い
PB製品を選択
RYZEN5 5500でどこまで性能を引き出せるか
違いがわかるか、という疑問もあるけども。
安くて高性能を選びたい!
補償内容が同じなら、安くて良いものをば!!
UEFIでAHCIもモードでないと認識しない。
記録用M.2
このマザボにはもう一つM.2スロットがあり
普通に使えるが、、、
位置的に取り付けしにくい。
必要かどうか疑問はあるがヒートシンクを装着して
取り付けるとなると、少し手間。
なので、マザボを組み立てる時に装着しておく。

ヒートシンクを付けるのが面倒だとこれ、、、
違うSSD容量詐欺っぽいこともあったので、実際に1TB位、書き込んでみます!
ワイヤレスカード
このワイヤレスカードが一番苦労したかも。
細かい作業が苦手な人はマザーボード
取り付けるまでの作業をやっておく。

ここに金属のプレートを挟み、上からネジで固定する。
このネジをつけるのが難儀
組み立て終わってパソコンケース中ノマザボ上では
マグネットタイプのねじ回しでないと難しいかも。
パソコンの電源スイッチを押して、パソコンを起動させる電源スイッチや、通電中に電源スイッチを光らせるスイッチなども付けてしまう。
これもまた、細かい。
パソコンケースによっては初めから付属しているものもある。
私はそれを知らずに中古パソコンを買ってしまう。
電源スイッチ類が全て設置されている、という期待を持って。
実際は、電源スイッチの配線が断線しており、パソコンが起動せず、理由を探すのにとんでもない労力をかけることに。
マザーボードをケースにはめ込む
USBやhdmi などの設置してあるローボード口を、パソコンケースにあわせながら、設置していく。
CPUファンなどの電源ケーブルをマザボに接続していく。
PCケースに電源ユニットをつける
自作PCが完成した今思ウコと、1000W超の余裕がある電源ユニットにすればよかった、と思う。
ただし、2万円を超えてくる1000W級
値段の上下がかなりあるらしく、今買うと850Wで1.2万円ほど。
RTXシリーズに載せ替える可能性が少しでもある場合は買うなら大容量。
ネジを4箇所止めて固定する。
電源ケーブルはまだ、つけない。
マザボ上のPCIeセットアップ
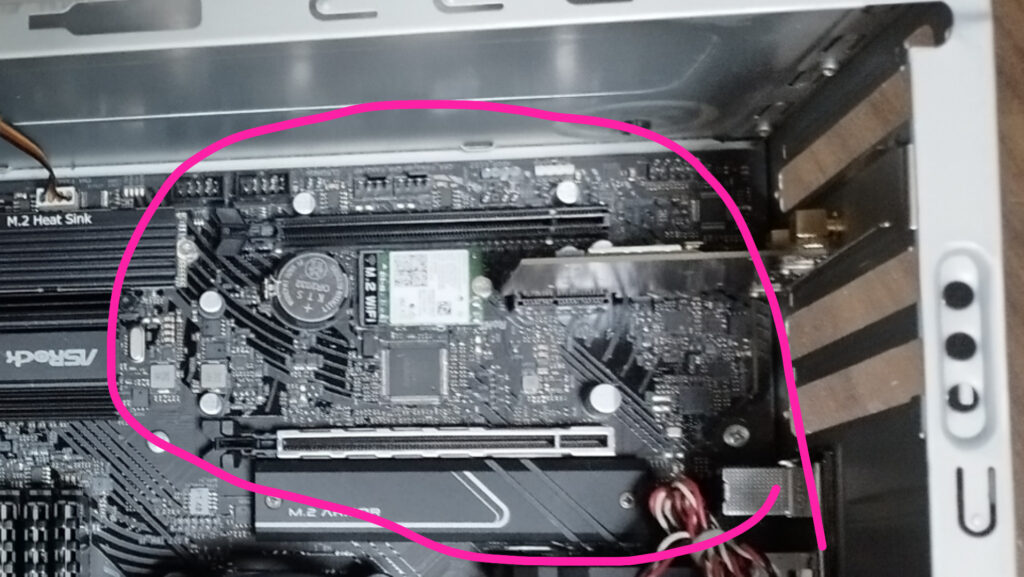
何よりも難易度が高いのがワイヤレスカード
組み立てて、外部スロットに引っ掛けてとりあえず完成させる。
グラボは大きいので一番最後。
PCケースとマザーボードの連結
PCケースのファンや、電源スイッチなどを配線していく。
細かいので、先にする。
説明書の通りに。
個人的には電源スイッチボタンと電源通電確認用LEDだけで良い気がする。
マザーボードに電源ケーブルを配線
マザーボードにプラグインケーブルを差し込む。
電源ユニットには接続しない。
ATX電源、CPU電源、この辺は太くてながいので、ロックタイでまとめながら整理しながらやっていく。
ロックタイは色々まとめたり引っ付けたり自作PC必須品。
マザボとグラボ
いよいよここまできたら大詰め。
マザボとグラボを連結させるまでには
配線処理をしっかりしておく。
マザボとグラボを連結して、電源ケーブルをグラボ側へ差し込む。
電源ケーブルと電源ユニット
ここれで自作PCの内部は完成。
位置を確認しながら電源ケーブルを差し込んでいく。
外部機器と接続
モニター、マウス、キーボードなどをUSB接続する。
場合によっては有線で接続出来てマザボが認識するUSBポートが1つしかないマザボとある。
その場合、USBハブが必要になる。
USBハブ付きのモニターアームだと無駄のない買い物になるかも!!
自作PCを起動する!
メーカーロゴがでるか
物理的に接続がなされていて
通電もOK
そうするとWindowsなどのOSが起動用ROMにインストールされて無くても
電源ボタンを押せば、通電してメーカーのロゴがでる。
メーカーのロゴがでない場合
自作PCで苦労するのが何故か通電して起動しない場合。
その理由が分からないという点。
起動しない原因を一つずつ洗っていく。
ファンが回っているか
先ずは、物理的に正しく接続されていたら、電源スイッチを押せば、とりあえずファンが回る。
ファンが回っていない場合、電力がマザーボードに流れていないことになる。
- コンセントはささってるか?
- 電源ユニットのスイッチはONか?
- 電源ユニットのケーブルがしっかりついているか?
- 電源ユニットが壊れていないか?
- 電源スイッチが断線していないか?
- RAMカードが正しいスロット、きっちりささってるか?
- RAMカードが壊れてないか?
このあたりをチェックする。
ファンが回っていて画像がでない
ファンが回っていて、画像がモニターに出ない
このパターンが1番多い。
モニターケーブルがおかしい場合
グラボから、モニターに出力できていない時、マザーボードはいけてそうな動作状況に。
特にモニターが古くて、hdmi からVGAにコネクターをかまして接続してる場合
コネクタが壊れていたり、hdmi ケーブルが駄目になってたりする。
1番良いのはhdmi ケーブル一本で接続出来る新しいモニターに変えること。
FHDという解像度で、非ゲーミング仕様だと1万円以下
もしくはコネクタ無しケーブルに変えてしまう。
それが良いかも。
私の場合これで直った!
グラボがおかしい場合
グラボに電力が供給されているか
グラボが正しいPCIeスロットに差し込まれてるか
先ずは物理的接続を確認!!
UEFI設定
CPUによってはUEFIを更新しないといけない場合もあるけど、とりあえずはUEFIには入れるはず。
中古で買う時は最新にしてもらうことが可能な場合
更新してもうらう方が良いかも。
OSをインストールする
Windows boot disk
もう一台パソコンがあるならば、16GB程度のUSBフラッシュメモリにboot diskを作ってWindowsをインストールすることが可能。
Windowsをインストールして、インストール後、プロダクトキーを入力して有効化する。
マンガ喫茶でブートディスクを作っても良いかも。
Windows11 インストール手順
先ずは16GB程度のUSBフラッシュメモリを用意
Windowsの.isoファイルをダウンロード
ディスクイメージファイルをUSBフラッシュに書き込むソフト
rufusをダウンロード
パソコンが壊れた時使えるので一本、Windowsを書き込めるUSBフラッシュは持っていても良いかも。
UEFIに入って起動するディスクをUSBフラッシュメモリに変更。
あとから、プロダクトキーを入力して完了!
これが正規の手段の最安
こうすれば最安だった自作PC、2023
失敗から組み直す自作PC
| 実売価格 | ||
| CPU | AMD RYZEN5 5500 box | 14000 |
| マザーボード | Asrock B550M PG RIPITIDE | 12000 |
| OS | windows11 | 2000 |
| RAM | DDR4 3200 16GB*4(中古) | 20000 |
| ROM | SSD M.2 PCIe4 (起動用) | 13980 |
| 電源ユニット | 玄人志向 850w | 13000 |
| 内蔵機器 | 不要 | |
| キーボード+マウス | 前のPCより | |
| PCケース | 新品 | 5000 |
| 電源スイッチ | アイネックス | 880 |
| ワイヤレスカード | bluetooth &WiFi | 3000(aliexpress) |
| 合計 | 69800 |
RAMは64GB
16GBでも動く。
しかしながら、追加modをいれたゲームを入れると
RAMが大きければ、大きいほど引っ掛かりがなくなる。
10年前のPCはDDR3
前のPCパーツで流用できるパーツは
グラボとワイヤレスカードぐらい。
新しいパソコンケースの特徴
新しいものは配線が非常に楽。
古いものになればなるほど余計で不要なパーツがついている。
汚れを取ったりで手間暇かけて、使いにくいパーツを
整備し直すのは非常に疲れれる。
ただし、PCケースを削って穴開けたりすると
愛着がわいて、新しいケースに買い替えようとする気持ちはなくなる。

core i3を剥がしてrizenシールを貼ろうかどうしようか。
PCケース選びは慎重に!!
組み立て後、3か月レビュー
変わっていないのは石と板だけ<構成表>
自作沼に足を取られて沈んでいった5か月間
安い中古パーツにラクマ、メルカリで探しまくった。
生産的な人間なら、ネットでガレリアを買う。
画像が用意したかったが用意できないものはイメージ画像で。

パソコンの性能を決めるのCPUとグラボ

コスパ最強の5700XとFHDゲーマーならば、5年は困らないRTX4070Si

5700Xだと空冷で十分だし、FHDでも24インチまでは綺麗に見える上限

モニターを決めたら全体の予算が決まってくるよね

CPUが決まると、マザボとSSDが決まる

CPUがPCIe5.0まで対応ならば5.0で合わせたいけれど
5700XはPCIe4.0(ブート)とPCIe3.0(サブ)

万が一、高性能な3連ファンのグラボが格安で手に入った時の為の
大きなパソコンケース

時代とは逆行するけど、排熱処理は大きいので超簡単

5インチベイが3つついている数少ないモデル
PCケースが気に入らない!!
中古で買ったのが本当によくなかった。
これを買い直し。
この巨大なケースが最高だった。
組みやすく
排熱もしやすい、
おまけに大きいので長いグラボも入る。
ゲーミングモニター
新しい環境で文章を書いていたら非常にはかどる。
だが、目が疲れる。
そこで、画面を大きくして
文字を大きくしてみた。
思ってた通り、視覚的不快感が改善。
それどころか、一部のゲームがカクツクのもなくなった。
グラボ
ずーーっと長いグラボが使ってみたかった。
電気代高騰でマイニング需要が落ちてきたこともあり
グラボが格安で出回り始めた。

RYZEN5 5500がボトルネックになっていて
RTX3060以上は無駄という人もいる。
ゲームにもよるが約20~30%性能があがるので
中古市場で金額に差が無ければ3070のほうが良いかも。
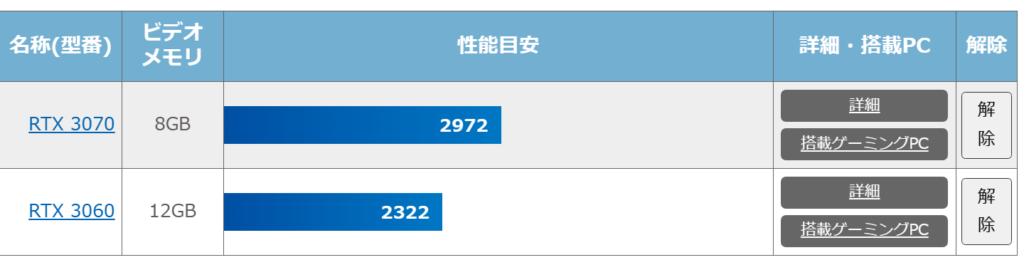
個人的には性能の高いパーツを高出力で使った方が長持ちする気がするし。
2K位までのハードな環境でのFPSも
ギリギリこなせる3070
そのハードな状況での稼働時、3060に比べて
TDP50Wも高く、発熱するので分厚いファンが付いている。
RTX40番台が発売されて
小さくて高性能な、発熱もしにくい。
そうなってくると、、、
3070は分厚くて、大きくて
PCケースを選ぶゆえ、
中古市場では不人気で安い。
節約志向な私はそこにとびついた!!
購入時、クーポンもあり
4万円を下回る金額だった。
3070を導入したことにより、GPUの稼働率が下がり
余裕が生まれて、CPUの温度も低下。
GTX1660Tiも良いグラボだったけど、、、
3070と比べたら、きつい。
最後に
最終的には子供用にもう1台組まないといけなくなり
RYZEN5 5500は子供用PCで使うことに。
私のPCはRYZEN7 5700Xに乗せ換え。
ほぼ、どのゲームもゲームできるように。





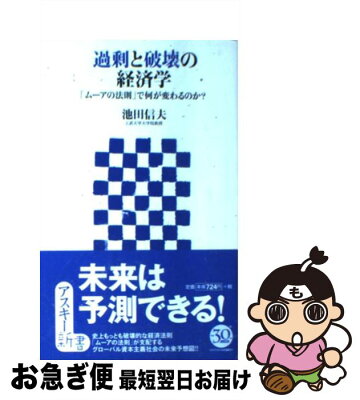






















































コメント