はじめに
更新履歴
中古で買った17.3インチの巨大なノートパソコンカスタム記事
FUJITSUの似たモデルでも恐らくカスタム可能かも
| 更新履歴 | |
| 2022/01/20 | バッテリー交換 |
| 2022/03/11 | HDD→SSD化 |
| 2022/03/13 | RAM16GB化 |
| 2022/03/26 | Wi-Fi6化 & Bluetooth化 |
| 2022/03/29 | Windows11化 |
| 2022/04/07 | Windows11 21H2<問題解決済> |
| 2022/06/19 | EXPRESSカード |
| 2022/09/29 | Windows11 22H2 upgrade<問題無> |
| 2023/11/02 | Windows11 23H2 upgrade<問題解決済> |
| 2024/10/05 | Windows11 24H2 upgrade<問題解決済> |
| 2024/10/08 | ページリニューアル |
| 2024/10/10 | 画面がつかなくなり運用停止 |
このページはリサイクルショップや
メルカリなど中古でこの商品を見かけたけど
実際のところ、どうだろう
ググったれという人の為に
作ったページ。
まさかの2012年発売の
ノートパソコンレビュー。
実勢価格

画面が大きいノートPCは需要があるので
なかなか、底値のN532/eはネット上に出ないかも

型番を指定して買うモデルではないかもしれない

10年落ちのノートPCで3万円は割高
スペック表
| メーカー / 品名 型名 | FUJISTU / LIFEBOOK N532/E FMVNN6H3E |
| CPU名称 / クロック | Core i5 3320M / 2.6GHz |
|---|---|
| インストール可能OS | Windows 10 Pro / Windows 11は要綱未批准 |
| 搭載可能メモリ | 16GB / 8G✖2 スロット2 |
| メモリタイプ | [タイプ] DDR3 SDRAM PC3-12800 |
| 標準HDD/SDD | [容量] 2.5inch 9mm 250G / SDD換装可能/2つ搭載可能 |
| SDカード | SDHCカード、SDXCカード) 1TB認識 |
| 光学ドライブ | CD/DVD 書込可能 |
| 画面/出力仕様 | 17.3 インチ/WUXGA(FHDより少し大きい程度) |
| LANポート | 1000BASE-T/100BASE-TX/10BASE-T、Wakeup on LAN対応 |
| WiFi | WiFi6対応可能 |
| Bluetooth | △ *bluetooth対応のワイヤレスカードで対応可能 |
| モニタポート | ミニD-Sub15ピン×1、HDMI×1 |
| USBポート | USB3.0×3、USB2.0×1(eSATA) |
| 外形寸法 | [幅] 410 ✖ [奥行] 270 ✖ [高] 35 (単位 mm) |
| 重量 | 本体のみ、2.8kg SSDに換装時 |
| 拡張方法 | ネジで開けて、ポン付け、非常に簡単 |
ドライバー

Windows11を無理やり入れたら
ドライバーは全て勝手にあててくれる

便利な時代になったなぁ
ネットにつなげるだけでセットアップがほぼ終わる。
使ってみてわかったメリット
- 画面が大きいから見やすい!
- キーボードが広いので打ちやすい!
- ネジを回すだけRAMやROMにアクセス可能
- バッテリー問題も容易に解決可能
使ってみてわかったデメリット
- カメラが無いのでZOOM会議に不向き
- でかくて重い、約3Kg
- Bluetooth非搭載
- パソコンスタンドが限られてくる。
- デフォルトのHDDだと遅くてイライラする。
- バッテリーに問題がある。

これらのデメリットは全てお金で解決できる。

追加費用2万円必要だけれども
文字を打つだけの仕事なら、20万円のゲームPCと変わらない動作になる。
とにかく近眼で文字が大きいのが良い人には
このモデルこそ至宝かもしれない。
カフェで作業するには不向きなノートPC
ノートパソコンが必要だった理由
企業モデルのLIFEBOOK
FUJITSUだけ決めていた
ちまたに出回ってるLIFEBOOKシリーズ
多くの格安中古パソコンは元々企業で使われていた
タフネスなモデルで一般的な用途で使われるなら、必要十分
雑に扱っても大丈夫な値段と機能性
そもそもゲーム用ではないので
重たい最新3Dゲームは厳しいが、
WordPressで文書を打ったり
確定申告をしたりするのにはピッタリ
我が家は古めの金食い虫のミラーレスのアップデートや
写真の編集など
子供のDVD作成などで非常に役だっている。
型番指定ではない掘り出し物
このノートパソコンがどうしても欲しい
そういう意気込みで買ったわけではないPC
リサイクルショップで一万三千円
キーボードの欠けなどがなく
モデル自体は古いがまだ、使えそう。
お得感満載で買った訳あり商品機種
リコール対象だったN532 /E
バッテリーに不具合があり
ソフト関連
リサイクルショップで買う前に型番をグーグルで検索
そうすると、案の定
訳アリ商品の”訳〟が判明

ネットにつなげばWindows updateで速攻配信される

リサイクルショップでも
電源に接続している時のみ
動作可能だと口が酸っぱくなるほど
説明を受ける。
バッテリー本体の問題
しかしながら使っていく中で
致命的な問題を抱えた機種だと判明。
- 突然電源が落ちる
- Windows updateが適用できない
- 日常使いに不満が出るほどの頻度
約2時間に一度画面が消えて再起動がかかる。
再起動問題の解決方法
バッテリーで不具合があるならばバッテリーを変えれば良い。
互換品だと5千円未満

バッテリー交換は簡単にできる

うちのN532/eはこれでほぼ、不具合が解決したっぽい

買って半年で満充電しても90%程度に

電源アダプタを外してしばらく放置
電源に接続すると、100%まで充電可能だけれども
1年以上経過したけれども、何の以上もなく使用中!
爆速化ー買ったするべきこと
2012年のモデル

今から10年以上前のノートPCだけども
爆速化すれば、全然使えるモデル

スペック表を見ても2012年のモデルとは思えないほど
充実している。
爆速化のメリット
- 起動終了時の高速化
- Windows updateの高速化
- ブラウザの高速化
- インターネットの高速化

富士通は頑丈に作りすぎて新しいPCが売れなくなったのかも

10年以上使われるとメーカーとしても辛いよね。

レノボのゲームPCも10年で壊れたし
うまくいっているPCメーカーは限界があるのかも
基本の爆速化
- RAMの大容量化
- HDDのSDDへの換装
- ワイヤレスカードの交換
- RAM(16GB) 8千円
- SSD(500GB) 8千円
- ワイヤレスカード(WiF6) 4千円

合計2万程度で
驚くべき変化

本体2万
改造2万で
合計4万円のパソコン
RAMカードはその機種だけという特殊性があるが
SSDとワイヤレスカードは多くの場合
移植可能なので買ってみても良いかもしれない。
注意点はパーツを変えると
メーカー保証が無くなってしまうこと。
10年前のしかも中古で買った
ノートパソコンにメーカー保証なんてない。
3か月の中古保証はあるけれど。
買った時よりすこぶる元気な
N532/E
RAMの増量
RAMとは?
RAMとは?
RAMとは?
よく例えられるのが
作業をするときにおいての
机の広さその机上に様々なアプリを開いて
我々は作業をしているイメージ机が
広ければ作業効率が上がるので
ブラウザで調べものをしながら
記事を書く写真を編集するなど
同時にたくさんの作業をするなら
RAM増強必須

ブラウザをたくさん開くのも同時に作業をすることに分類される。

私はブロガーを書くときブラウザをたくさん開いて調べながら書くから
RAM増量は必須項目
RAMの容量確認方法
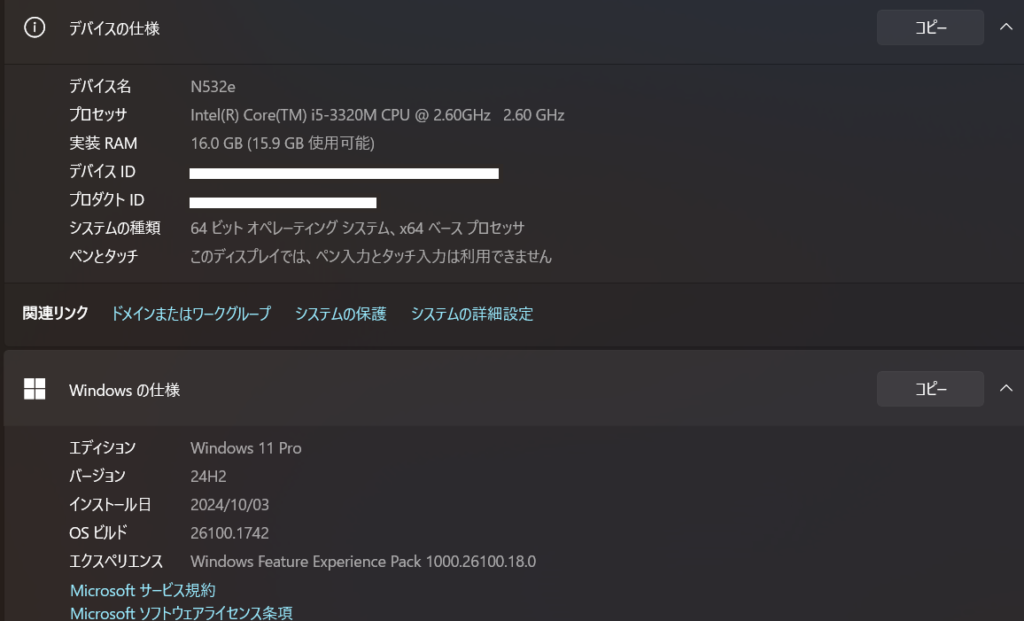
RAMの適切な容量
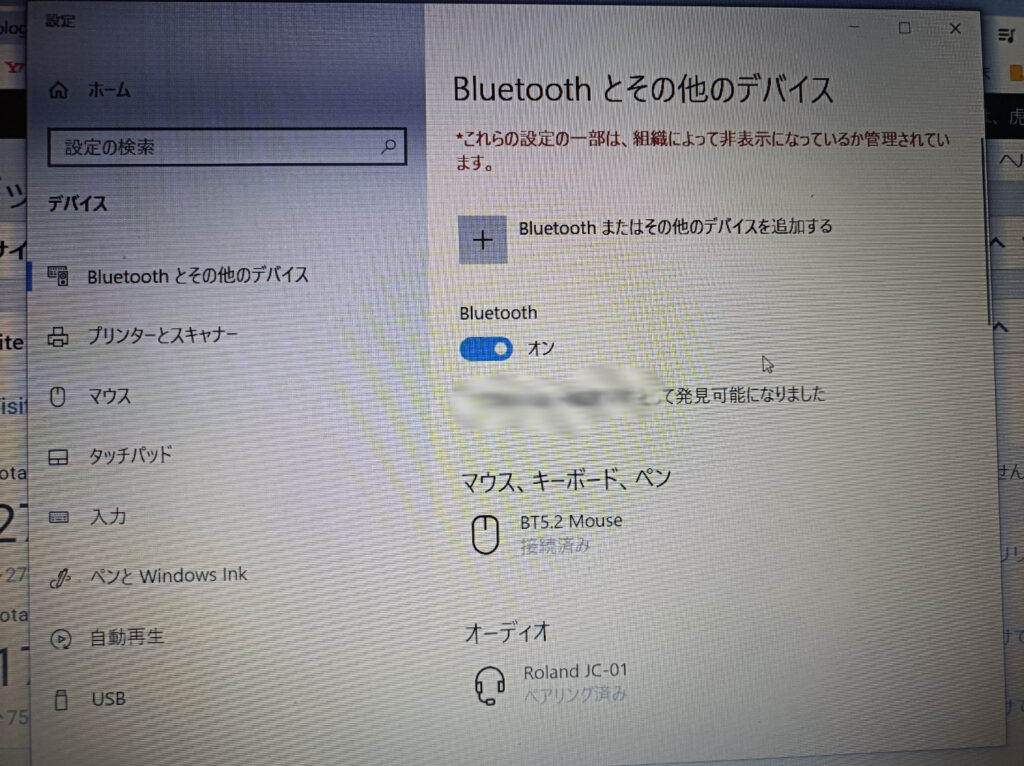

いろいろな確認方法があるけれども
- 検索窓から、”システム”と入力
- Windows.マークを右クリックして、
システムを選択

買った時は4GBだった

さすがにそれは少なすぎる。。。
- Windows7では限界4GB
- Windows10では限界6TB
- Windows11では限界2TB

Windows11でもブラウジングだけなら16GBで十分なので、とりあえず、16GBで

16GBでも良い気がするけれど
RAMの交換

多くのメーカー製のノートパソコンのRAMが16GB

とりあえずはそれで困らない容量なのかも?
恐らく最初からついているであろう
2GBのRAM2枚を外して差し替える。


シャッタダウンして電源を外して、ネジを開けて
RAMを入れ替えるだけ。

昔はメモリによって合う合わないがあると
よく言われてたけれど
今まで一番安いRAMを選んできたけど
一度も不具合は無い
RAMには低電圧対応のモノとそうでないモノが
あって、念の為に低電圧対応のモノを買うといいかも
RAMを認識しない場合
RAMを認識しない時の可能性

メモリがしっかり刺さっていない
これが認識しない一番の多い原因

RAMスロットが壊れている時もあるから
中古のここが難しいところ
SSDへの換装
ストレージとは?
ストレージとは?


記憶領域で、Windowsを起動する時にも使われる。
- 古くからあるHDD
- 新しめのSSD

値段が安くて耐久性が高いのはHDD、
値段が高いが動作速度の速いはSSD。
ノートPCはシャットダウンして持ち運ぶことも多いので
SSDの方が適当かも。
SSDに換装すると起動終了時間アップデート時間が
大幅に短縮される。
ストレージの増量方法
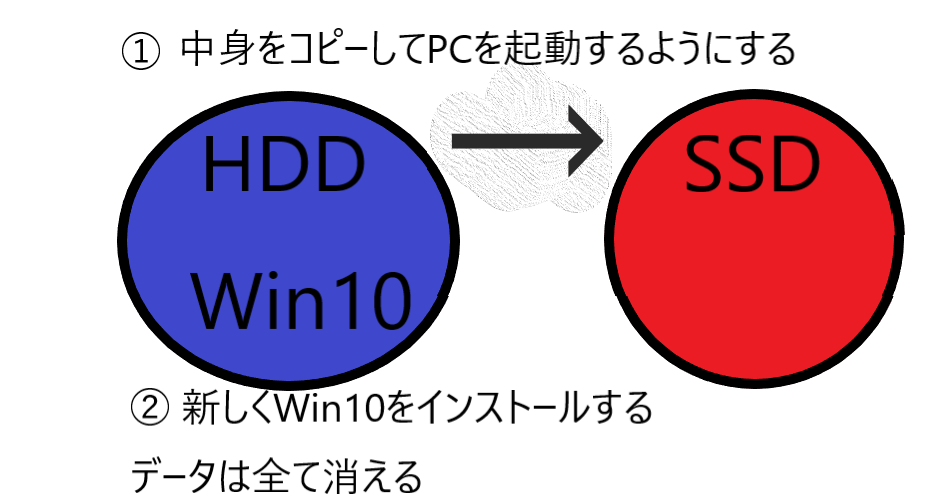

ストレージをたすことはできないので交換する。交換するにあたって、2つの選択肢がある。
- 元からあった環境をコピーするクローンOS
- 新しくOSをインストールし直すクリーンOS

Windows10を維持するならば、クローンOS
Windows11にするならば、クリーンインストールしたほうが良いかも

まずはクローンOSのやり方から

クローンOSにするか、クリーンインストールにするかで
SSD選びも若干,変わってくる。

おすすめは現OSでWin11のインストールデスクを作成し
SSD交換するクリーンインストールする方法

一応、OSのコピーをやったという記録程度に。

SSDの選び方

元のHDDが250GBだと
それ以上の500GBのSSDを購入する

小さいSSDへの換装は
エラーが出ることも

SSDをノートPCにはめてみないと
SSDのほうが薄いかどうかわからないけれど

2.5インチのHDDのほうが分厚いので乾燥するときはたいてい必要だけども

SSD自体は発熱をしないのでなくても
段ボールか何かをかまして調整してもOK

パソコンとSSDを接続するケーブルもあったほうが圧倒的にOSをコピーしやすい
Crucial SSDの良いところ

Crucialはパソコンに認識さえしてたら
OSをコピーするクローンソフトが無料で
使える!!

別口でOSクローンソフトを用意しなくてもOK
SSD交換手順
SSD交換手順

王道と外道2つのルートがあるけれど
手順は同じ
- パソコンのデータをバックアップ。
- パソコンとSSを接続、SSDの初期化
- HDD→SSDへまるっとデーターをコピー
- パソコンのHDDを取り外してSSDと交換
王道のSSD交換手順
バックアップ

とりあえず、消えたら困る写真をバックアップする。

N532/eはSDカードも入るけど
USBのほうが安いから購入にしてコピーしておくのも◎
SSDの初期化
SSD認識化
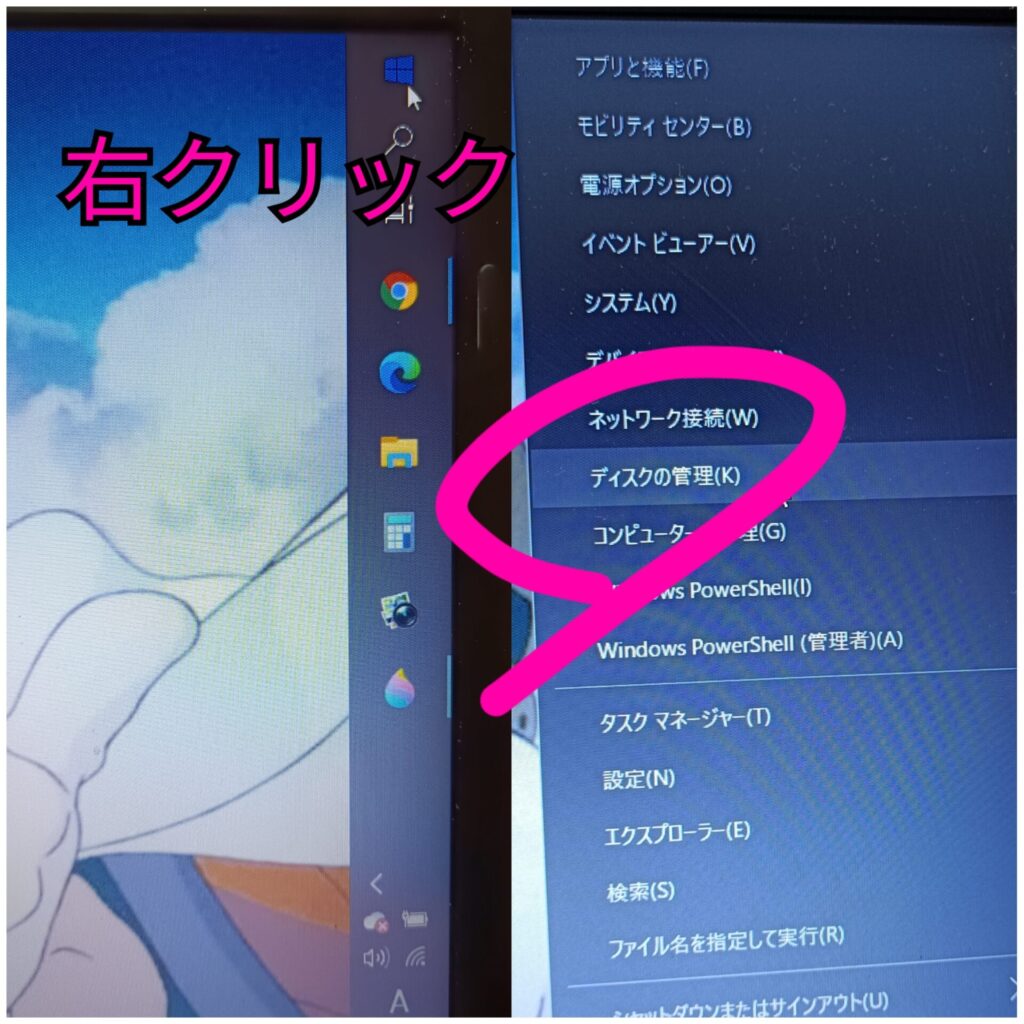

SATAケーブルで接続してパソコンに認識させる。
- SATA変換ケーブルでパソコンと接続
- Windowsボタン、右クリック
- ”デスクの管理”を開く
- 未割り当て「未フォーマット」をフォーマット
- MBR、NTFCでフォーマットする。
OSをクローンする
OSクローンソフト
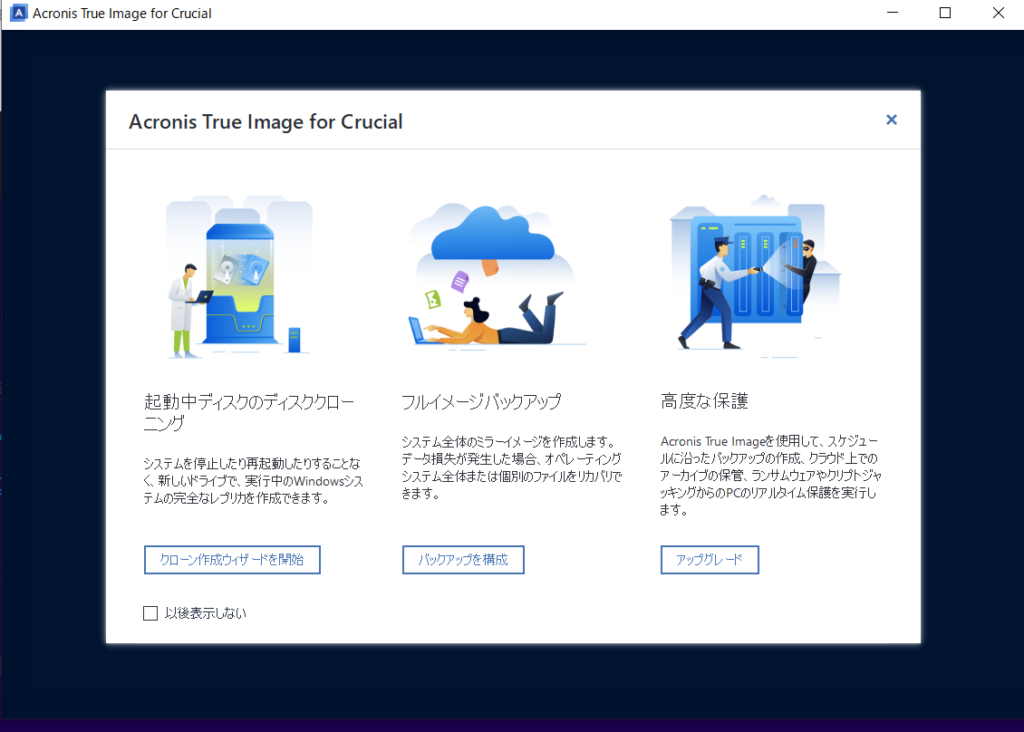

まずはコピーするソフトダウンロード
https://www.acronis.com/en-gb/promotion/CrucialHD-download/

CrucialのSSDを認識していたら自動でこの画面

あとは手順に沿って進めてシャットダウン
この王道ルートを使うのが一番、簡単で確実!
内臓SSD化
SSDを内蔵化


これも同様、ネジで蓋をあけるだけ。

RAMよりもたくさんのネジをあける。

そして起動する!
これが王道の通常ルート
外道のSSD交換ルート

この外道ルートは、何らかの理由で
SATA変換ケーブルが無いなど

例えば、ケチって買わなかったとか

こういうケースを買ったほうが早くて楽
バックアップ

とりあえず、消えたら困る写真をバックアップする。

N532/eはSDカードも入るけど
USBのほうが安いから購入にしてコピーしておくのも◎
これはもうしっかりとする。
正規の手段ではないのでここはきっちりと。
SSDの初期化ーSATA変換ケーブルを買わずにする方法
最安のSSD交換法


SATA変換ケーブルを買うのがベスト

このN532/Eの蓋を開けてみて
思ったこと。

2つのHDDが内臓できる
少し、特別なノートパソコン

認識できない時はBIOS設定から起動順位をHDDに変更すれば可能
最初の段階ではBIOS設定に気づけなかったので
家にあるもので力ずくで認識させてフォーマット


古いHDDを分解して付いているHDDを外してSSDに交換

この時点でだいぶ大変


これでなんとかフォーマット完了!
SSD内蔵化

SATA変換ケーブルを買っていれば
何回かのクリックだけで済んだのに

5時間ほどかかってSSD化に完了
ワイヤレスカードの交換
ワイヤレスカードとは
WiFi6 x Bluetooth5化


ワイヤレスカードはパソコンのWi-FiやBluetoothを制御するチップ

これも蓋をあけてピンセットでつまんで
外して付けるだけで交換出来る。
| WiFi6 | WiFi4 | |
| 最大通信速度(Mbps) | 9600 | 600 |
| セキュリティ | WPA3 | WPA |
| OFDMA | 〇 | × |
| MU-MIMO | 〇 | × |

N532eのWiFi4

はっきり言って遅すぎて使い物にならない

理論的には16倍の速度になる
初期設定のワイヤレスカード
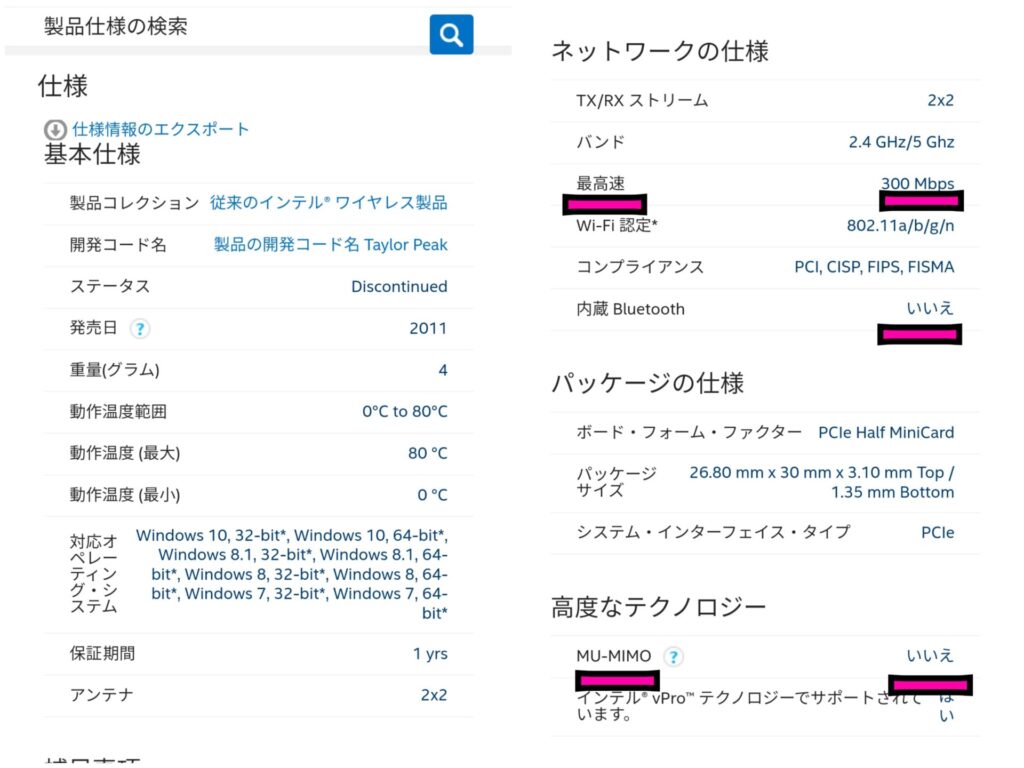

2011年製のチップセットだが、最高速度300Mbsなので
かなり頑張っているほう。

チップセットの番号から最初から搭載されている
チップセットの情報を検索する。

WiFi通信速度のボトムネックはこのワイヤレスカードが決めている
有線LANの通信速度
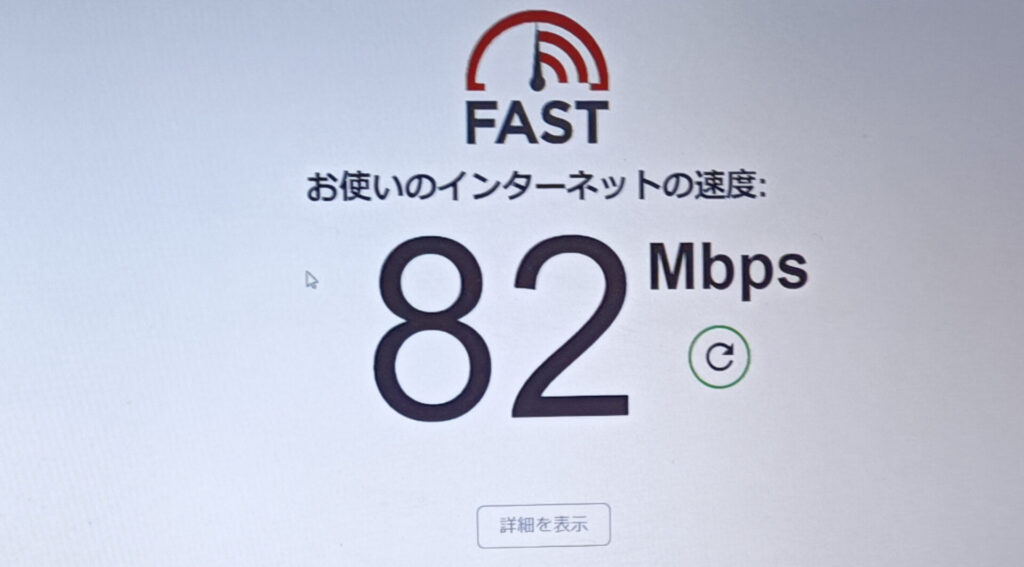

ちなみに有線LANも計測してみた

楽天モバイルSIM並みの通信速度

ギリギリ問題ない通信速度
無線LANの通信速度
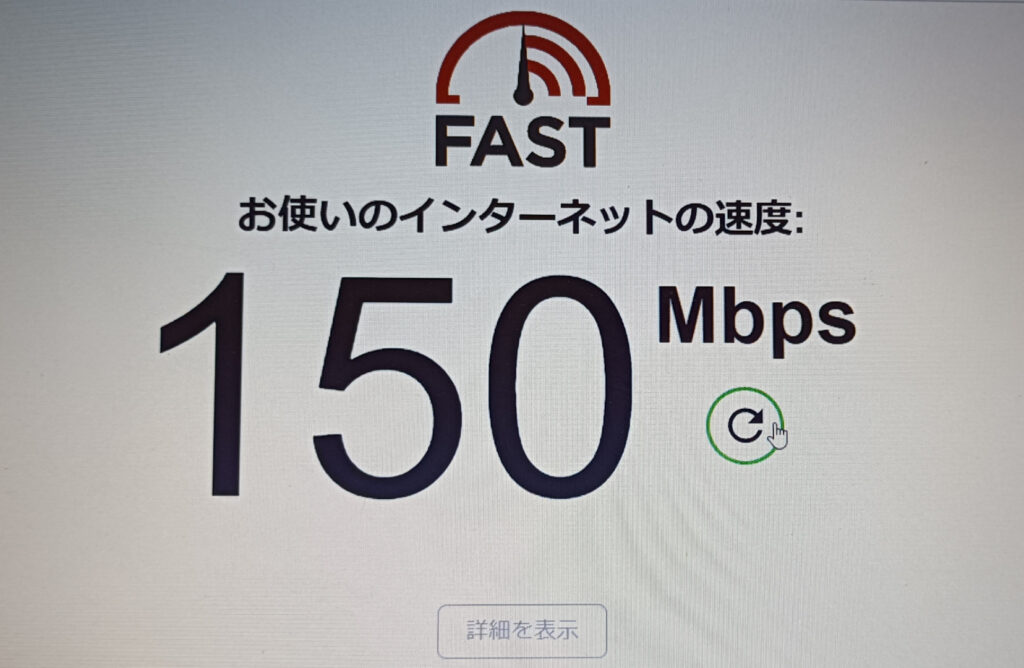

有線LANと無線LANの通信速度が逆転している

150Mbps出てたらそこまで困らないけれども

2011年のWi-Fi4という規格ながら
非常に頑張っている。
交換手順
ワイヤレスカード
交換方法


ネット通信速度は複数の条件で決まる
- プロバイダー
- ルーター
- ワイヤレスカード
- CPU

ワイヤレスカードは安いうえに簡単いかえることができるので、交換がおすすめ!
我が家のネット環境
ワイヤレスカード ドライバー設定
Wireless Card Driver
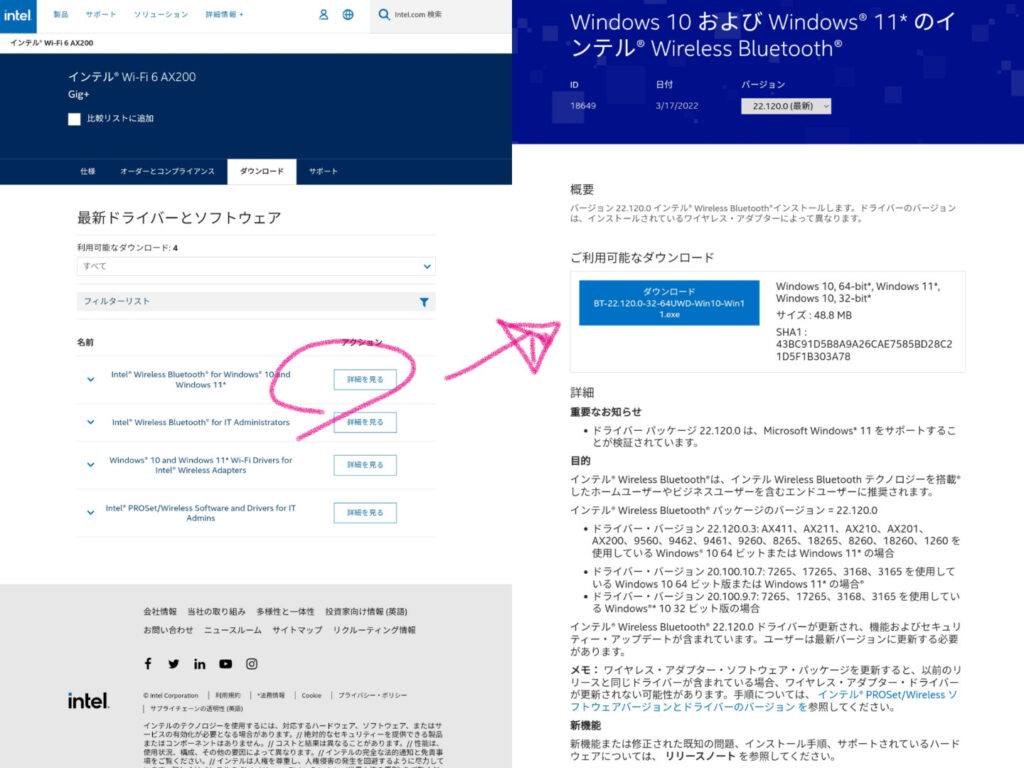

Win10でのWiFiはドライバーは自動的にあてられ、自動的につながる

Bluetoothは手動であてないといけない

Windows update<詳細オプション
<オプションの更新プログラム
でもできるかもだけど

インテルのwebsiteに行き
ドライバーをあてる
インストールしたら
再起動
すると。。。
検索窓にbluetooth、と入力して設定画面へ
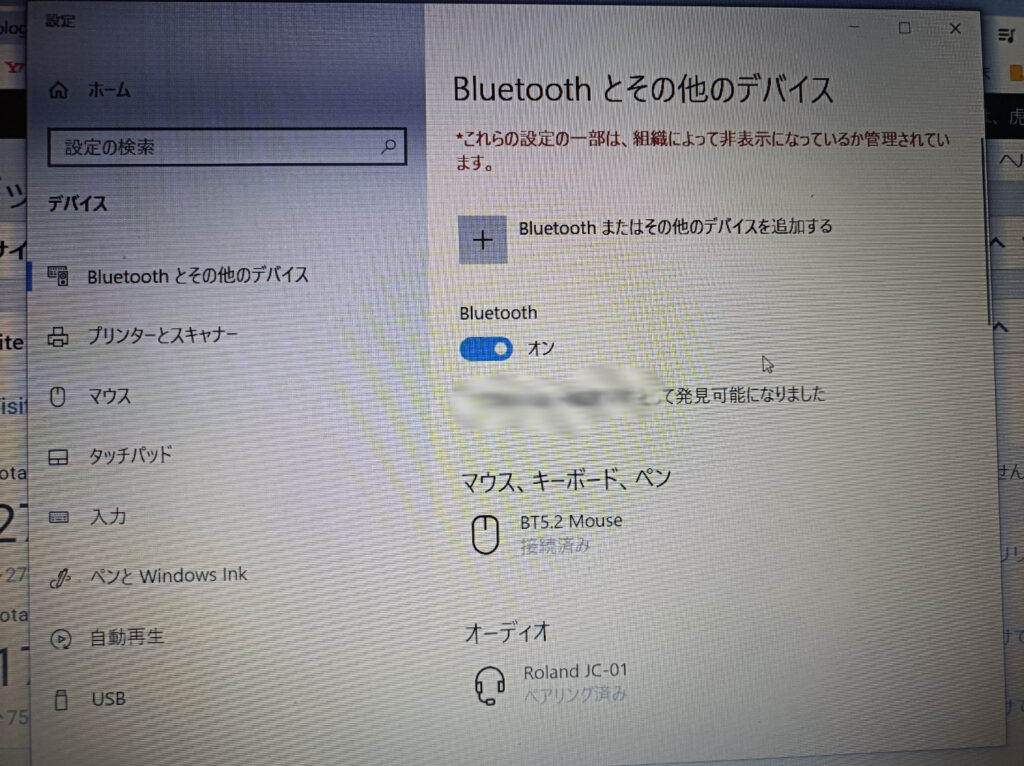
安物のBluetoothトグルだと機能しなかった
一部のBluetooth機能も完全に使えるように。
Bluetoothはバージョンが上がれば
上がるほど安定する。
Bluetooth5.0以上の接続力は中々良し!

Win11のクリーンインストールだと何もしなくてもつかえるけれども
高性能ワイヤレスカードの恩恵
Bluetoothでamazon music、スピーカーを接続することにより
スマホの電池の減りが穏やかに。
高速インターネット通信でスマホよりはやいブラウジングが実現
Windows11化
microsoftの要件
| プロセッサ | 1 ギガヘルツ (GHz) 以上で 2 コア以上の64 ビット互換プロセッサ |
| メモリ | 4GB以上、多ければ多いほど◎ |
| ストレージ | 64 GB 以上のROM、SSDが理想 |
| システム ファームウェア | UEFI、セキュア ブート対応。 |
| TPM | TPM2.0 |
| グラフィックカード | DirectX 12 以上 (WDDM 2.0 ドライバー) に対応。 |
| ディスプレイ | 対角サイズ 9 インチ以上で 8 ビット カラーの高解像度 (720p) ディスプレイ。 |
| インターネット接続 Microsoft アカウント | インターネット(無線、有線問わず) Microsoftアカウント、その場で作成可能 |

古いパソコンだとTMP2.0と
セキュアブートではじかれる。

n532eももちろんWin11対象外

ただし、microsoftが抜け道を作っているので手順を踏めばWin11化は可能
Windows11の導入方法
2通りのOSインストール方法
アップデート
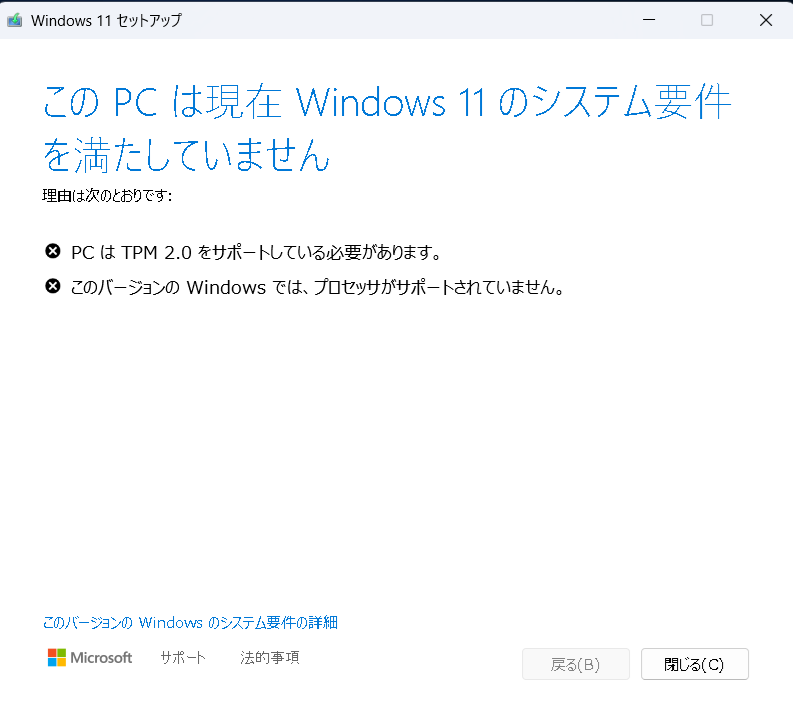

microsoft純正のアプリで
アップデート出来るか否か

これでできる人はこのサイトを見ていない可能性
Windows11へのアップデート条件
チップセットが対応しているかどうか
チップセットが対応している
=新しめのPCということになる。
TMP2.0というセキュリティモジュールを
搭載しているか、どうか。
これについては少し古めのパソコンでも
搭載している、らしい。
セキュアブートとUFEI
Windowsの目的はセキュリティを
上げることと
アップデートする対象を絞り統一性をもたせて
管理しやすくすることみた。
セキュアブートもUEFIも
多くのパソコンで設定を変更したら
対応できそう。
アップデートでWindows11にしたら
10日間以内だとWindows10に戻せるらしい。
これがアップデートの
大きなメリットかも。
アップデートでWindows11にしようとすると
最低、セキュアブートとUEFIは必要っぽい。
しかしながら
このN532ではアップデートでは出来なかった。
セキュアブートをどうしても
BIOSの画面で引っ張りだせなかった。
クリーンインストール
クリーンインストールとは?

入っているデータ全部消して
新しくWindows11を入れなおすこと。

バックアップさえできれば、一番効率的

バックアップするデータが入っていないパソコンにおすすめ!

3時間くらいかかったけども
クリーンインストールについて
インストール手順
Win11 Clean Install operation


クリーンインストール時にSSD換装するのが1番楽ちん
- RufusでUSBフラッシュメモリにブートデスク作成
- シャッタダウン
- 必要あれば、SSDに換装
- 起動時、”F12”連打で、ブートデバイスを選択
- BOOTデスクからWin.インストール
- 再度、Win11インストール画面になるので電源オフ
- USBメモリ外す 再起動

換装前のHDDは後からゆっくり、外付けHDD化してデータを取り出す。
前提条件
許諾条件
- Windowsブートデスクの作成可能なPCがある
- アップグレードはクリーンインストールのみ
- パーツの換装が終わっている

Windows公式のやり方で
Win11非対応のPCにWin11をインストールする

エラーなどもなく、高速化するけれど
N532e単体で23H2→24H2のような
アップグレードができなくなった

メインPCでWinブートデスクを作成できないと、セキュリティ的にはしんどいかも
必要なモノを揃える
Windows11デスクイメージ

Windows11をmicrosoftのページから
ダウンロードしてくる
ブートUSB作成ソフト”Rufus”
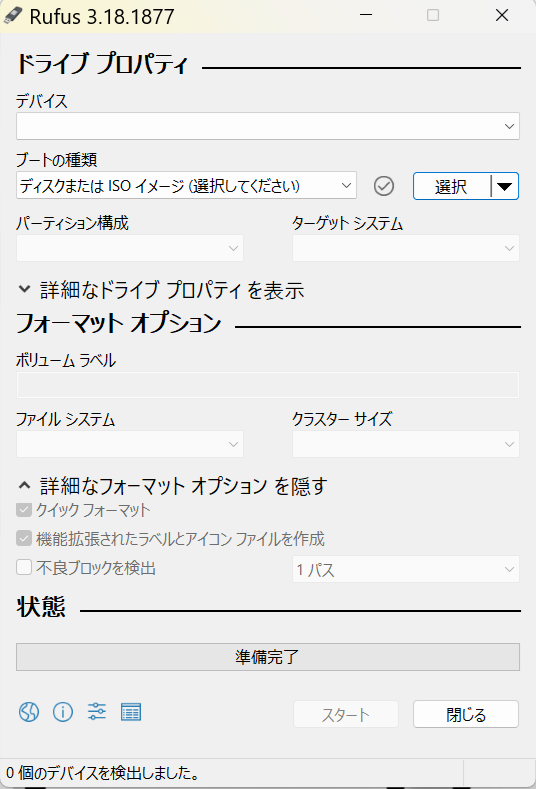

ダウンロードしてきたデスクイメージを
USBにいれてくれる超便利ソフト

ここのバージョン3.18だとno tpm / no secure bootが使える!
USB3.1対応の最低16Bのフラッシュメモリ(早い)

Win11のブートイメージを焼きこむ

BIOSのアップデートとかでも使うので
実はまだまだ、必要
SSD(HDDから未換装の場合)

Win11をクリーンインストールする場合
HDDからSSDに簡単に換装可能

Windowsブートデスクを起動する前に
物理的に差し替えたら換装できる
ブートディスク作成
Windows boot disk
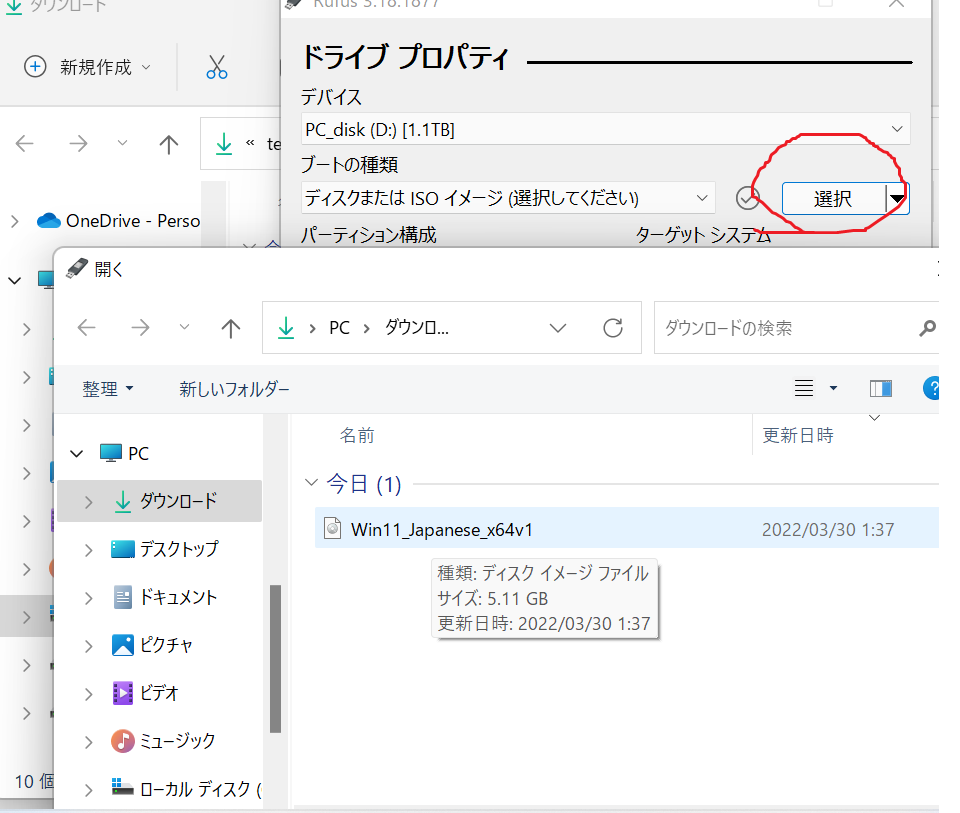
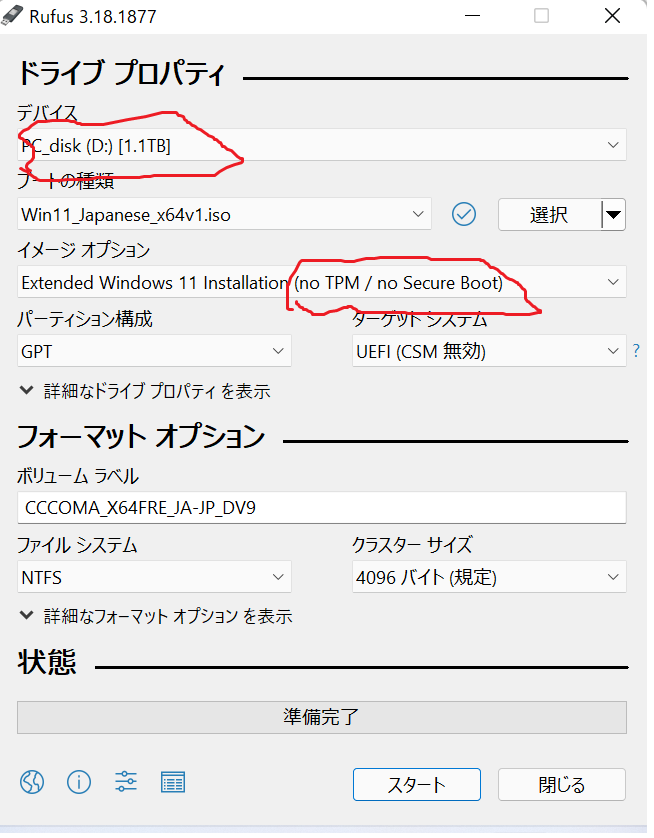

フラッシュメモリからWindows11を
インストール出来るようにする。
- フラッシュメモリを差し込む
Rufusを起動して“選択”からWin11を選択 - デバイスで出力先を変更
- イメージオプションを
“Extended Windows 11(no TPM / no Secure Boot)”に変更 - スタート

同時にTMP認証などの回避まで
やってくれる!!

これでブートディスク作成完了!
ブートディスクから起動する
Select boot deviceが出せる時
N532e
ブートデバイス
選択方法①
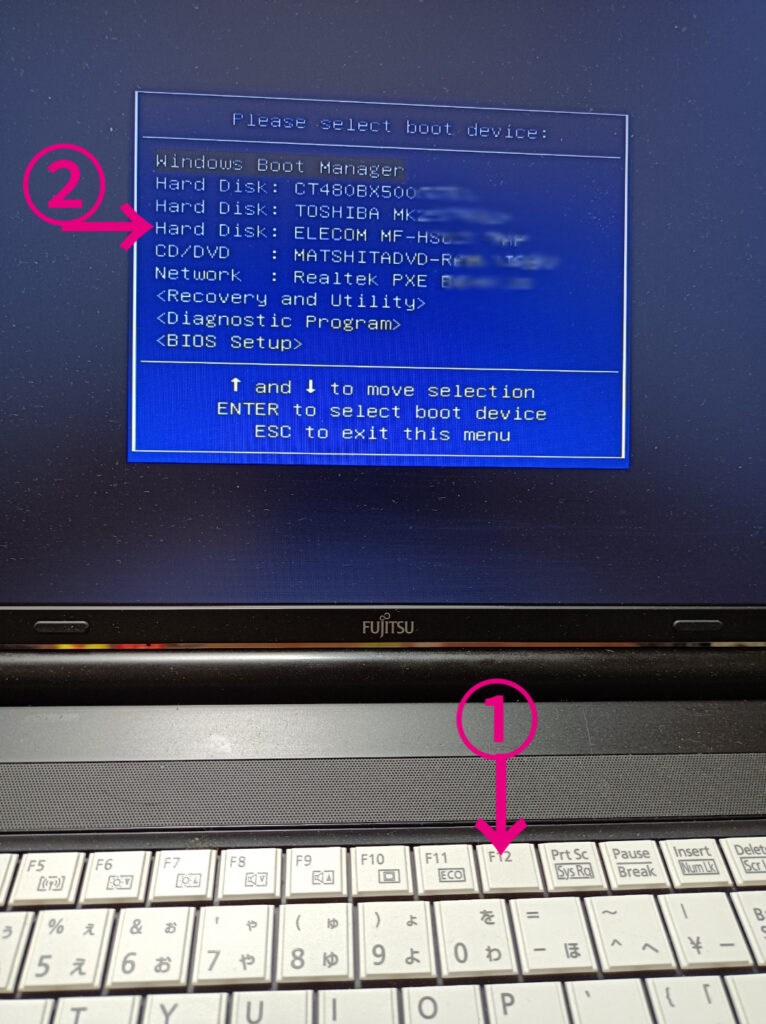

クリーンインストールすると
ブートする領域がある
ストレージのデータは全部消える

起動時にF12”を連打すると
ブートデバイスを選択可能

あとは手順に沿ってやっていけば、
インストールはいけるはず
- プロダクトキーは“スキップ”でOK。
- Win10と同じランクのWin11を選べば問題無し

24H2になったら驚くべきスムーズさ
Select boot deviceが出せない時
N532e
ブートデバイス
選択方法②
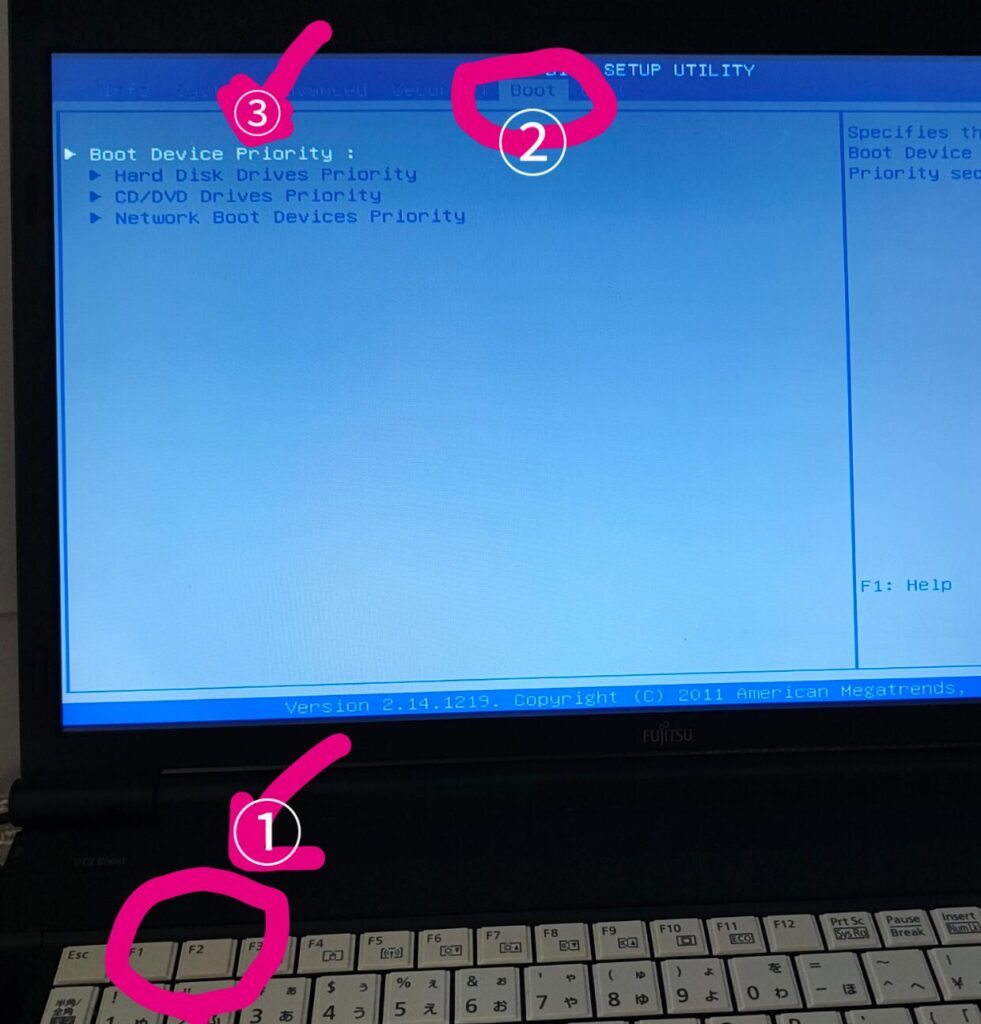
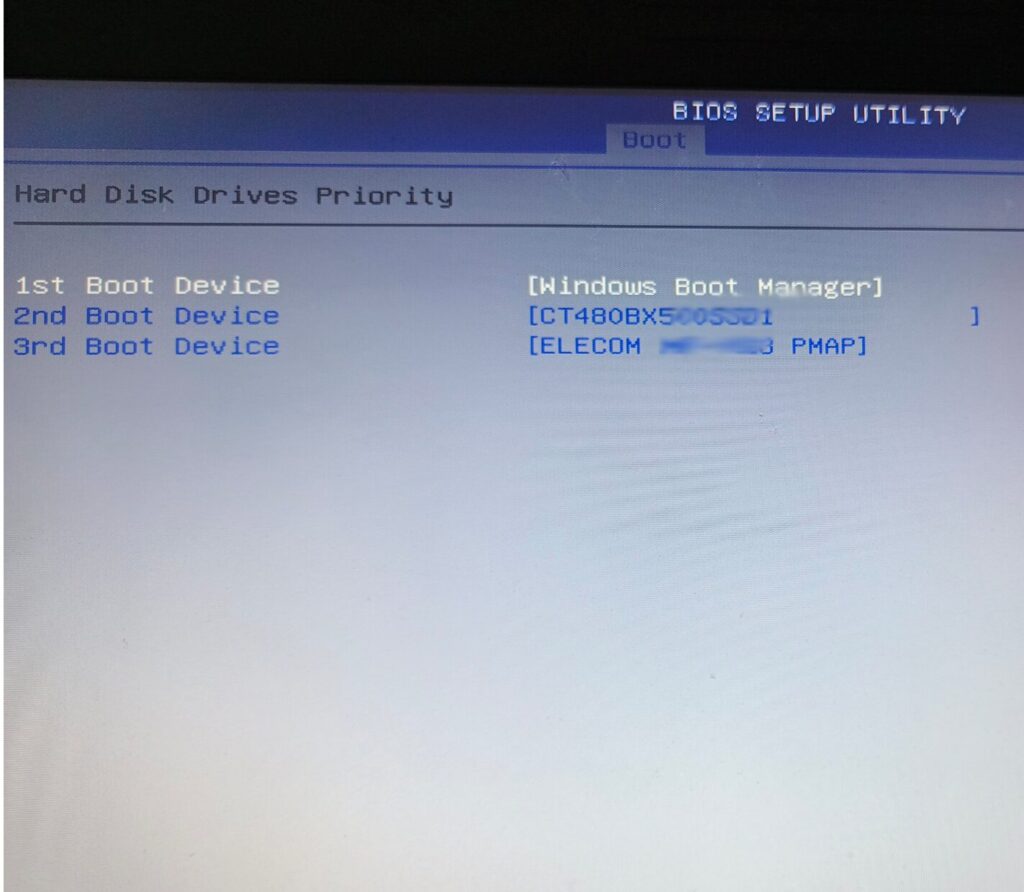
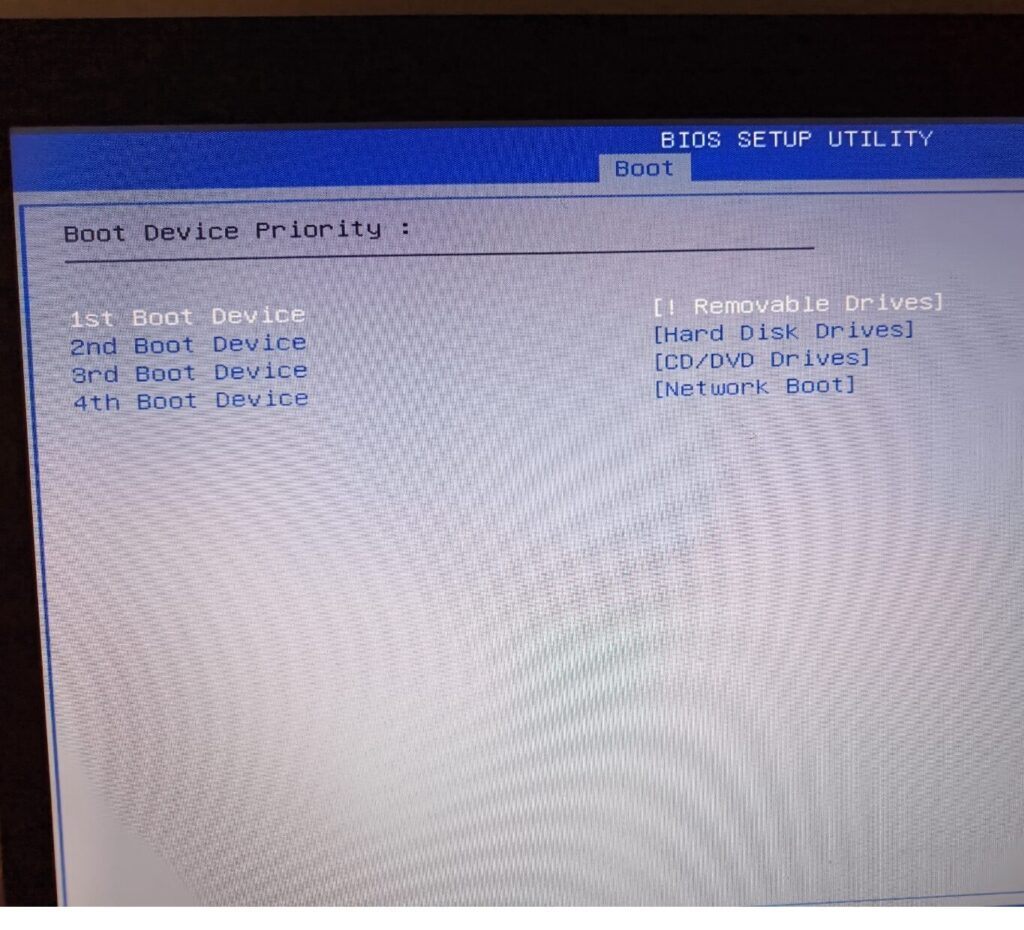

”F12”の存在を忘れた時の手順
- 再起動、Fujitsuロゴでの”F2”長押し
- BIOS起動後、”BOOT”メニューへ
- ”Boot Device Priority”へ

USBメモリか起動するように
起動順位を変更する

Windows Boot managerは、今入っているOSのBoot manaqgerだから、その優先順位を下げる。
- 1st Boot DeviceにUSBメモリをもってくる
”ELECOM***PMAP” - Bootメニューに戻り
”Hard Disk Drives Priority”へ移動 - 1st Boot DeviceにUSBメモリをもってくる
”! Removal Drives”

Windowsをインストールが終わったら
また、元に戻しておきたいところ
インストール時のトラブル
インストール
画面ループ

インストール完了後、
再度言語選択の場面になることがある

優先順位が一番上のWin11インストールデバイスから起動しているだけ

言語選択画面で電源ボタンで電源を切り
USBを取り外す

そうすると、初期設定に進める
バージョンごとのインストール結果
21H2<2021年>
インストール後のトラブル
WindowsUPDATE
トラブル
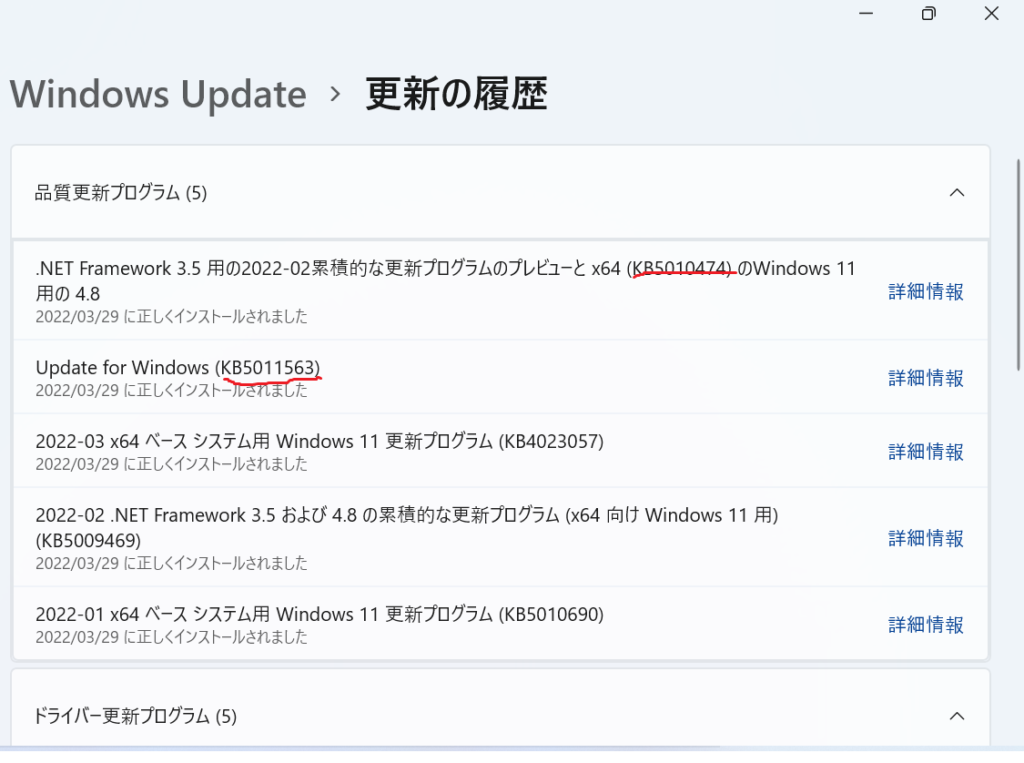

まれに更新できなかった
Windows update

KB****をMicrosoft Edgeで検索すると
公式ページからインストールできる。

1か月後には失敗はなくなったけど

21H2の頃は動作が不安定だった気がする
22H2
Win11 UPGRADE
22H2
Rufus 4.3で実行し、約40分で完了!
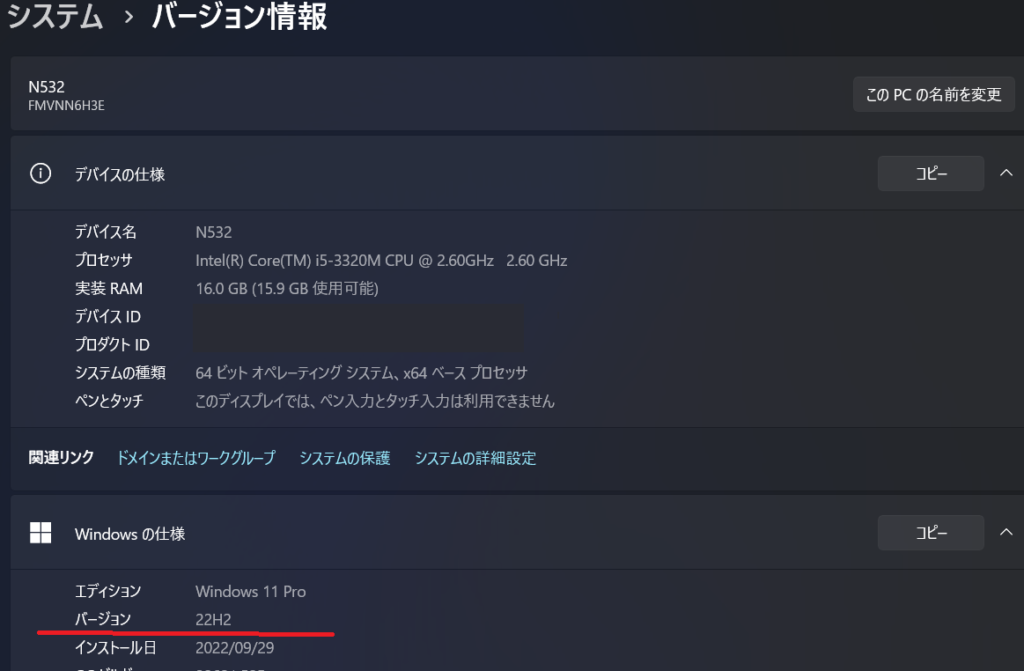

約1年毎にWin11のバージョンアップがある

これがMicrosoftが対応していないとしているパソコンだと手動アップデートになる

このアップグレードごとにクリーンインストールが必要になるケースがほとんど
- RufusでUSBフラッシュメモリにブートデスク作成
- 起動時、”F12”連打で、ブートデバイスを選択
- BOOTデスクからWin.インストール
- 再度、Win11インストール画面になるので電源オフ
- USBメモリ外す 再起動
23H2
Rufus4.3 update
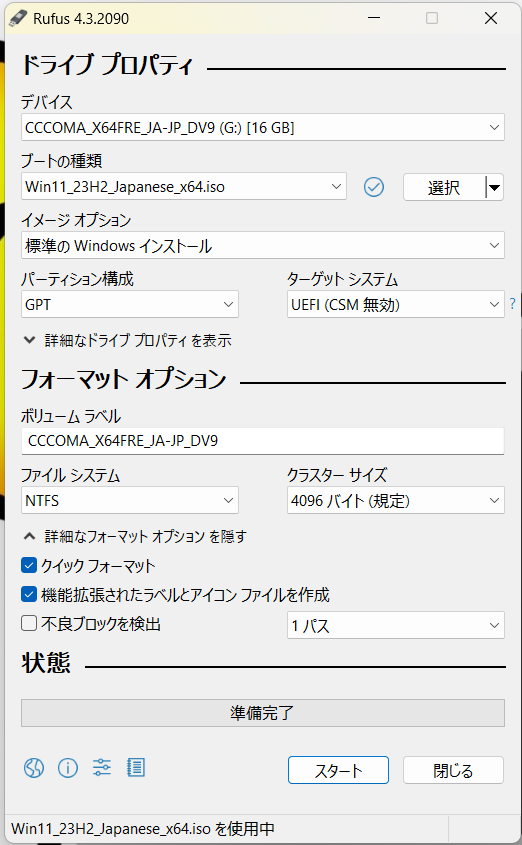
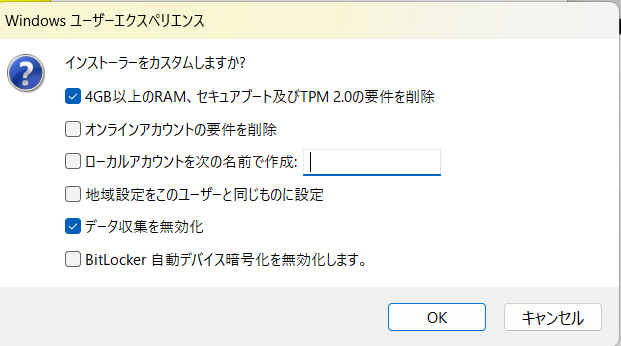

Rufus3.18から4.3へアップデート

イメージオプションにあった
Extended Windows 11(no TPM / no Secure Boot)がなくなり、スタートをおした後に選択する方法に
☑4GB以上のRAM~セキュアブート
☑データ収集の無効化(なんとなく)

23H2からドライバーは自動にダウンロードされ手、勝手にWiFiやbluetoothも使えるようになってた。
インストール前
Win11 upgrade
23H2
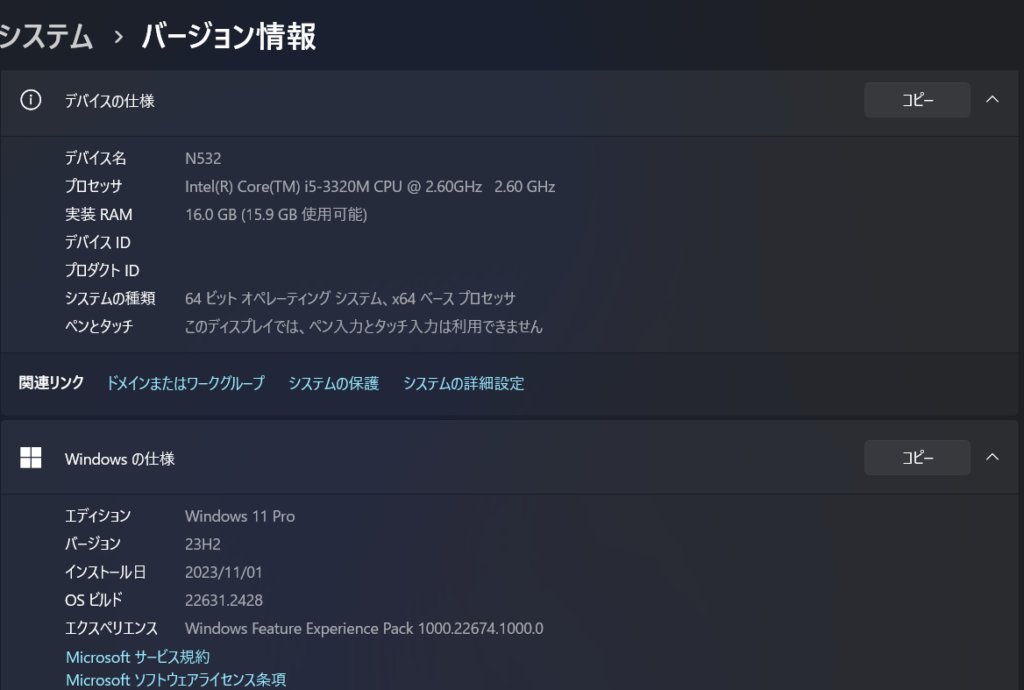
インストール後のトラブル<解決済>
日本語
ローマ字入力不可
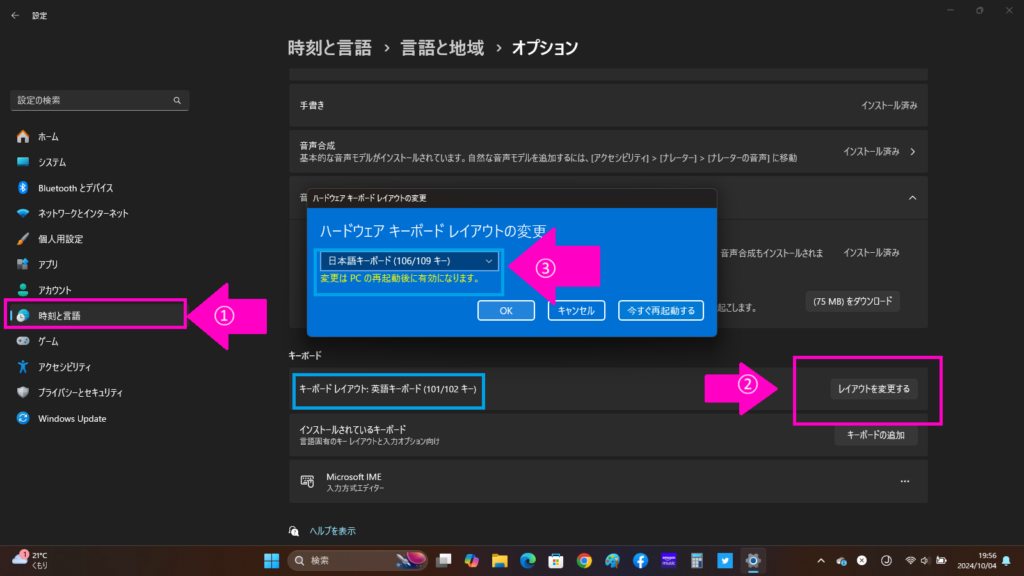

検索しても中々出てこなくて
焦った。。。
- 設定から”時刻と言語”
- 言語と地域<オプション
- キーボードレイアウト変更
- ”日本語キーボード106/109”に変更
- 再起動

テンキーはnumbrockキーとHNで解決
24H2
インストール方法について
USBフラッシュを開いて、setup.exeから展開していくも
インストール不可
rufus4.3も同様にインストール不可
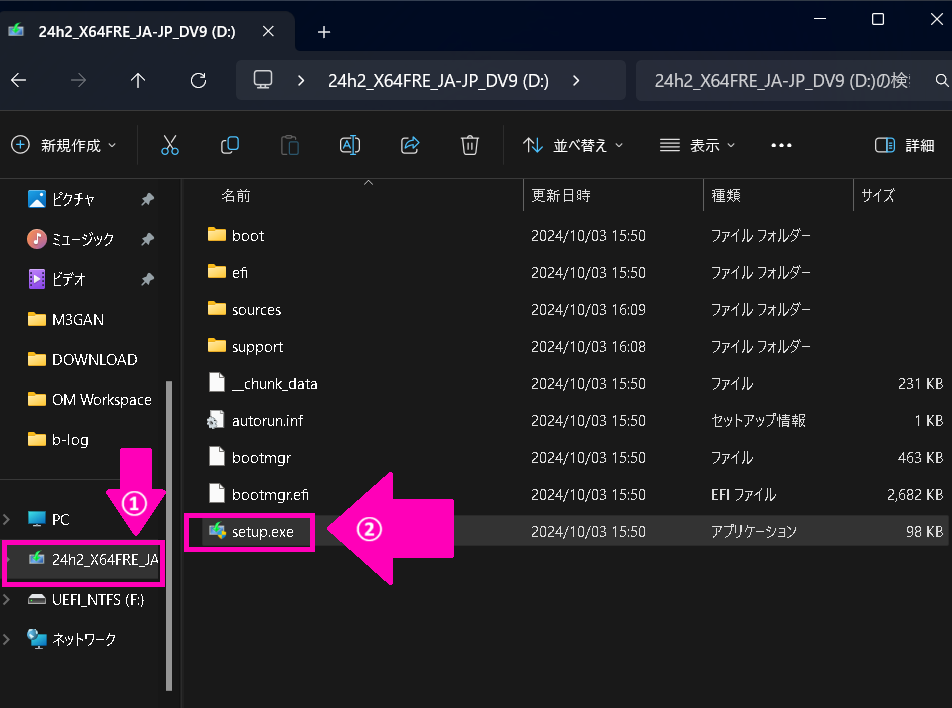
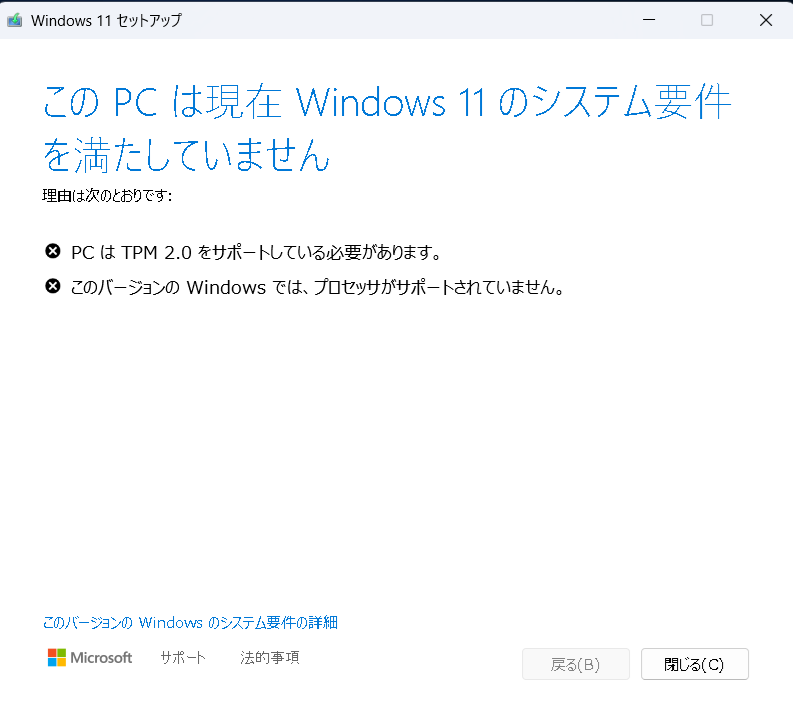

Rufus4.5ではセキュアブートの無効化が
できなかった。

N532/eでもWindows11のisoをダウンロードができなかったり、、、、

N532/eとWin11の終焉が近い気がしたけど

23H2のインストール時も
クリーンインストールだった。
クリーンインストールのみ可能
- RufusでUSBフラッシュメモリにブートデスク作成
- 起動時、”F12”連打で、ブートデバイスを選択
- BOOTデスクからWin.インストール
- 再度、Win11インストール画面になるので電源オフ
- USBメモリ外す
- 再起動
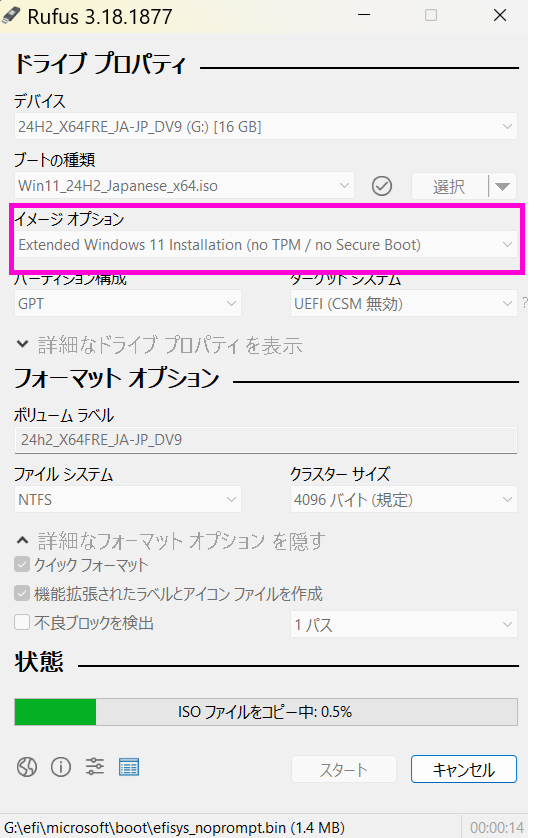

Rufus3.18では
no TPM / no secure Bootを選択可能

ここで選択したほうが気分的には楽
古いバージョンのRufusはオフィシャルサイトにまだあるので
“他のバージョン”を検索
クリーンインストール完了
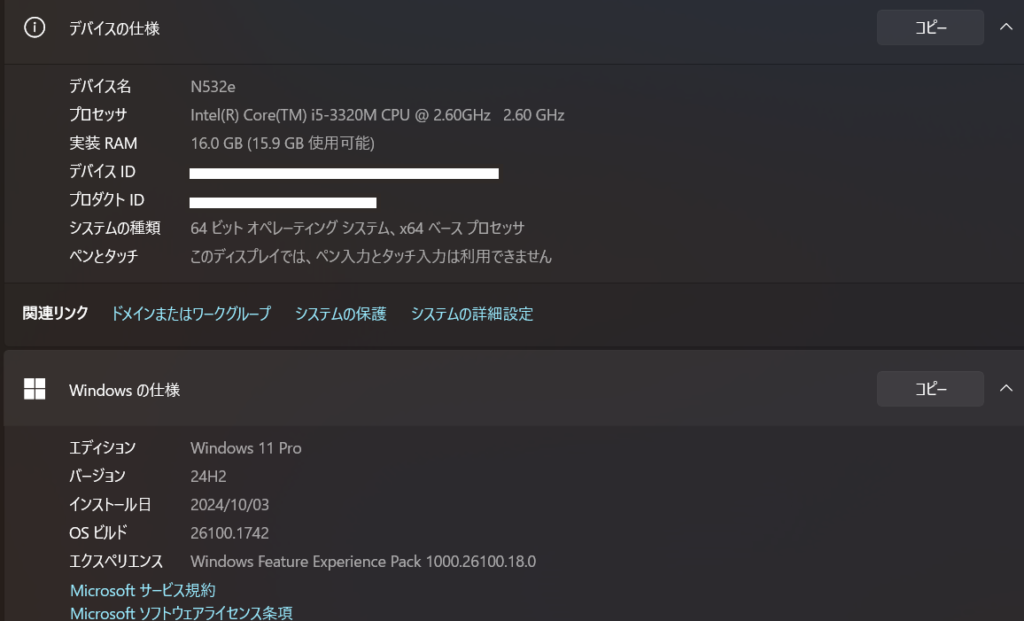

毎回、クリーンインストールは手間

ブログ書くくらいのノートPCなら
初期化されても全然、困らないけれども
今回のインストールで、明らか動作が軽くなった気がする!
インストール後に起こった問題<解決済>
ローマ字入力ができなくなった。
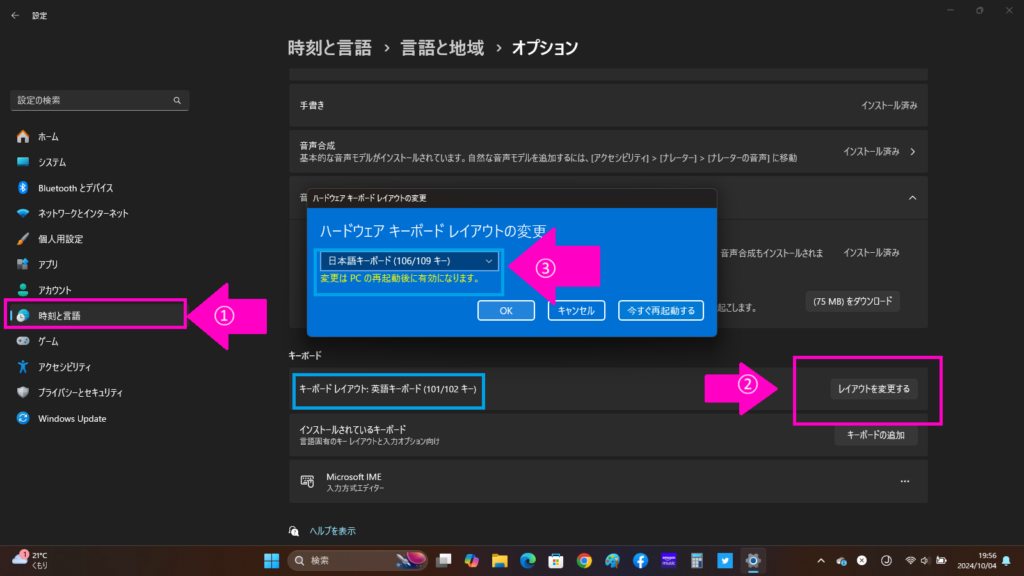

検索の仕方がわからなくて焦った
- 設定から”時刻と言語”
- 言語と地域<オプション
- キーボードレイアウト変更
- ”日本語キーボード106/109”に変更
- 再起動

毎回、発生するローマ字問題
EXPRESS CARD SLOT
エキスプレスカードスロットとは?



ノートパソコンの横についている差し込み口、押し込むことで、飛び出してくる。

最近のノートPCにはほぼ、非搭載かも
エキスプレスカードの使い道

N532eはBluetooth非搭載モデル

なので、後付けでもUSBを増設できるようにしていたのかも

SATA接続も2つ内蔵しているし
クラウドもあるので多数のUSBは最早、不要
大画面、超重量級パソコンの腰痛対策
長時間ノートPCを使うために


パソコンが快適になると
長時間使っていることが多くなる

固まっていると、どうしても腰痛に
N532eの特殊なサイズ感


N532eの17インチはノートPCの標準規格ではない

世の中の平均は15インチPC
- 幅410cm
- 高さ35cm
- 幅が37cm
- 高さ26cm
このN532/Eはかなりの大きくて重い。
ノートパソコンのノートどころか
ちょっとしたカバン位の大きさがある。
画面が大きいのは良いこと。
それより問題になってくるのは分厚さと重さ


キーボード側はなんと2.2cm。。。

据え置き型のノートPCとして事務所で使われたであろうサイズ


公称値約3キロ
リアルに図ると2.8kg

SSDに換装したから軽くなった!

最新のノートパソコンだと
15インチで約1.8kg
あまりニーズの無い超巨大なN532/E
ニーズが無いから市場から姿を消した17.3インチ
パソコンスタンド
必要性
- 姿勢がよくなる
- パソコンが熱くなりにくくなる
- 高床式水害対策

パソコンスタンドは長時間作業に必須

パソコンスタンドにすると有線接続が目障りになってくるけれども
初代
重くて太いと普通のパソコンスタンドが使えない。
重くて落ちるので専用品が必要とに



amazonで1番安いパソコンスタンド
しかしながら、良く滑る

1か月後、誤ってお尻で踏んで壊してしまう

買ってから気づいたけれども
家でしか使わないので折りたためる必要性は不要

その分、強度も落ちるし
2代目


日本のサイトをいくら探してもなかった

ちょっと角度がつくだけで文字入力が楽ちんになる


パーツが少ないゆえにかなり頑丈

分解はネジだから基本、このまま
小さくして収納は想定されていない
マウス
初代無線マウス
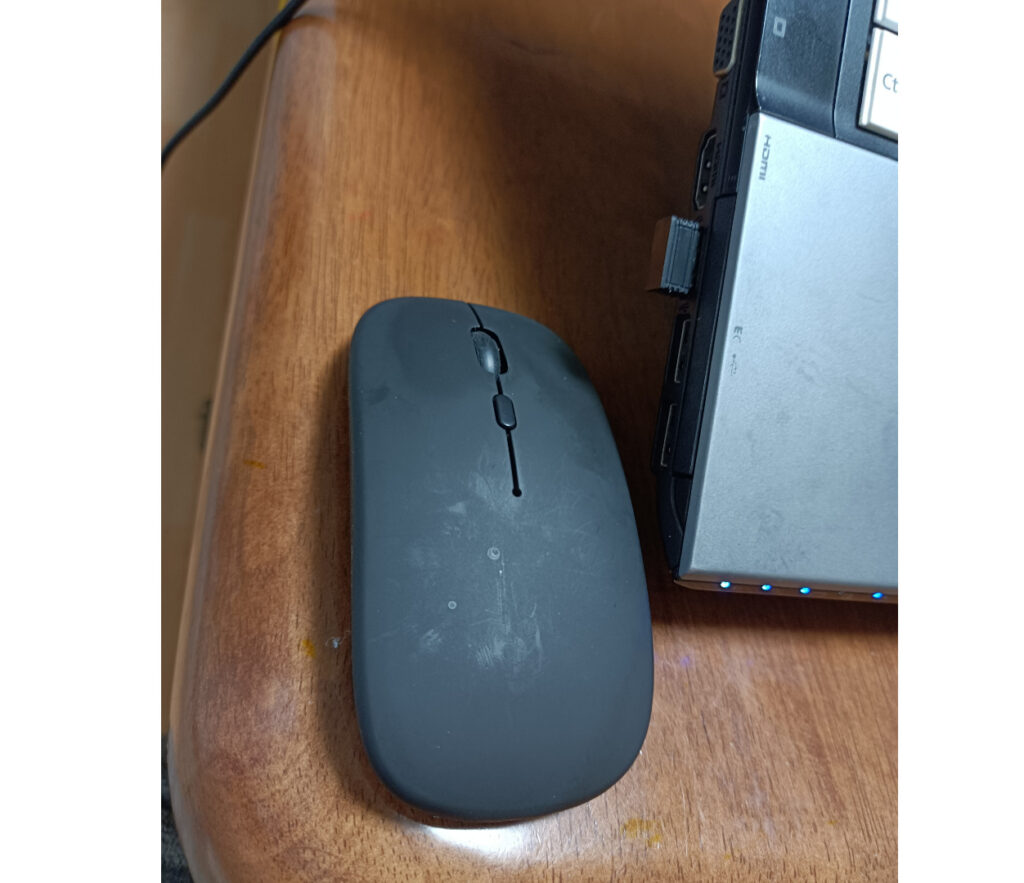
- 静穏性、カチカチ音がしない。
- 電池持ちが良し。
あまり使わないと一か月以上持つ - 使い勝手が悪いUSB口を有効利用出来る
- 有線が混線しないので、
パソコン展開時、収納時が楽ちん。

10年前の無線マウスとバッテリー持ちが全く違う

使い方にもよるけれど余裕で半年くらい電池交換不要
私の使い方が悪くて机の上から落下後、破損。
2代目無線マウス


現在は1600円のもう少し画像編集が楽なマウスを使用中

マウスパッド不要の便利マウス!

1~2年に1度、中の単3充電池を交換しながら使用中
Bluetoothトグル


ワイヤレスカードを交換する前の少しだけ利用

Win7時代はこれを使うのに苦労した思い出
今わざわざ、これを使う理由がなく、ワイヤレスカードの交換が圧倒的におすすめ!
パソコンチェア


5人家族(1人は幼児)なので
椅子が4脚

50インチの4Kテレビを格安TVを買ったその日からここで集まってゲームをする

それ故、すべてゲーミングチェアになっている

平日は子供の勉強をみながら、ブログなので、ここで座っている時間が結構長い

安くてもゲーミングチェア楽なのでおすすめ!
webcam

ワイヤレスカード交換後からネットも安定

ウェブカメラを買えば、ZOOM会議にも参加できそう

今のところ、会議は会社のiPadで受けてるから不要かな
カバン

今のところ、家の外では使わない予定

17インチのノートパソコンが入るカバンは少ないね
最後に

N532eの大きさ重さは17.3インチ、重くてでかい

だが、使いだしたら小さいノートパソコンはもう使えない

メインPCとサブPCでOSが変わると使いにくいことこの上ない

会社のパソコンがスタンアローンなWin7

パソコンの速度が会社パソコンと違いすぎる

CPUは良いのに設定がまずいんよねぇ。
会社のだから、触れないんだけども
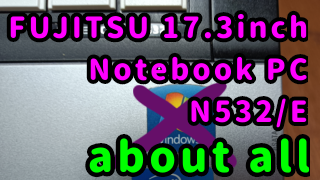

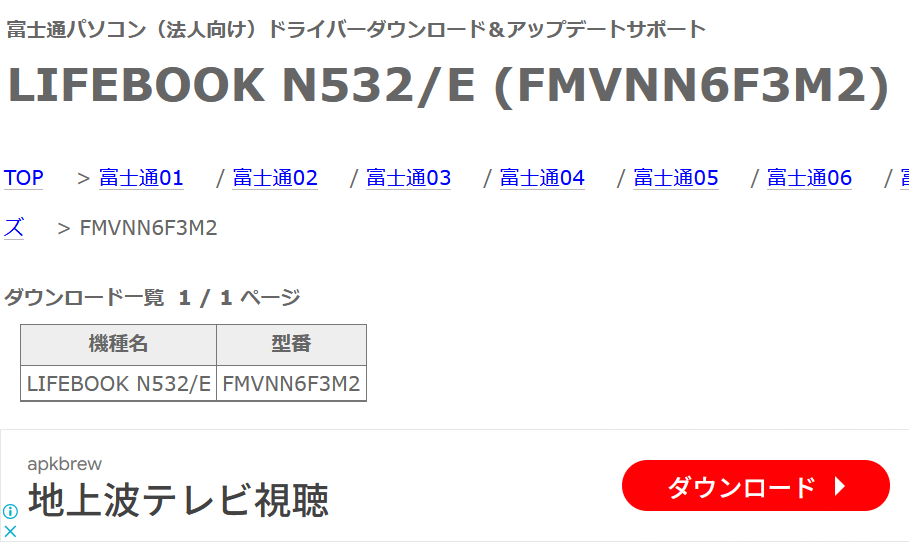
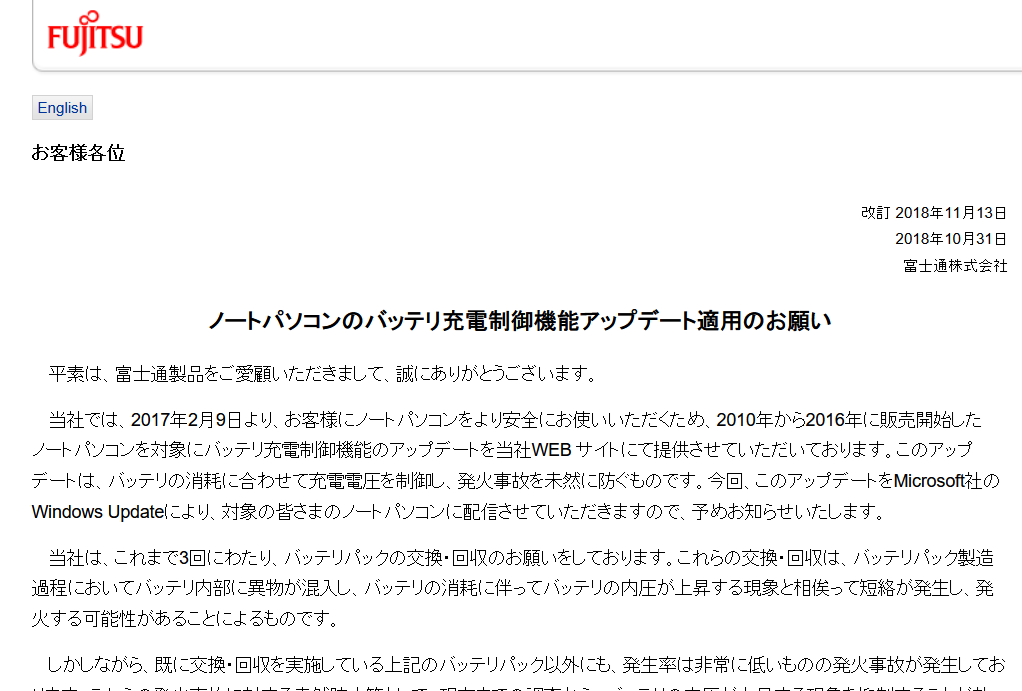


















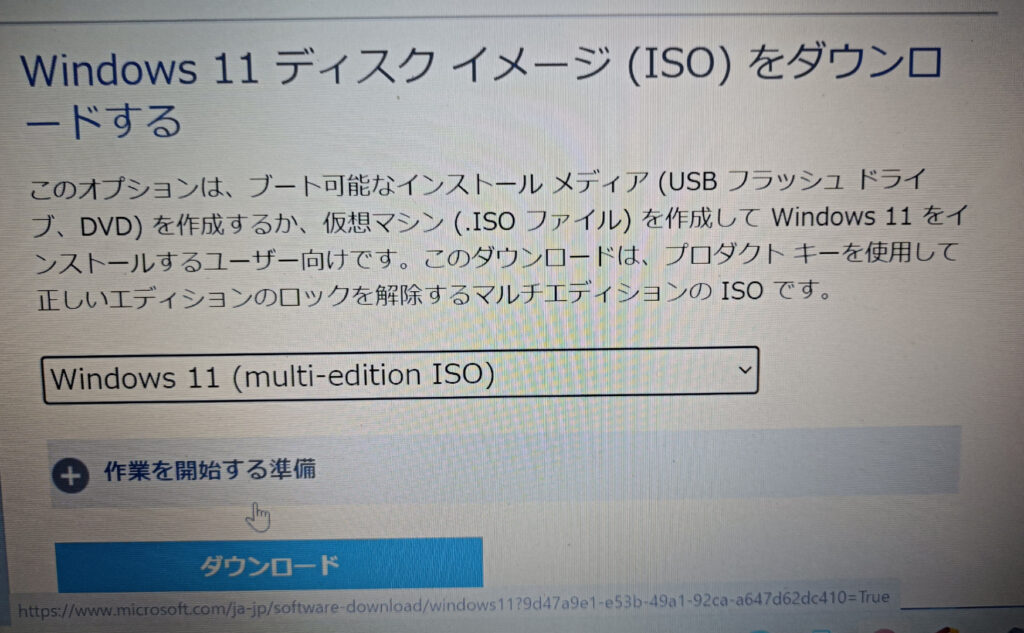













コメント