はじめに
更新履歴
| 2023.03.13 | GH-ELCG238B 到着 |
| 2024.03.12 | 問題なし |
| 2024.03.12 | かくつくなおPC側設定 |
| 2025.01.05 | オーディオジャック設定 |
| 2025.07.03 | SWELL対応中 |
自作パソコンを組んだので
ついでにモニターまで一新!
 トラオ
トラオ選んだモデルは黒だけど
自作パソコンデビュー
ゲーミングパソコンについて
少しずつ延命させながら2023年現役を引退
延命のために色々手を打った
 トラオ
トラオゲーミングモデルだから
10年以上使えたのかも
自作PCについて
最新のAM5でなくとも
AM4でもFHDなら当分問題なさそう
前のPCを延命カスタムする中で
だいぶ、パソコンに慣れた気がする
 トラオ
トラオホントは延命せずに
サクッと買替方が
コスパはよかったかも
モニターの選び方
ゲーミングモニターについて
リフレッシュレート=入力側
Hzで表示される、画面切り替えレベルのこと
パラパラ漫画で例えると
コマ数が多く、なめらかな表現が可能な状況を
高リフレッシュレートという
高リフレッシュレートなものは
高価であり
FPSなどの“ガチ”ゲーマー以外は
必要性があまりないかもしれない
ゲーミングモニターは60Hz以上
 トラオ
トラオスイッチでも60Hz
fps=出力側のコマ送り性能
ゲーム機ごとのfps
fpsは出力する側が1秒間にどれだけ
画面を出力できるか、ということ。
ゲーム機なばら、ゲーム機の制限
ソフト側からの制限がある
パソコンでは上限値が不明瞭で
設定できても遊べないなどがるので
最近はゲーム側が自動で設定してくれる
滑らかに再生するには条件あり
- モニター側の制限
- 出力側(ゲーム機)の制限
- ソフト側(ゲーム)の制限
| Nintendo switch | PS4 | PS5 | PC RTX4060 | |
 |  |  |  | |
| 税抜定価 | 29800 | 29980 | 54980 | 48000 |
| fps(Hz) | 60 | 60 | 120 | ?(165以上) |
| 出力 | FHD | FHD | 4K | FHD向 |
| Wi-Fi | 5 | 5 | 6 | PC次第 |
300HzはガチFPSゲーマー勢向け
応答速度1ms
応答速度は画面に表示する速度
144Hz以上のモニターの場合、7msが下限
残像が出る事も
- FPS、TPSや
格闘ゲームなどでは1ms以下- それ以外のゲームでもは5ms以下
logitecサイトより
FPSゲームで重視される数字
FPSはFirst-person shooterの略
自分が操作しているキャラクターの視点で
プレイするゲームの総称
TPSとで好みが分かれる
TPSはThird-person shooterの略
TPSは第三者視点でキャラクターを操作して
プレイするゲームの総称
ゲーミングPCとコンシューマー機
プレステ、スイッチ、Xboxなど
安価にゲームを楽しめる機器のこと
ゲーム機の世代が上がれば上がるほど
高fps対応になっていく
 トラオ
トラオゲーミングPCと
コンシューマー機の差も
かなり小さくなってきた
- パーツ交換にはお金がかかる
- パーツ交換費用の上限が実質無い
- コンシューマ機には戻れない快適性
 助手タヌオ
助手タヌオゲームよりPCパーツ交換が
楽しくなってしまう可能性
モニターのサイズと解像度
モニターのサイズと解像度について
| 画面の大きさの規格 | |
| 21インチ | 465 x 261 |
| 24インチ | 53.04 × 29.87 |
| 27インチ | 59.8 × 33.6 |
| 解像度の規格(ピクセル) | |
| HD | 1280 × 720 |
| FHD | 1920 × 1080 |
| 2K | 2160 x 1080 |
| WQHD | 2560 × 1440 |
| 4K(QFHD) | 3840 × 2160 |
| 8K(UHD) | 7680 × 4320 |
作業面積が広がると
パソコンで作業しやすくなる
- 画面の大きさ=キャンバスの広さ
- 解像度=絵の具の量
キャンバスが絵の具の量に対して大きすぎると絵の具が足らなくなってかカスカスになる
大きな画面で高解像度であればあるほど
値段は高くなっていくので
用途に合わせて最適な大きさを見つけたい
いくら大きな画面でも解像度が低いと
粗かくて見ずらいくなってしまう
どこまでのインチが必要なのか
50インチの使用用途
パーティゲームは大画面で
 トラオ
トラオ格安4Kテレビでも
必要十分かも
文章は打ちにくい
27インチの使用用途
- 解像度がWQHD以上が必要
- 27インチは全画面を視野に入れるのに
70~105cmほど必要 - サブモニターを追加しずらい
- 文章は打ちずらい可能性
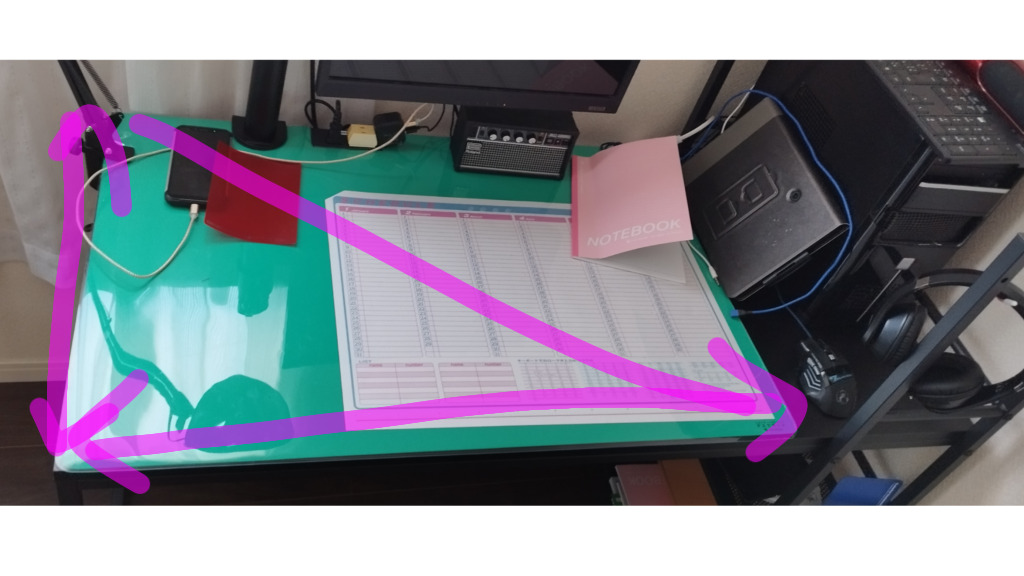
27インチになると1ランクアップ価格
 トラオ
トラオとは言え大きな画面は魅力的
23.8(24)インチの使用用途
| 画面の大きさの規格 | |
| 21インチ | 465 x 261 |
| 24インチ | 53.04 × 29.87 |
| 27インチ | 59.8 × 33.6 |
- サブディスプレイも追加可能
- 文章も打ちやすい
- ライトゲームにも最適
文章打つには最適サイズ
 トラオ
トラオ広すぎず狭すぎず
 助手タヌオ
助手タヌオ追加タブレットを
サイドに設置可能な大きさ
21インチ

- 省スペース
- リモート授業向け
- 勉強机には最適
- 低価格
前までこの大きさを使っていた
21インチはサブディスプレイサイズ
どれくらいの解像度が必要なのか
| 画面の大きさと解像度のバランス | |
| 23~24インチ | FHD(1080p) |
| 27~32インチ | WQHD(1440p) |
| 40~ | 4K(2160p) |
- 解像度が高すぎると縮まってしまい見にくい
- 解像度が低すぎると荒くなって見にくい
実際に買ったGH-ELCG238B
GH-ELCG238B vs 他メーカー(2.5万円程度)
- USBポート搭載
- 3年保証3年保証
- HDR非搭載
USBポートはコスパ最高
GH-ELCG238B vs 2.5万円液晶モニター比較表
| メーカー | green house | pixio | i・o date |
| 型番 | GH-ELCG238B | PX243 | EX-LDGC243HDB |
 |  |  | |
| 参考価格 | 25980 | 23980 | 29800 |
| 発売日 | 2023年2月 | 2022年1月 | 2021年6月 |
| パネル | 23.8/非光沢/ FSS(≒IPS) | 23.8/非光沢/ VA | 23.8/非光沢/ ADS |
| 解像度/輝度(cd/㎡) | FHD/250 | FHD/350 | FHD/350 |
| リフレッシュレート | 165Hz/145Hz | 165Hz | 165Hz |
| 映像出力 | DisplayPort 1.2a ×1(HDCP対応) ※最大165Hzまで HDMI×2(HDCP対応) ※最大144Hzまで | DisplayPort 1.4 ×2 HDMI 2.0 ×2、 共に165Hz | HDMI1(165Hz対応) HDMI2、HDMI3 DisplayPort(165Hz対応) |
| 応答速度 | MPRT 1ms | MPRT 1ms | MPRT 1ms (可変式) |
| HDR | × | HDR10 | HDR10 HDMI1、 DisplayPortのみ。 |
| Adaptive-Sync | ○ | 〇 | 〇 |
| ブルーライトカットカット | 有 | 有 | 有 |
| フリッカーフリッカー | 有 | 有 | 有 |
| 音声出力 | スピーカー無 オーディオジャック | スピーカー2W*2 オーディジャック | スピーカー2W*2 オーディジャック |
| USBハブポート | 2.0*2 | X | update port |
| vesa マウント | 10mm | 10mm | 10mm |
| 外形寸法 W x D x H (mm) | スタンド有: 540×305 ×428~548 スタンド無: 540×520×323 | スタンド有: 541×142 x398 スタンド無: 541x459x322 | スタンド有: 540×231 ×396~492 スタンド無: 540×50×325 |
| 重量 kg | スタンド 有/無:3.9/2.9 | スタンド 2.73 | スタンド 有/無:6.6/4.1 |
| メーカー保証 | 3年/ website | 2年 / website | 3年 / website |
| 特記 |
GH-ELCG238B vs メーカー内での比較
比較表
- 165hzと低くないリフレッシュレート
- 早い応答速度
- USBポート付き
- 内蔵スピーカー無し
GREENHOUSE内ではゲーミングモデル
同メーカー内でのスペック比較
| 型番 | GH-ELCG238B | GH-ELCG238A | GH-ELCW24P |
| 参考画像 |  |  |  |
| 参考価格 | 25980 | 24980 | 29800 |
| 発売日 | 2023年2月 | 2021年6月 | 2022年4月 |
| パネル | 23.8/非光沢/ FFSパネル(≒IPS) | 23.8/非光沢/ ADSパネル | 23.8/非光沢/ ADSパネル |
| 解像度/輝度(cd/㎡) | FHD/250 | FHD/300 | FHD/250 |
| リフレッシュレート | 165~145Hz | 144~120Hz | 50~76Hz |
| 映像出力 | DisplayPort 1.2a ×1※最大165Hzまで HDMI×2 ※最大144Hzまで | DisplayPort ×1 ※最大144Hzまで HDMI×2 ※最大120Hzまで | USB-C端子×1 HDMI端子×1 |
| HDCP対応 | 〇 | 〇 | 〇 |
| 応答速度 | MPRT 1ms | オーバードライブ 「HIGH」設定時:1ms | 9.5ms(GTG) |
| HDR | × | × | × |
| Adaptive-Sync | ○ | 〇 | × |
| ブルーライトカット | 有 | 有 | 有 |
| フリッカー | 有 | 有 | 有 |
| 音声出力 | スピーカー無 オーディオジャック | スピーカー無 オーディオジャック | スピーカー2.5w*2 オーディオジャック |
| USBハブポート | 2.0*2 | × | 3.1 Gen1/ 2.0 / 1.1 |
| vesa マウント | 〇:10mm | 〇:75mm | 〇:10mm |
| 外形寸法W x D x H (mm)*スタンド有 | 540×305 ×428~548 | 544× 233×499 | 540×203 ×417 |
| 外形寸法W x D x H (mm)*スタンド無 | 540×520×323 | 544×46×327 | 540×48×323 |
| 重量 kg | スタンド 有/無:3.9/2.9 | スタンド 有/無:4.8 / 3.8 | スタンド 有/無:3.7 / 3.4 |
| メーカー保証 | 3年/ website | 3年 | 5年 |
| 特記 | 非FPSゲーミング用 |
パネル=見え方
一番人気でオールマイティ
特許の塊で値段が高価
コントラストの表現がでやすく黒が綺麗
応答速度が少し遅く、ゲームには不向き
応答速度が圧倒的にはやくゲーム向きだが
画面が白っぽくなりやすい
IPS液晶と同じ結果を示すパネル
IPS液晶と表現されることも
安価なパネルで視野角が狭くなる
IPSと同性能なものを目指したパネル
IPS方式は元日立ディスプレイ部門の特許
現ジャパンディスプレイの特許

の特許を迂回しようとして
様々な技術が開発されたという経緯
安価なモデルではコスト削減で
色々な方式が採用される

GH-ELCG238Bは激安モデルではないのでそこまで、気にするほどではないけれど

安価な液晶ではこの液晶方式は
大事なポイントだっだたりする
USBポート<スペック上の最大ポイント>
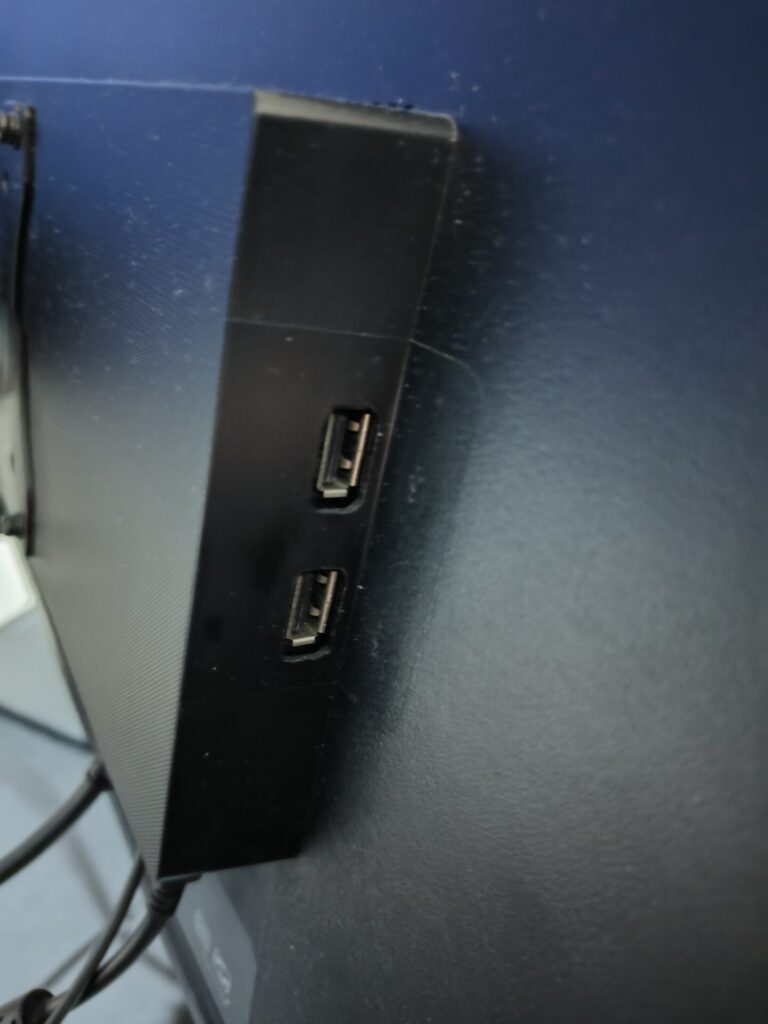
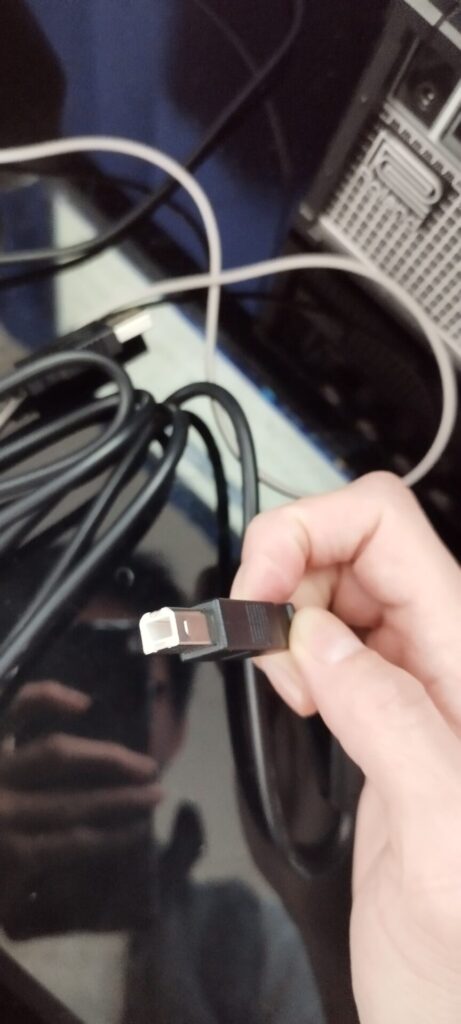

これを見た瞬間、欲しくなった

Bluetoothの利便性はすごいけど
時代はワイヤレスだとは思う。

マウスを使ってゲームをすると
電池がゴリゴリなくなる!
今は見なくなったUSB type-Bで
パソコンのUSBポートと接続

プリンターや外付けHDDで採用されていたUSB type-B

付属しているけど、
普通に売られてもいる
デバイスの充電とかはできない
USBポート
映像出力ポート
displayport とHDMI
Silicon Image、ソニー、東芝、テクニカラー、パナソニック、日立製作所、フィリップスの7社が共同で策定した
送信の際に劣化しないとされる通信方式
ライセンス料回避の為に、特許料金不要な
displayportという規格

GH-ELCG238BはDPでのみ
165Hzを伝送可能

HDMIでつなぐど、リフレッシュレートが144Hzになってしまうので注意
パソコン以外での利用だとHDMIでも十分

GH-ELCG238BはDPケーブルが
同梱済なので届いてすぐ使える!
合計3台まで接続可能

物理的に接続して電源を入れると
画面も自動的にONになる

displayport①、
HDMI①でもよかった位
不具合が出たとき、映像主力ポートが2つあると
出力側に不備があるのか
投影側に不備があるのか
突き止めやすいというメリットがある
モニターの手動設定
専用ソフトは無し

このGH-ELCG238Bの一番の不満点は
設定専用ソフトが無いこと

モニターの後ろに手を回して
ポチポチ押して手動設定を
しないといけないところ。

モニターの初期設定は、1つだけ
Adaptive-Sync or MPRT

どちらかしか選択出来ない設定
カクツキを防ぐAdaptive-Sync
Adaptive-Syncとは?
about Adaptive-Sync
コマ落ちの原因になっている方に合わせて
映像を出力、投影するシステム
モニターとグラボを連携させてコマ落ち、カクツキを防ぐ機能
タイムラグ、遅延が重視される場面では
不要かもしれないAdaptive-Sync

新しめのモニターだとほとんど搭載されているね

CPUから全て環境が一新
結果的にはグラボを買い替えずに
多段MODが入ったゲームのコマ落ちが消失
対応可能なグラボ
Adaptive-Sync
for video card

元々はAMDがVESA標準規格を製品化して世に送り出したもの

nvidiaは使えるけど動作保証は対象外
モニター側の設定
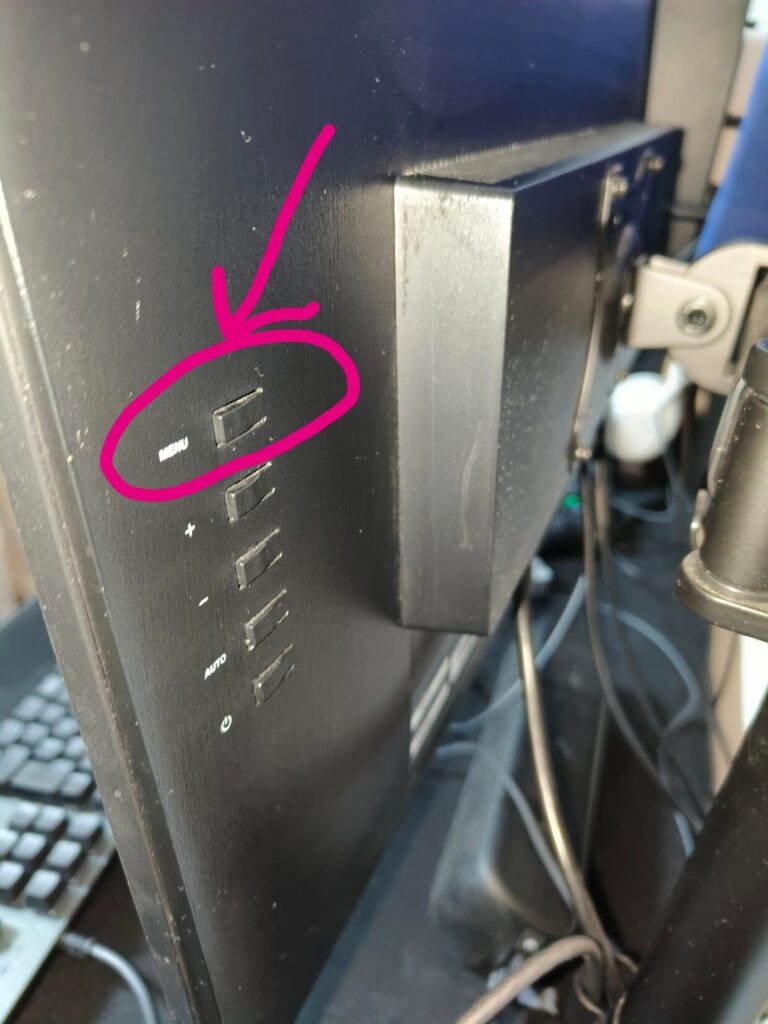
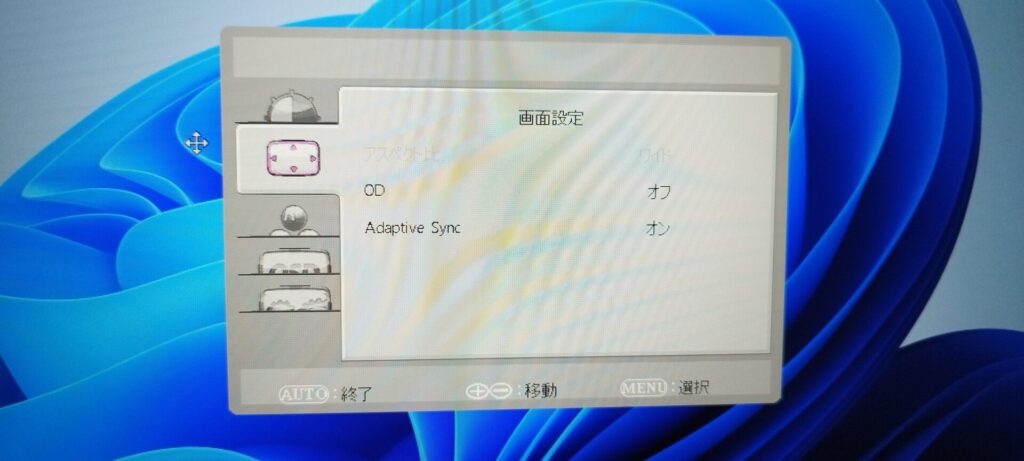

1番上のボタンでMENUを出せる

上から2つ目、3つ目の⊕⊖ボタンで
上下に移動する
- OD-オン
- Adaptive-Sync-オン

画面の切り替え、応答速度が求められる時はODもオンにする
画面の反応速度を電気的に上げる
モニターへの負荷になる

パソコンの性能にもよるので
実証実験で比較したほうが良いかも
設定が終わったらMENUで決定
パソコン側の設定
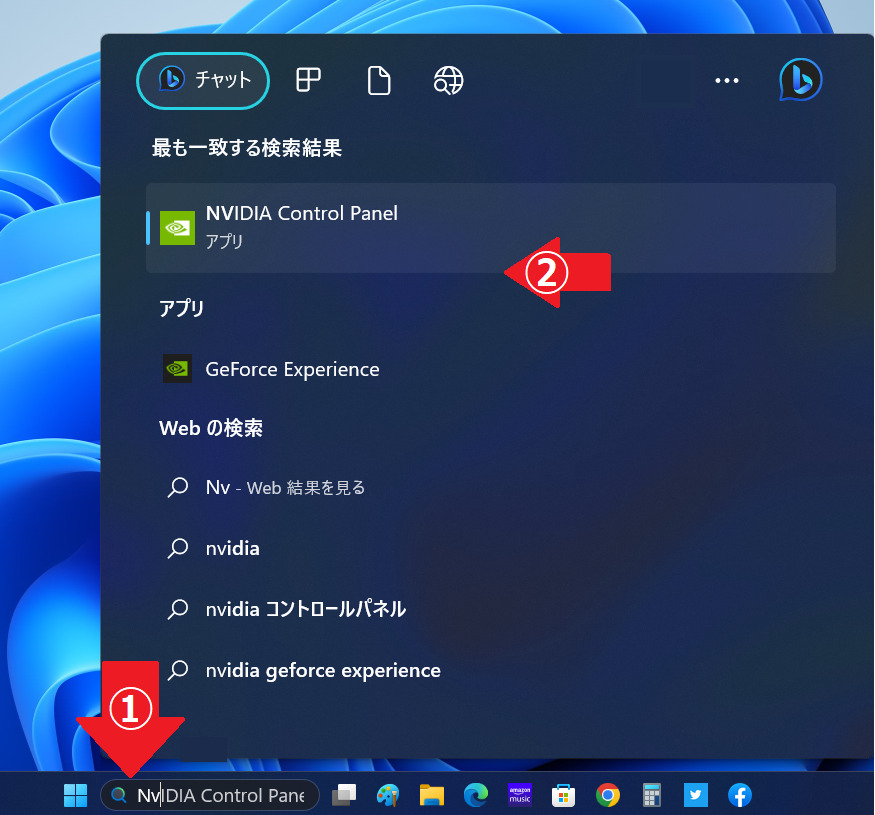
↓
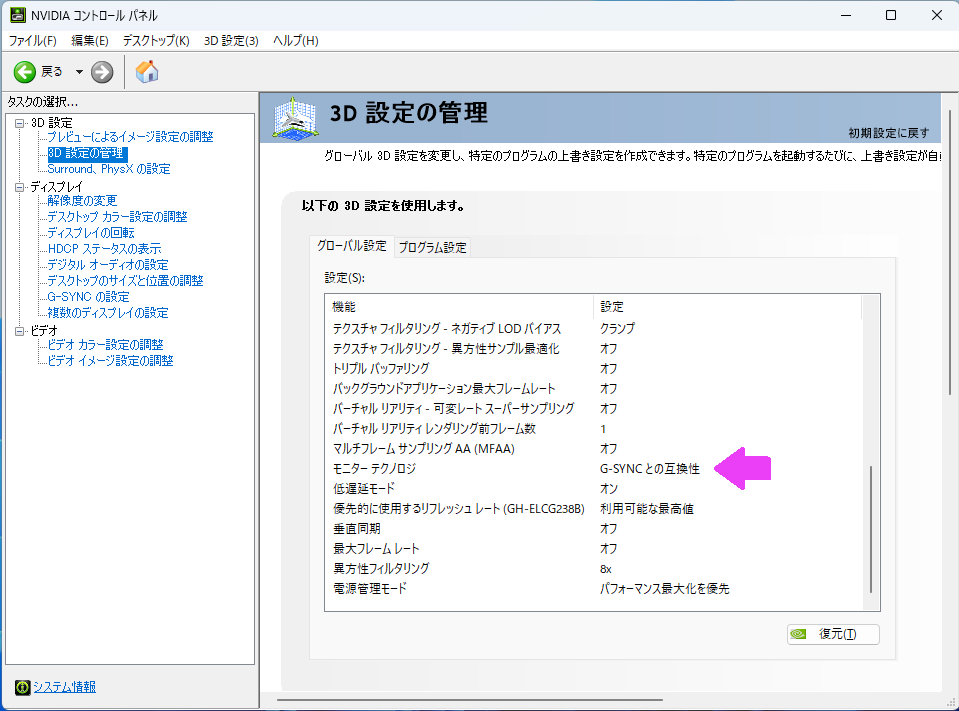
3D設定の管理>モニターテクノロジ

自動でアプリ側で両方オンに
- Adaptive-Sync
- G-sync
Nvidaと検索画面で入力して
Nvidia Contorol Panelを開く
残像を防ぐMPRT
MPRTは、反応速度を上げて残像を防ぎ
画面の切り替えを早くする

FPSをガチでするならこちら一択
映像を滑らかにするということは残像が出て
それがヌルヌル動くというシステム

綺麗な動画かパリッとコマ送りか
リフレッシュレート165Hzで使う方法
165Hzで使う条件
- displayportで接続
- グラボが対応している
- Windows側で設定している
- ゲームが対応、設定している

FPSゲーム以外は120Hzまでが多い

どこまで意味があるかどうか
Windowsでの設定方法
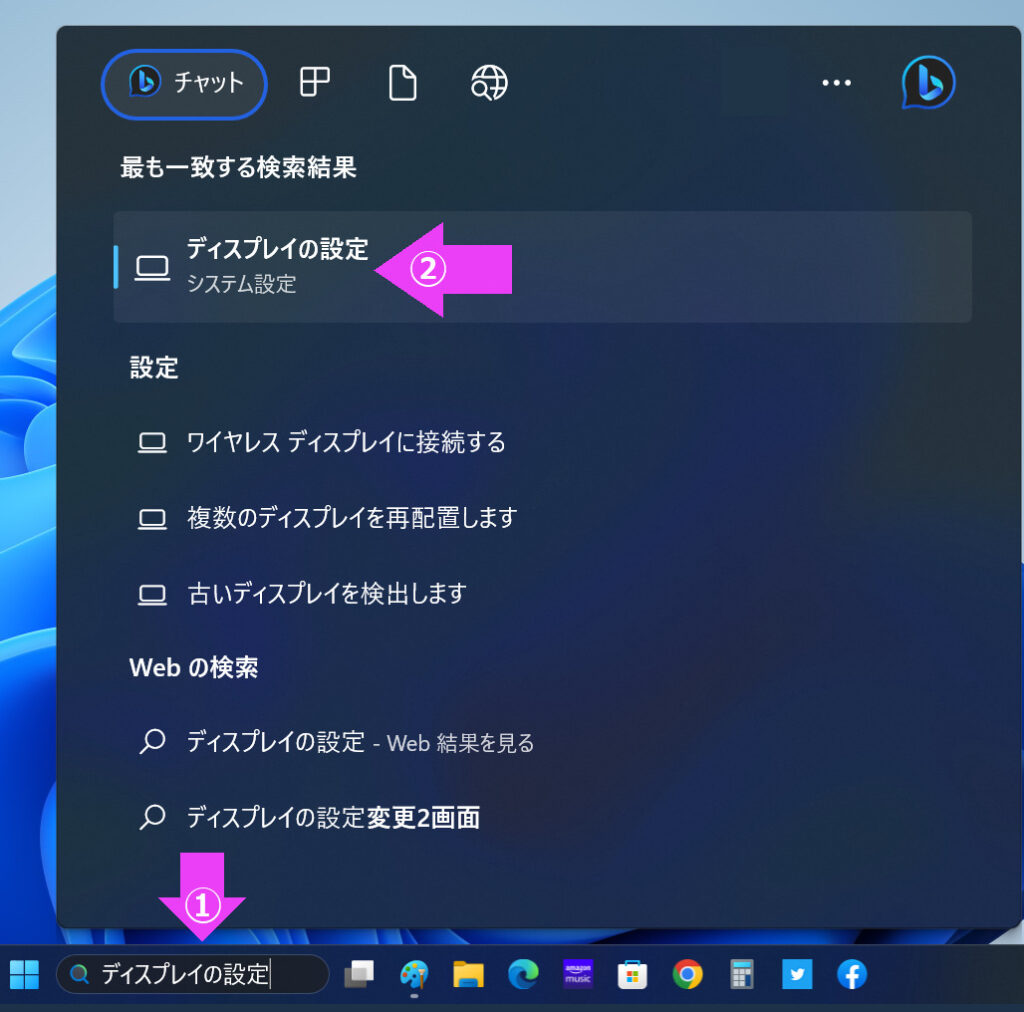
↓
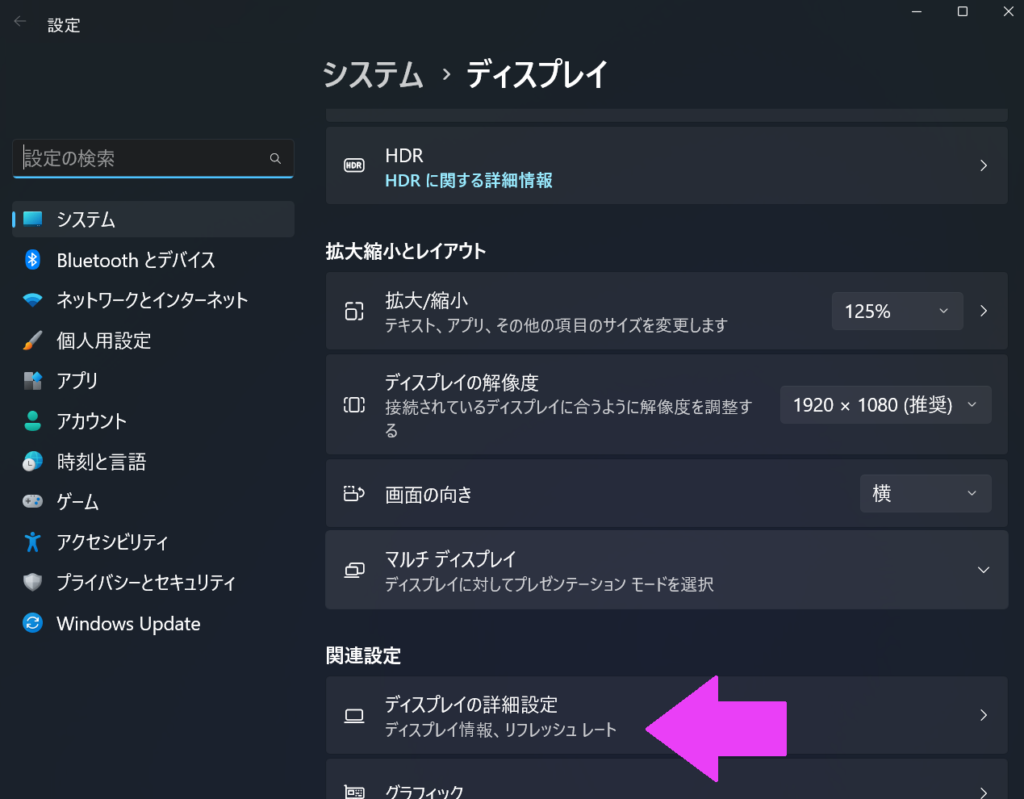
↓
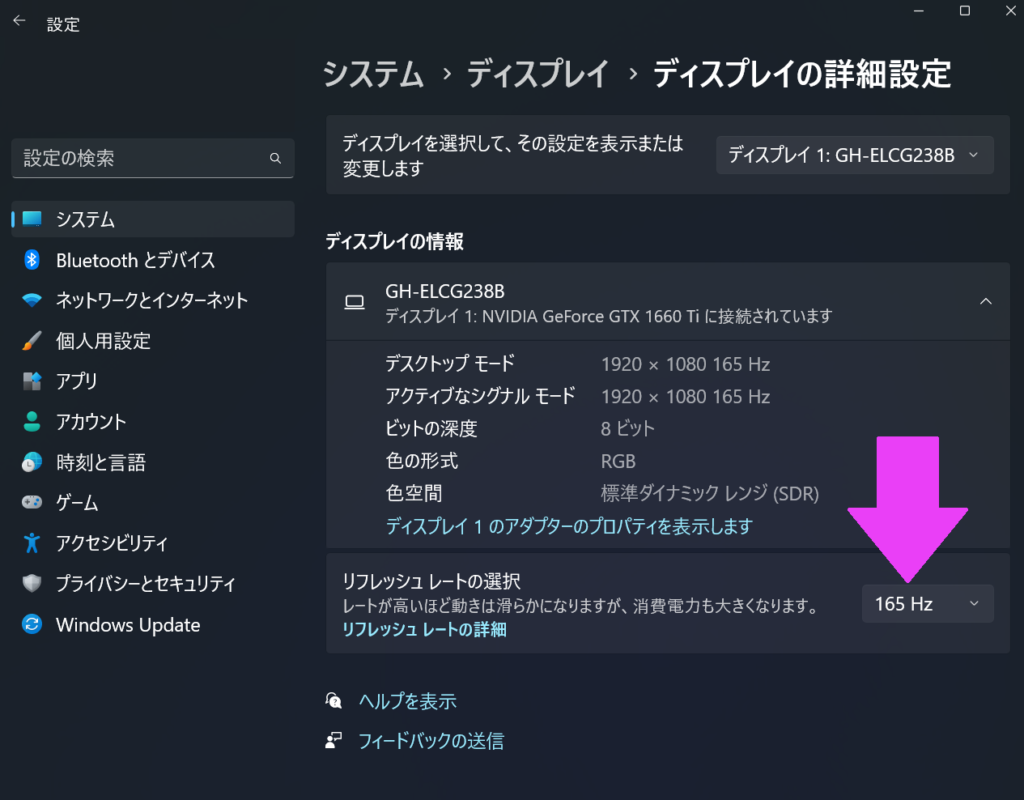

検索窓に”ディスプレイ”と入力
ちなみに詳細設定でテキストなどの拡大可能

125%にすると目が疲れにく(近視)
ゲーミングスタンド
広角上下にモニターを首振り可能

モニターアーム利用者にとっては
オプションにしてほしいかも
ディスプレイ自体の重さが3㎏程度、
安いモニターアームでも十分

スタンドよりモニターアームのほうが
デスクを広く使える
VESA規格のVESAマウント10mm

普通のVESAマウンターが使える
メーカー保証
メーカー保証3年

箱は捨てずに
置いておく方が良いかも!
スペック
非光沢な画面とHDR
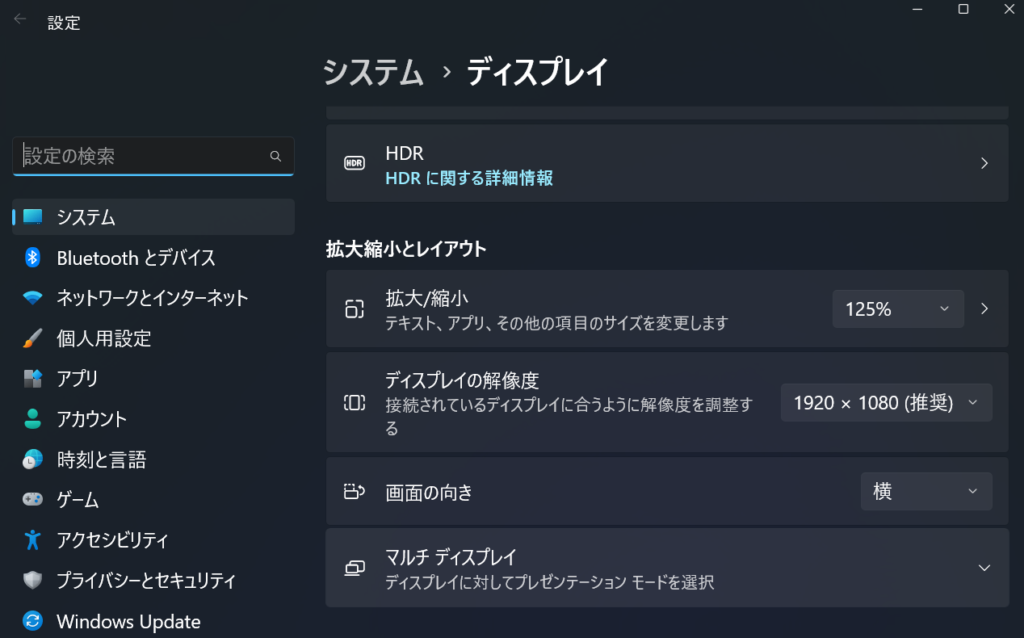
明暗を強調させる技術
白をより白く、黒をより黒くコントラストを強調する
影に敵がいるの見つけにくなったりするのでFPSでは切る方が有利かも

画面がピカピカするのが非常に苦手

明暗を強調されると疲れるので
使わない、HDRは選定基準外
音声出力<スピーカー>
スピーカー設置

- 多くのモニターが2W程度のスピーカー
- 2Wスピーカーは貧弱

どうせ買うなら
ハイレゾ、有線なスピーカーを
おきたいところ

motion+は30Wなので結構な迫力

有線だと遅延もないので
FPSにも有利
オーディオジャック性能
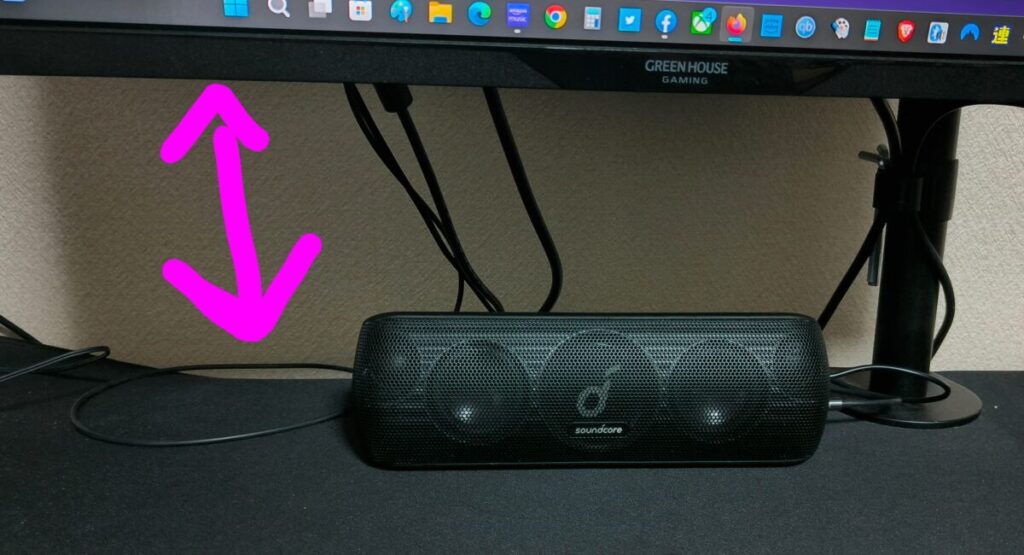
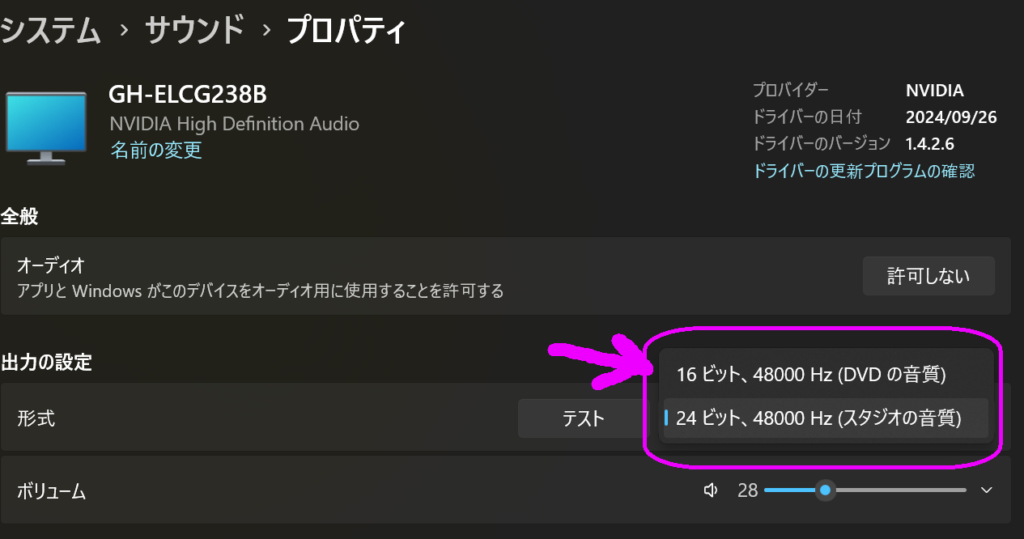

マザボのオーディオジャックが壊れて
現在はモニターから音声出力
グラボ<DPケーブル<オーディオケーブル
<モニター

24bit/48kHzなのでハイレゾ相当で
再生可能
USBポートについて
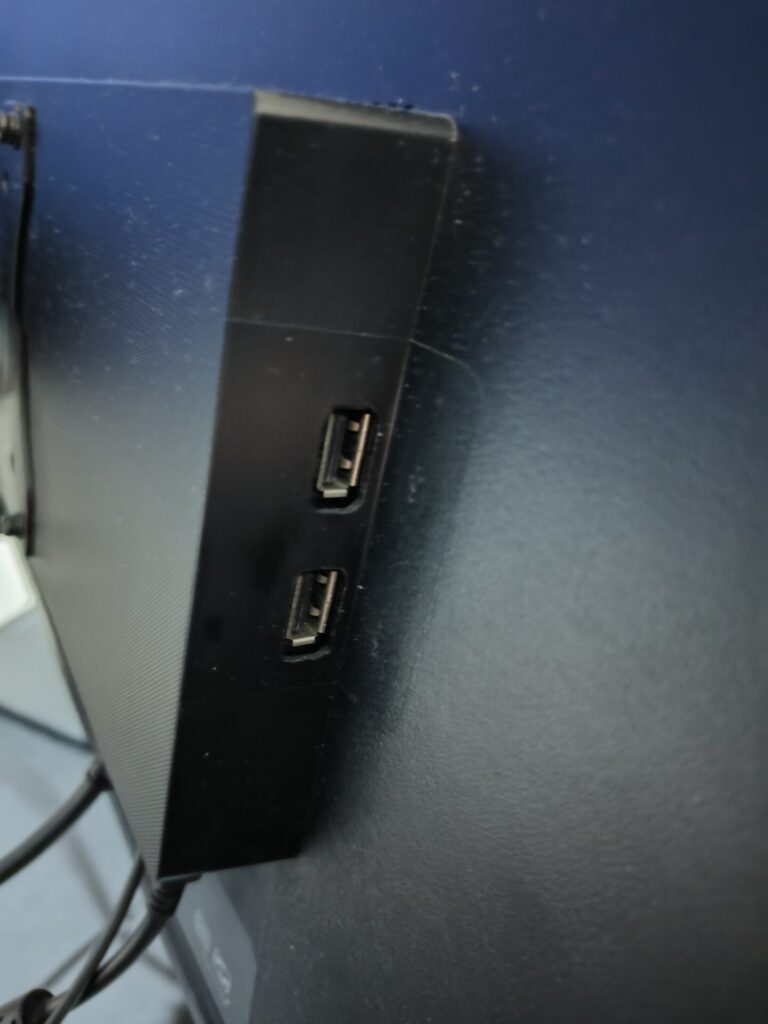


このモニターの最大の特徴
USBポート*2

パソコンケースからUSBケーブルを
配線するよりもはるかに簡単
私のUSBポートの使い方

USBの方がBluetoothより安いし
電池切れの心配なし
USBケーブルにはコントローラーを装着

Dualsenseも有線なら
動作することが多い
それでもカクツク場合
Geforce experiene設定
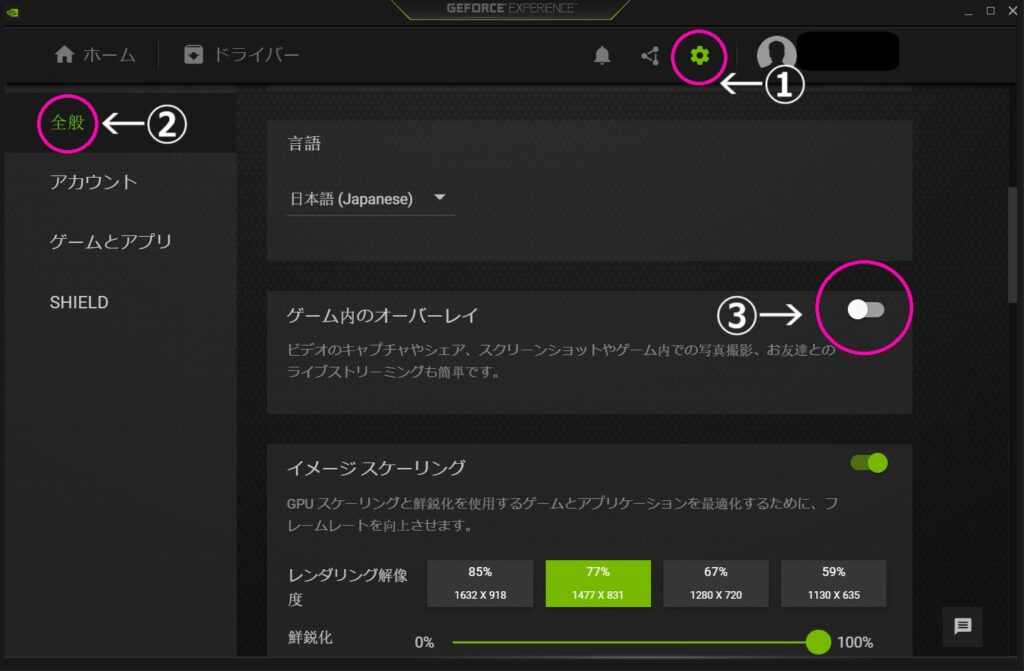
オーバーレイの設定をオフに

露骨にゲーム性能が上がって快適に
- ⚙(設定)
- 全般
- ゲーム内ノオーバーレイ
- オフに変更
グラボ変更

VRAM20GBあれば
全てグラボパワーで解決する










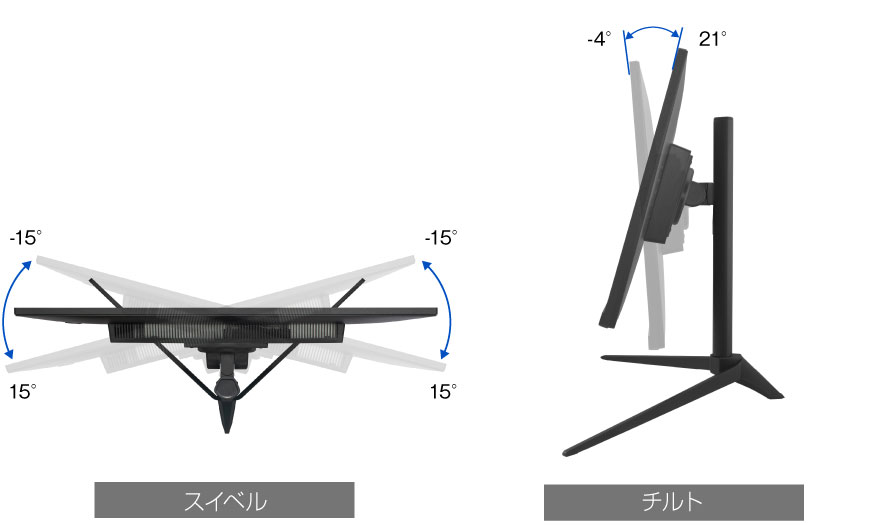




コメント