はじめに
更新履歴
| 2024.10.11 | 中古で購入 (ハードオフ) |
| 2024.10.12 | Win11+SSD化 <簡単> |
| 2024.10.13 | RAM16GB化<簡単> |
| 2024.10.14 | WiFi6化 <細かい作業> |
| 2024.10.15 | メインSSD ベンチマーク |
| 2024.10.20 | HDC 1TB 追加 |
| 2025.07.17 | SWELL対応 |
SSD化とWiFi6化すれば
普通に使えるノートPC
 トラオ
トラオ液晶画面は非常に綺麗
NS350/Hというモデルについて
- 高品質なスピーカー
- 高品質な液晶画面
- ボトルネックになるほど低性能CPUではない
- ギリギリWin11へのアップグレード対象外
- 激重3Dゲームは出来ない
- 持ち運ぶには大きくて重い
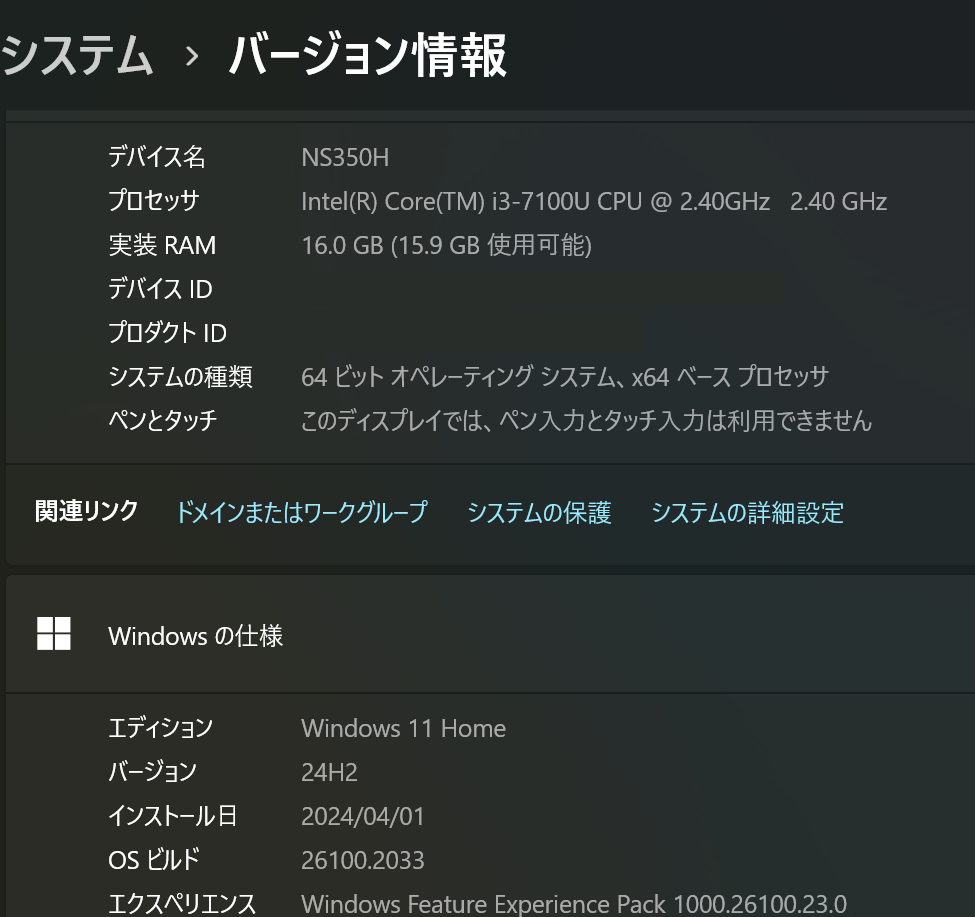
パーツ交換でかなり、
キビキビ動くようになった
- NS350-H(27.500円)
- SSD 500GB(5000円)
- RAM 16GB(5000円)
- WiFi6化 (3000円)
- ダブルストレージ化(1000円)
合計41.500円
SSDは前ノートPCから移植
実質、36.500円
NS350/Hの詳細スペック
| 型番 | PC-NS350HAR |
| メーカー/モデル | NEC / LAVIE Note Standard |
| 発売年月日 | 2017年7月 |
| 外形寸法(W*D*H)mm / 重量 | 382*270*25.7 / 約2.5kg |
| OS | Win10 HOME / Win11(△) |
| CPU | core i3-7100U / 2.4Ghz / 2コア 4スレッド |
| RAM 4GB | DDR4 SDRAM/SO-DIMM PC4-17000対応 2スロット / 16GBまで |
| ディスプレイ | グレア15.6型ワイド (IPS液晶) |
| 表示色(解像度) | Full HD/1677万色*(1920×1080 |
| グラフィック | メモリ2GB / intel HD graphic620 |
| ストレージ 1TB(HDD) | 2.5inch SATA |
| 内蔵ドライブ | CD / DVD / Blue-ray |
| スピーカー 2*2W | intelハイデフィニション・オーディオ準拠 ヤマハ製 AudioEngine™機能搭載 |
| 有線LAN | 1000BASE-T/100BASE-TX/10BASE-T |
| Bluetooth / WiFi | 4.0/ 4.0 |
| Webカメラ/マイク | HD解像度(720p)対応カメラ、有効画素数92万画素/ステレオマイク内蔵 |
| 外部入力 | USB3.0*3 / HDMI出力端子*1 / LAN45 3.5mmヘッドホンジャック |
| SDカード | SDHCメモリーカード、SDXCメモリーカード |
私の中古パソコンの選び方
HDD搭載機

HDDはエントリーレベルのSSDに比べても
データ転送速度が1/3程度
HDDにWindowsが入っていると
Windowsは低速起動
2012年製Core i5 3320MのノートPCをSSD化
激重3Dゲームや動画編集以外ならこなせるPCに
RAM4GB
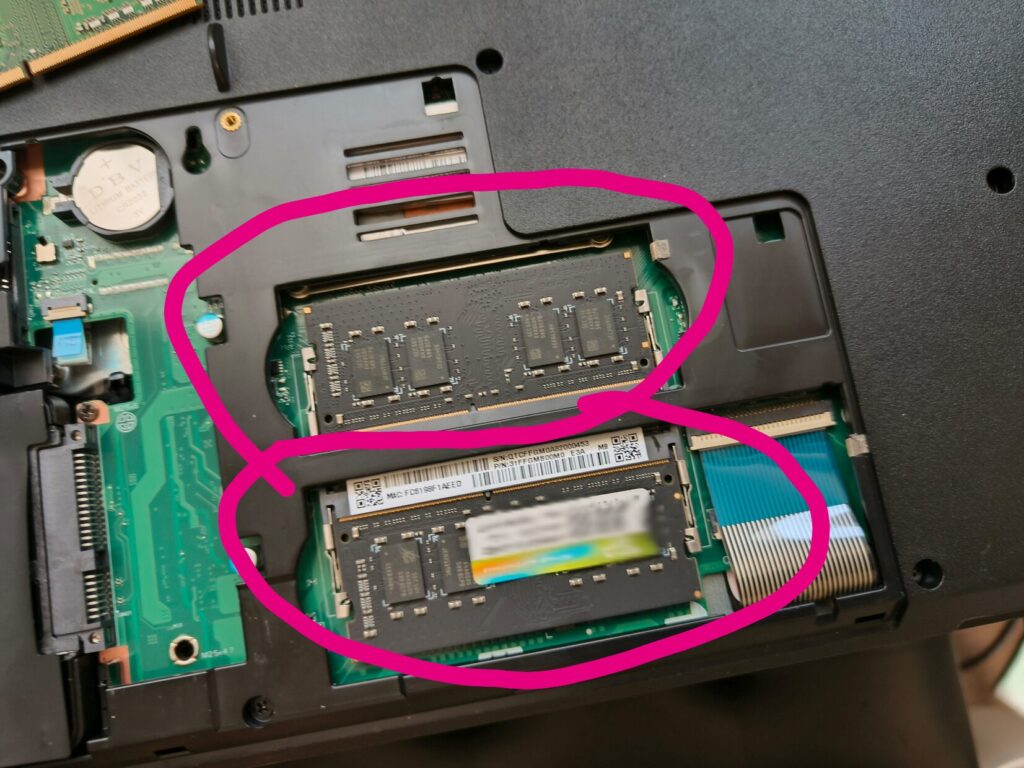
Windowsのスタートアップのバックグラウンド
ソフトが多数起動し、RAMを占有する
格安中古PCがだいたいRAM大容量化と
起動ディスクSSD化されて販売されている
物理的破損は無いノートパソコン

富士通や東芝とは違う位置にあるので注意
 トラオ
トラオすぐに慣れたけど
爆速化
RAN16GB化
16GB化するメリット
最低8GBが必要なRAM事情
- Windowsをアップデート高速化
- ネジを回して蓋をあければすぐ実行可能
- Windows起動高速化
- 5000円くらいかかる
中古販売PCはパーツを抜かれて
RAMは4GBが多い
 トラオ
トラオパーツが盛られているのは
不具合機の可能性
交換方法
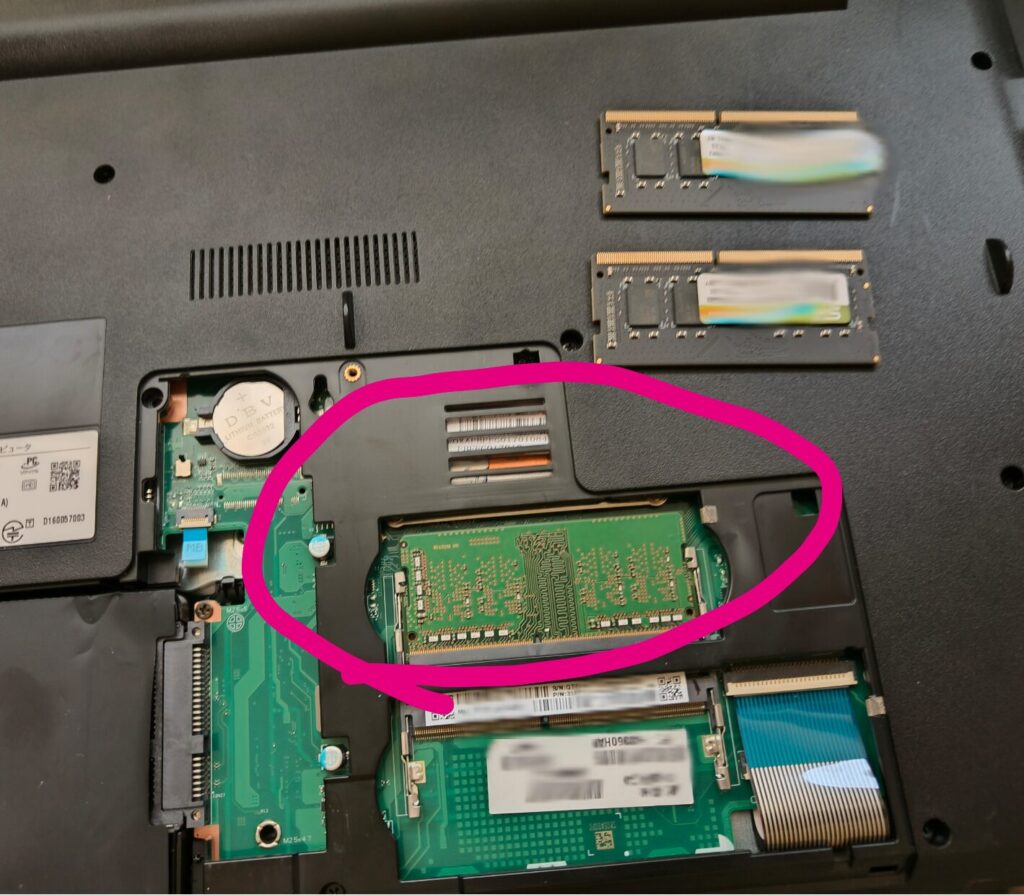
- Windowsシャットダウン
- バッテリーを外す
- 蓋をあける
- RAMを抑えている
サイドバーを外す - RAMを引き抜く
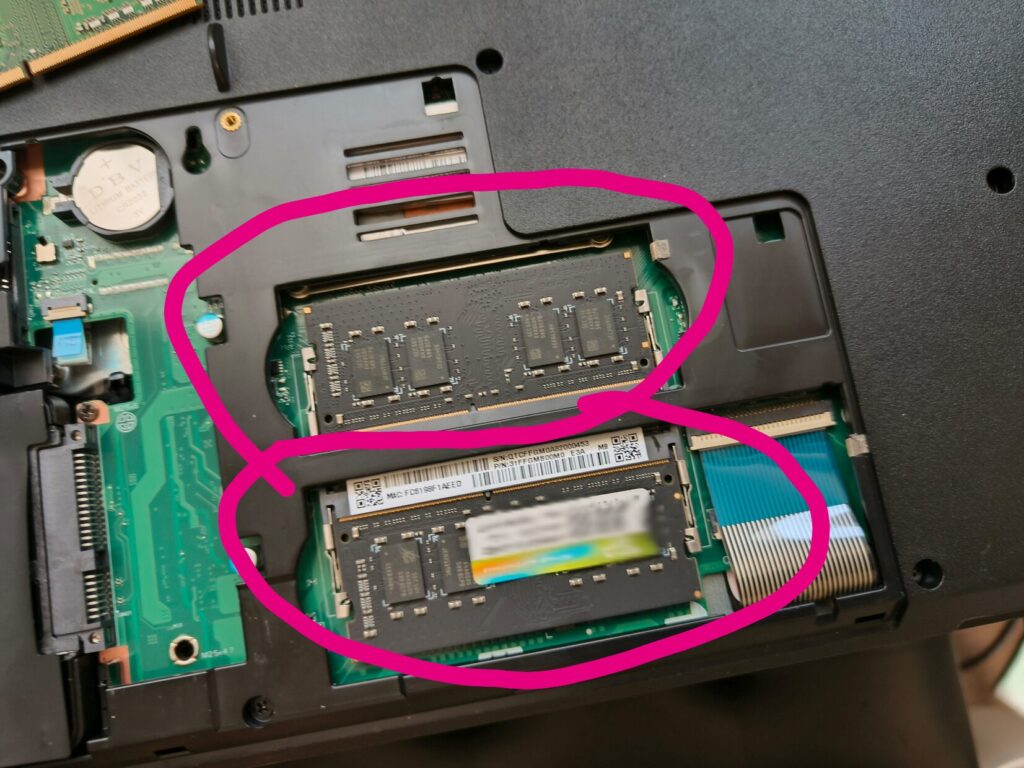
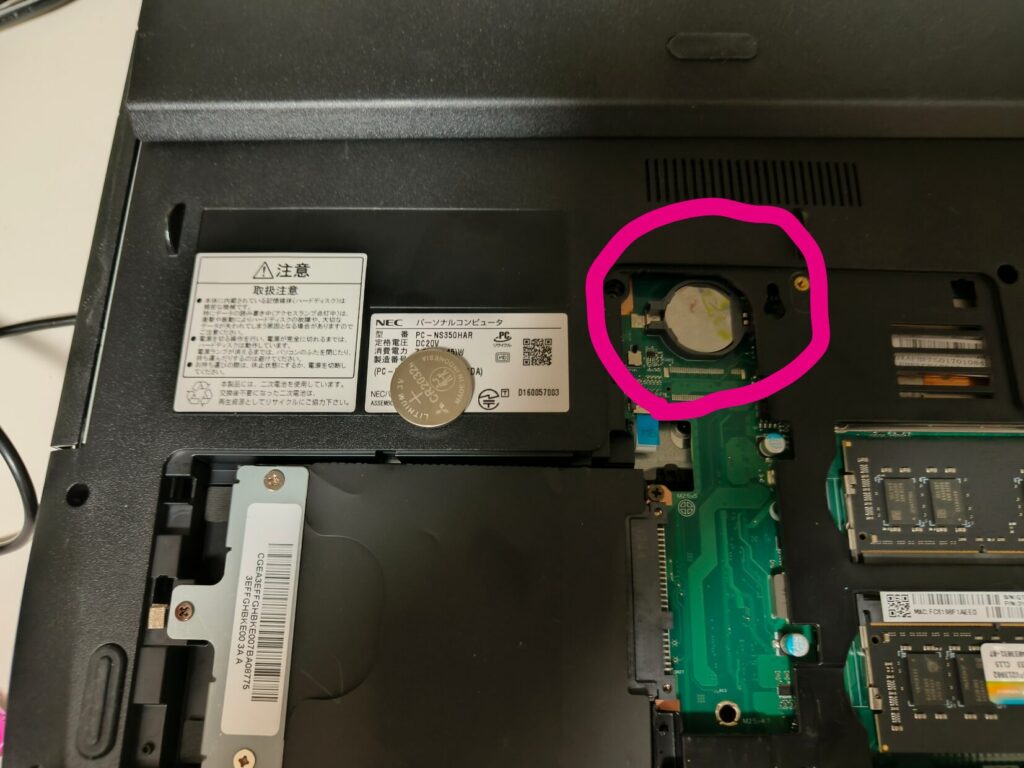
RAMを交換後、再起動時に表示
cmos failure battery
 トラオ
トラオ100円ショップでも売っている
CR2023を交換
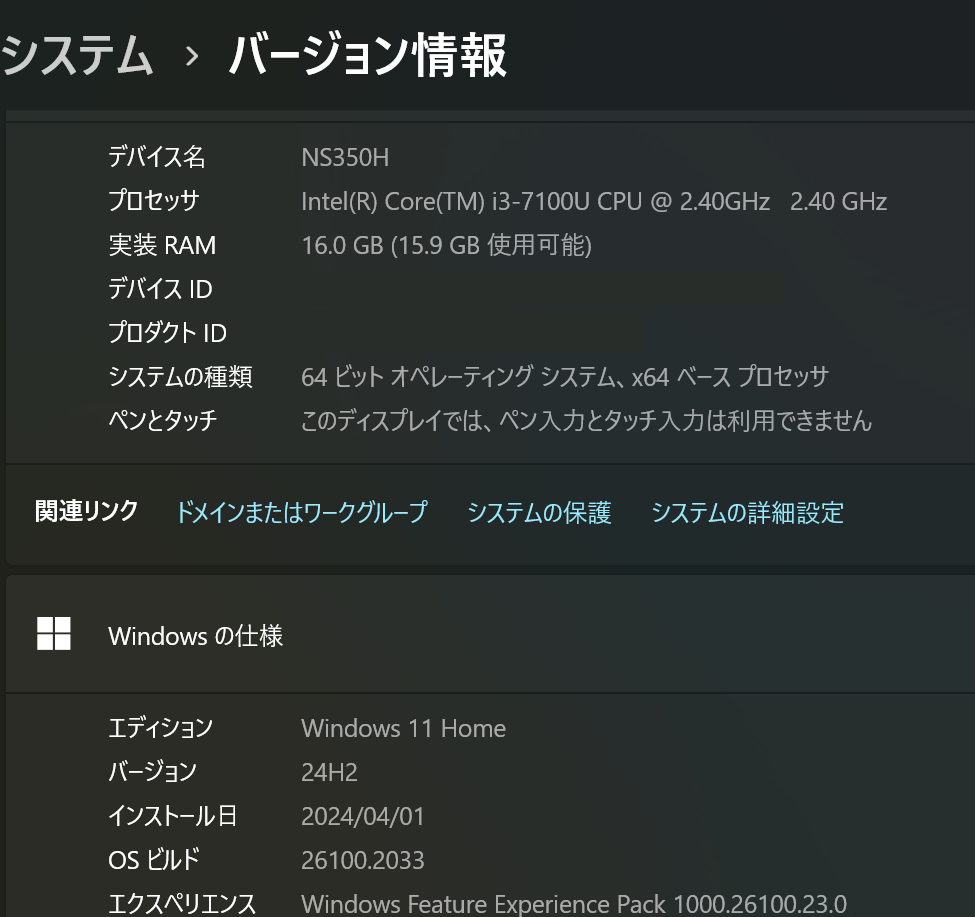
- Win起動高速化
- Windows update高速化
- ブラウジングのもたつき解消
- いつの間にかおわる
Windows update
Win11+SSD化
23H2
- RAM16GB(推奨)
- Win11化USB作成(40分~1時間)
- SSD初期化(念の為)
- PCシャットダウン後、SSDに換装
- Win11化USBからブート
- Win11インストール
Windowsインストールや
Win11化USBにもRAMが必要
 トラオ
トラオ蓋をあけて差し込むだけ
- CPUがintel 第8世代以降
- セキュアブート対応
- TMP2.0が有効化
- CPUが1GHz以上で 2 コア以上
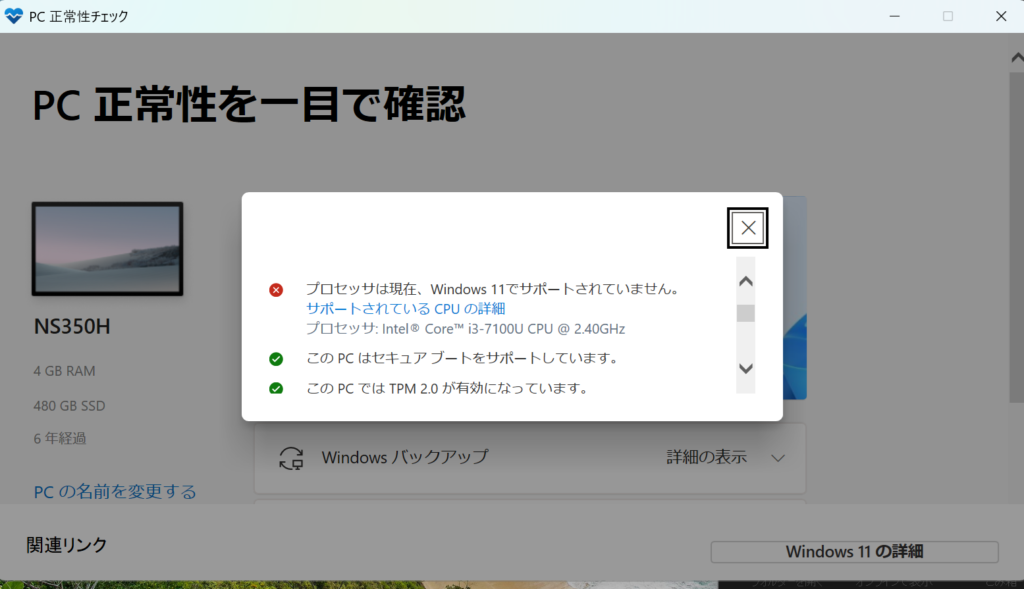
CPUのスペックはOKだが
世代だけがWin11化対象外
core i3-7100U: 2.4Ghz / 2コア 4スレッド
 トラオ
トラオ新しくも無いが
古いわけでもないCPU
- WindowsPCでRufusをダウンロード
- RufusでWin11化USB作成
 トラオ
トラオPCがもう一台あれば
SSD換装を先行っても良い
- 16GBでもOK
- Windows復旧用に保存するもよし
- BIOSのアップデート用にも必要
 助手タヌオ
助手タヌオ32GBが一番割安
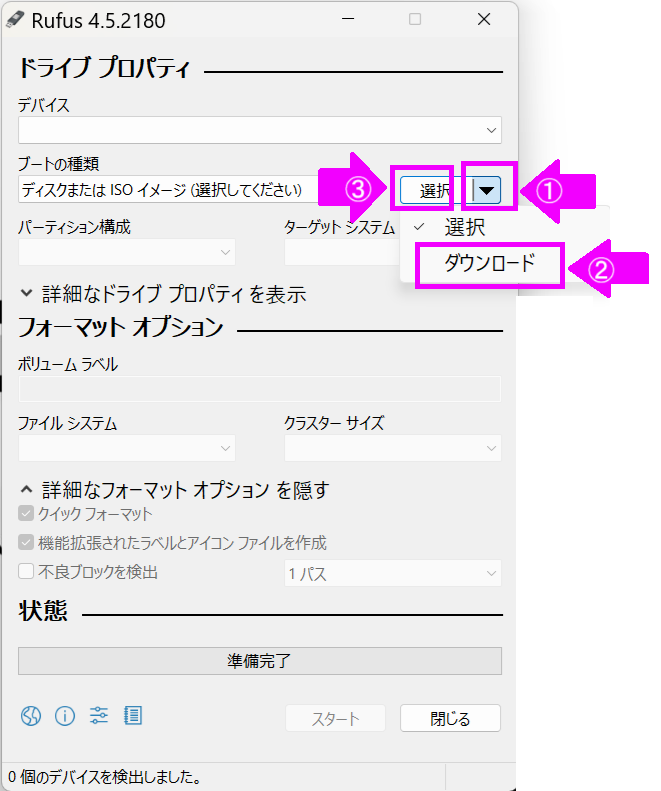
Rufusをダウンロード
バージョンによってはVPN不可
- USBフラッシュを差し込む
- ▼クリック
- ダウンロードに変更
- ダウンロードをクリック
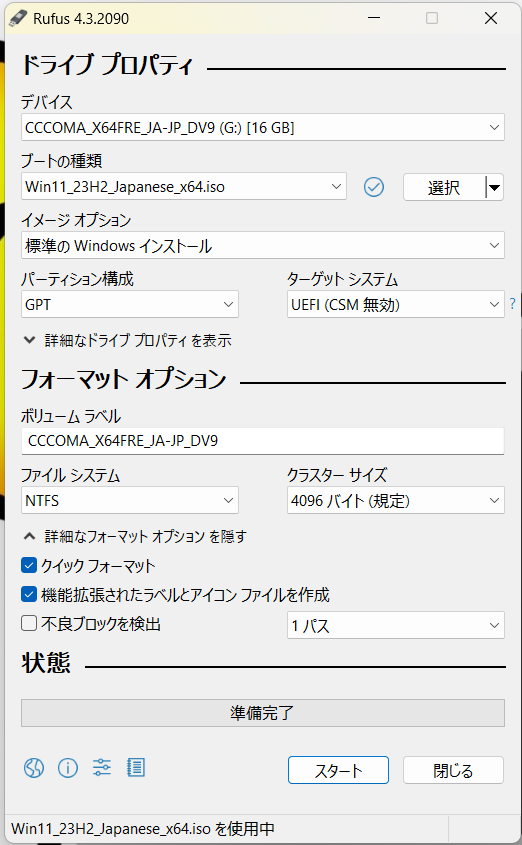
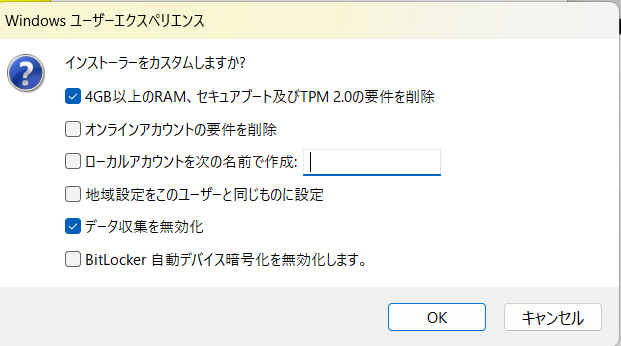
USBを接続すると認識されて
デバイスに表示される
- Win11をダウンロード
- USBを接続、デバイスが表示
- ブートの種類でWindowsが表示
- スタート
- インストーラーのカスタムで
チェックを全部外す
- 4GB以上のRAM
- セキュアブート
- TPM2.0
これらには対応しているので
削除しなくても問題は起こらない
 トラオ
トラオRIZEN7 5700Xでも
40分くらい作成に必要

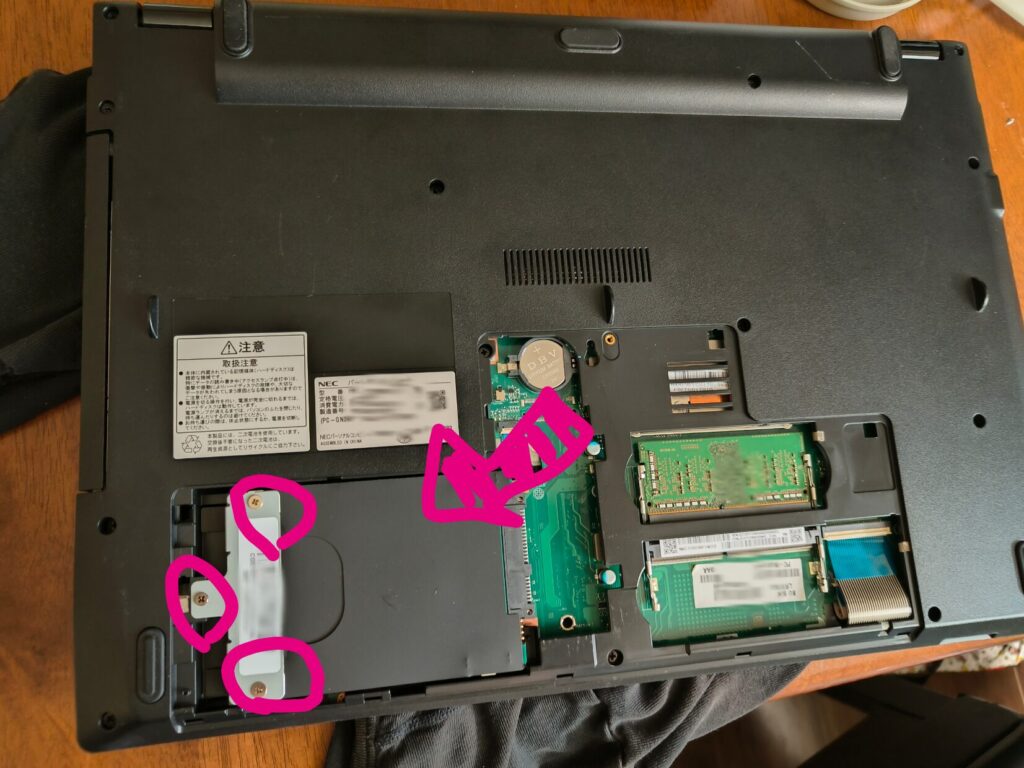
SSD、RAM.CMOSバッテリー
これらへのアクセスはネジ1つ外せば可能
- NS350/Hシャットダウン
- 電源を抜く
- ネジを回して蓋を開ける
- HDDの固定ネジを取る
- SSDと差し替える
- 蓋を閉める
- 文章を書くならば256GBで適当
- 余裕を持つならば512GB
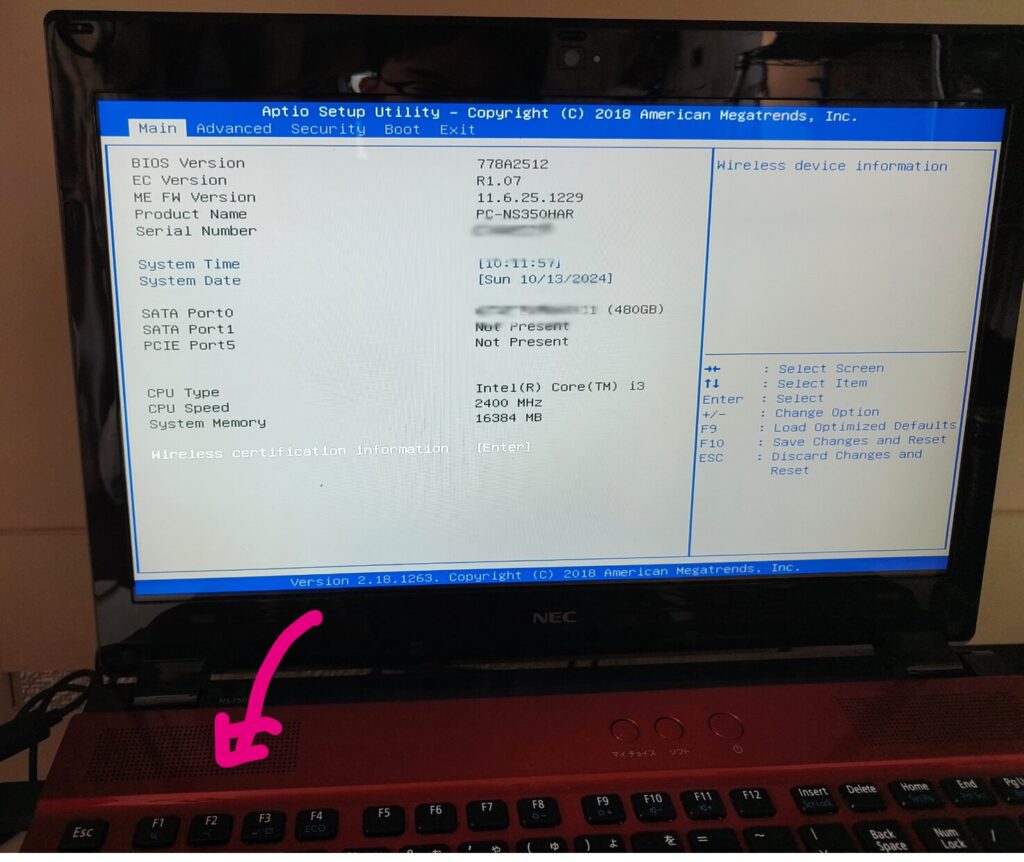
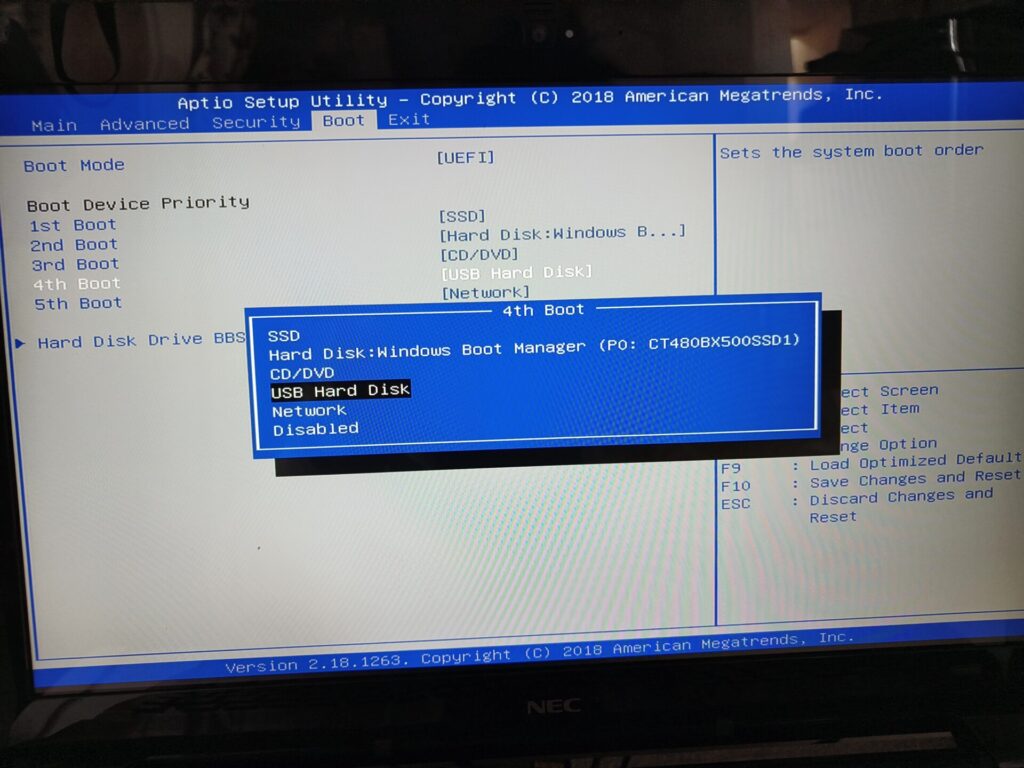
- 起動時のNEC画面で”F2”を連打
- ”BOOT”メニュー
- ”USB Hard Disk”を1st Bootにもってくる
- 再起動
F2以外は反応しなかった
 トラオ
トラオこれでUSB優先で
起動してくれる
 助手タヌオ
助手タヌオUSB挿入後再起動で
Win11がブートする時もある
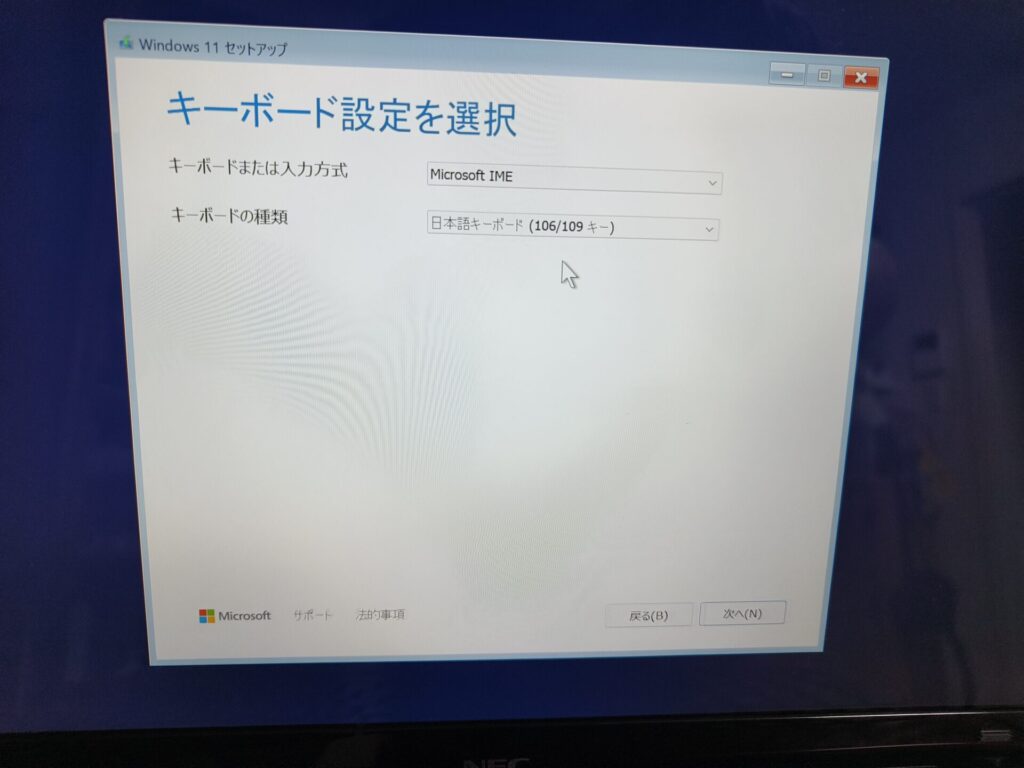
キーボードの種類を
日本語キーボード(106/109)を選択
 トラオ
トラオ後再設定が必要だった
キーボードの設定
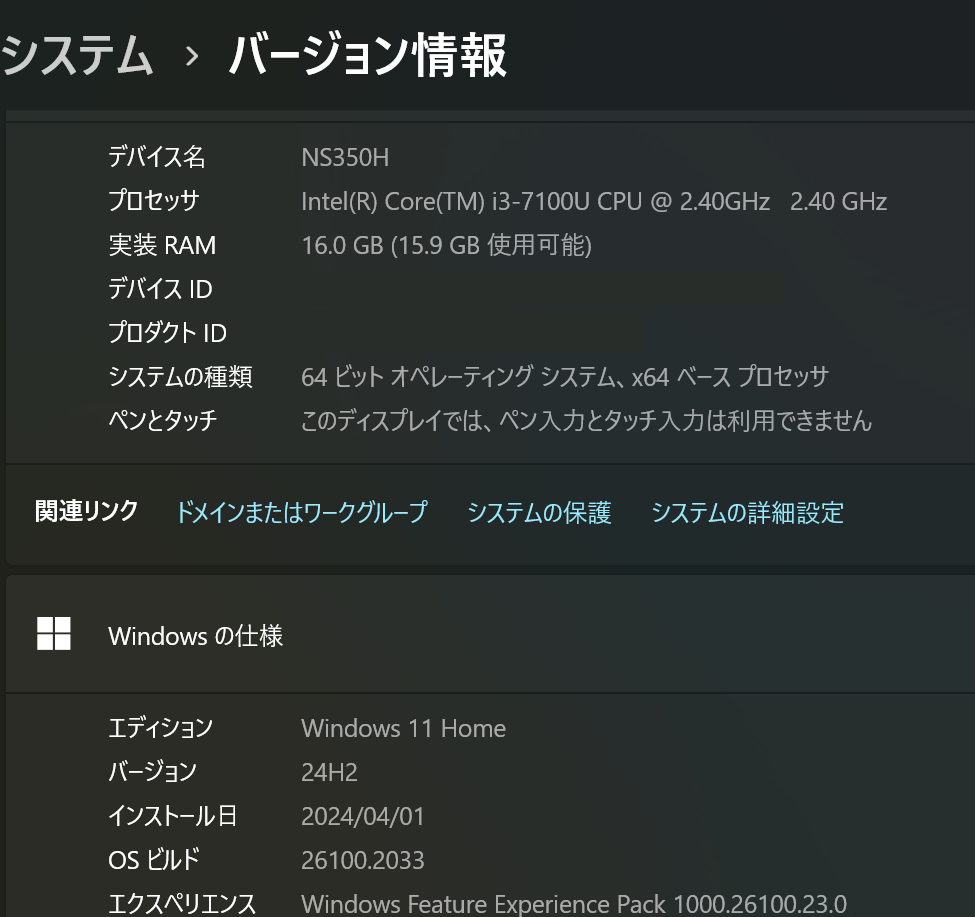
明らかに向上する機能性
 トラオ
トラオWin11になるだけでも
機能性が向上する
24H2
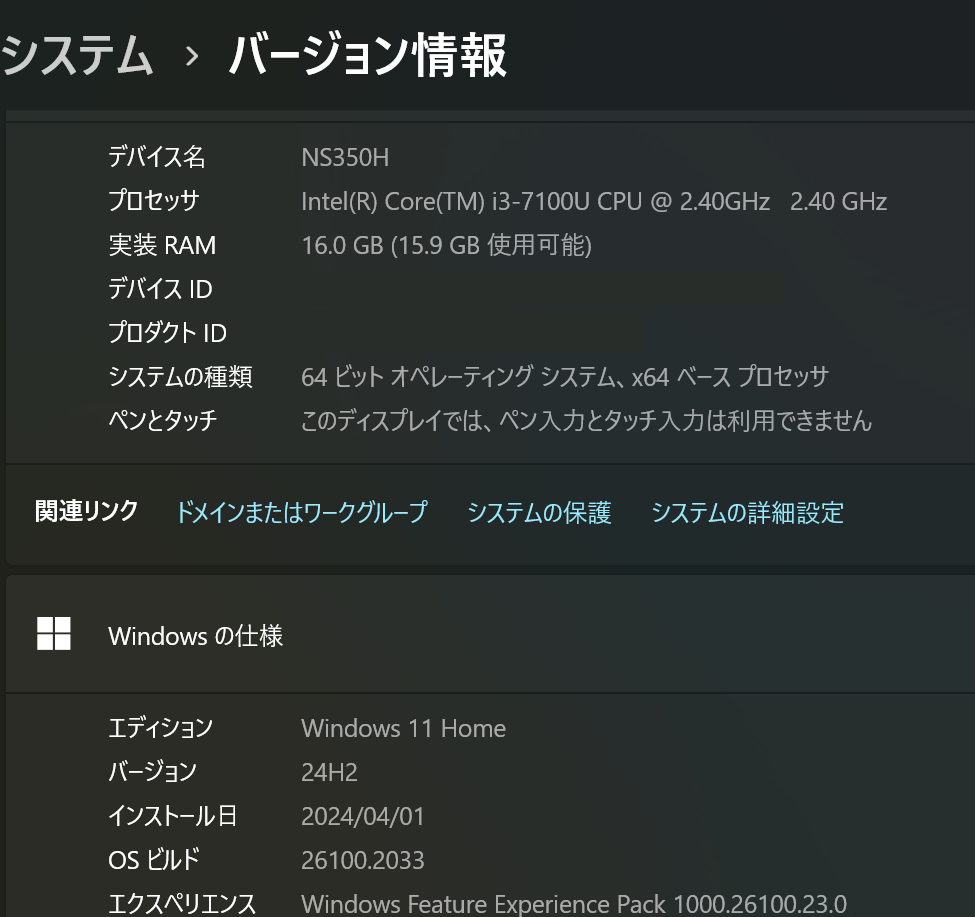
特に問題無し
ワイヤレスカード交換、WiFi6化
我家のネット環境
- 小規模事務並みの接続デバイス数
- ちょうど良い5GBのeo光
- 5人家族
 トラオ
トラオエントリー級ルーターでは
カバーしきれない通信網
交換前の状況
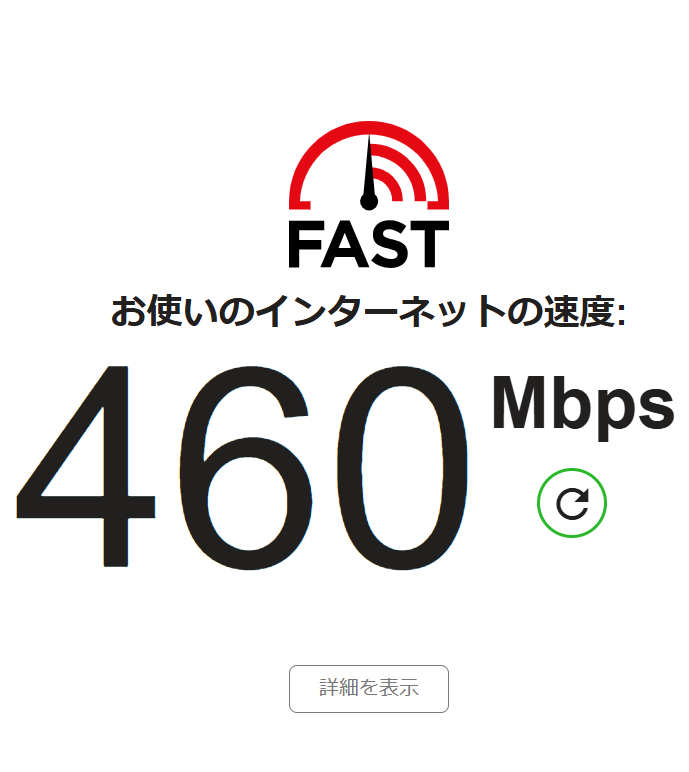
- WiFi4(2009年制定の規格)
- 評判の悪い”realtek”のワイヤレスカード
- 悪くない通信速度
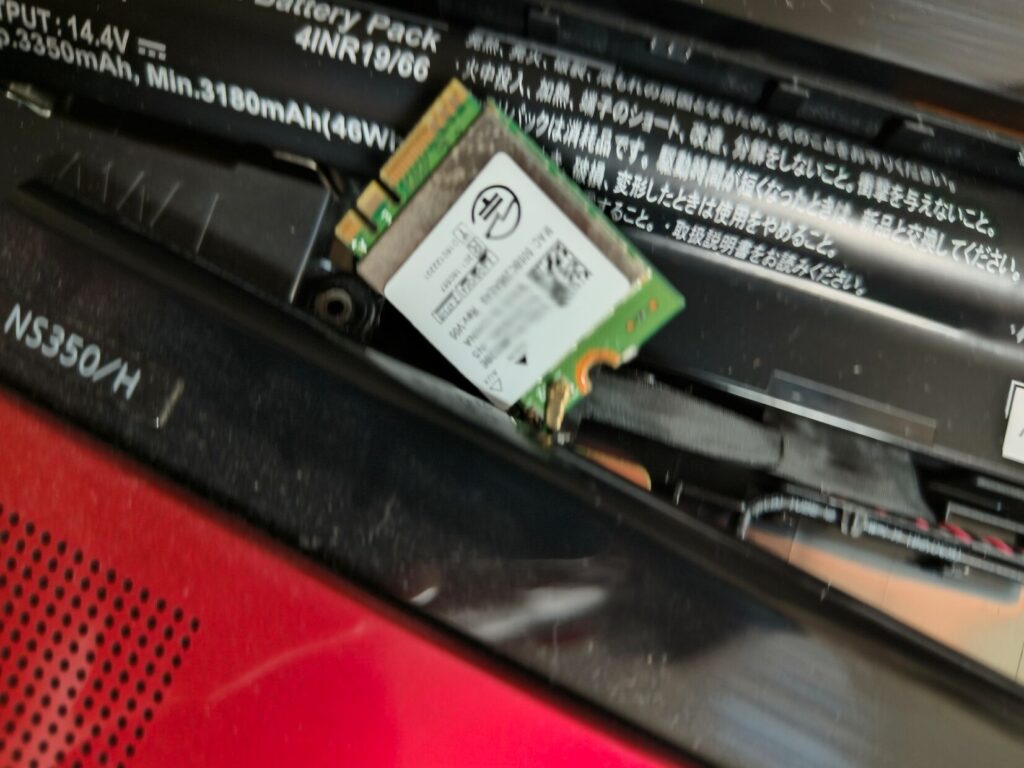
必要物資

- 新WiFi6eワイヤレスカード
- 分解用ドライバー
- ヘラ
- ネジ置き
- intel driver assistant インストール
Core i3-7100UはWiFi6で十分
 トラオ
トラオ速度自体はWiFi4でも十分
 助手タヌオ
助手タヌオとりぜず、intel driver assistantで
新ワイヤレスカードのドライバー
対策
交換方法
- NS350/H裏側の大量のネジを外す
- ヘラでキーボードを開く(剝がさない)
- ワイヤレスカードを露出させる
- ワイヤレスカード交換
- 逆の手順で閉める
ヘラを使って開けないと
割れてしまうかも



見える限り全部のネジを外す
 トラオ
トラオ何故ネジが必要なのか
 助手タヌオ
助手タヌオ中古故固いので
手が痛くなってくる

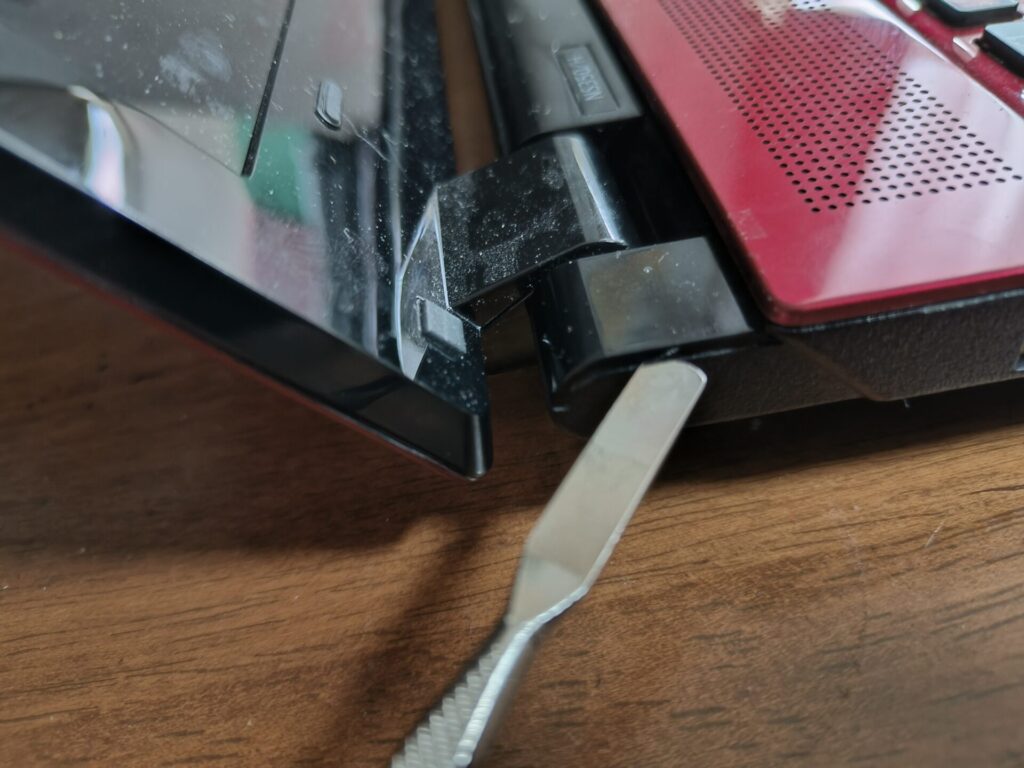
ネジの数が多いので無理せずに
表面のキーボードをはがす
- 〇でくくった個所に
ヘラを入れてキーボードをはがす - 左右から少しずつ浮かしていく
- 浮かすだけでキーボードは取れない
- 液晶側を浮かせる
キーボードは結線したままなので
はがそうとしない


- ワイヤレスカードのネジを外す
- 固定用透明パーツを外す
- ピンセットでワイヤレスカードの黒白線を慎重に外す
- ワヤレスカードをマザーボードから外す
- ワイヤレスカードに黒白線をはめ込む
- 固定用透明パーツで黒白線をワイヤレスカードに固定
- ワイヤレスカードをマザーボードに戻す
- ワイヤレスカードのネジで止める
 トラオ
トラオなぜ、細かくするのか
M.2のワイヤレスカードは
装着は本当に難しい
ワイヤレスカードと端子はシビア
ワイヤレスカードの端子は潰れやすいので
無理矢理せずにはまるとこを探す
- 内蔵DVDドライブを撤去
- ノートパソコンを極限まで開く

ワイヤレスカードを
NS350/Hに認識させるにはドライバーが必要
ドライバーダウンロードにはネットが必須
- 事前に型番を調べて
ドライバーを準備する - 有線LANで接続して
intel driver assistantにやってもらう - その場で型番を調べて
スマホでダウンロード後
スマホとNS350/Hを有線接続
 トラオ
トラオ先にintel driverassistantを
ダウンロードして
有線LAN接続でドライバを
あてるのが一番楽
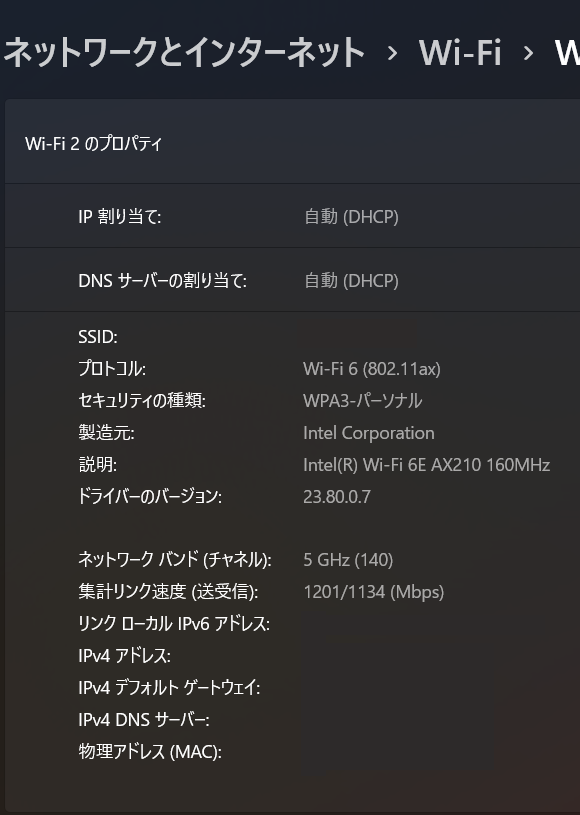
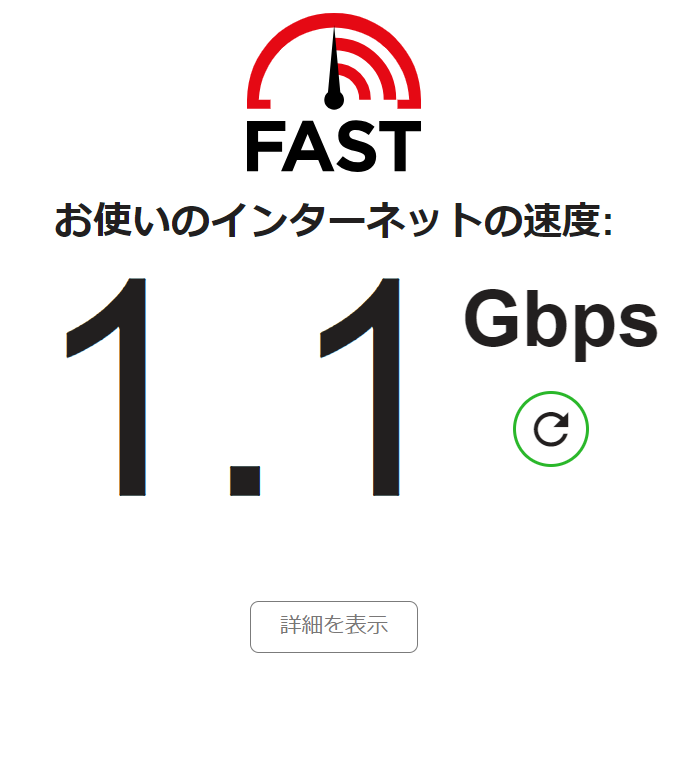
ダブルストレージ化
交換前

- DVDドライブを外して省電力化
- DVDドライブを外して軽量化
- DVDドライブを外してCPU使用率を下げる
- SSDストレージを増量してバックアップ
DVDドライブには9.5と12.7mmの規格が有
交換方法

- ハードデスクキャディー(9.5mm)
- 2.5インチHDD or SSD
- ドライバー

- 内蔵DVDドライブを取り出す
- ジョイントパーツ移植
- HDDをマウント
- ハードデスクキャディーをPCへ
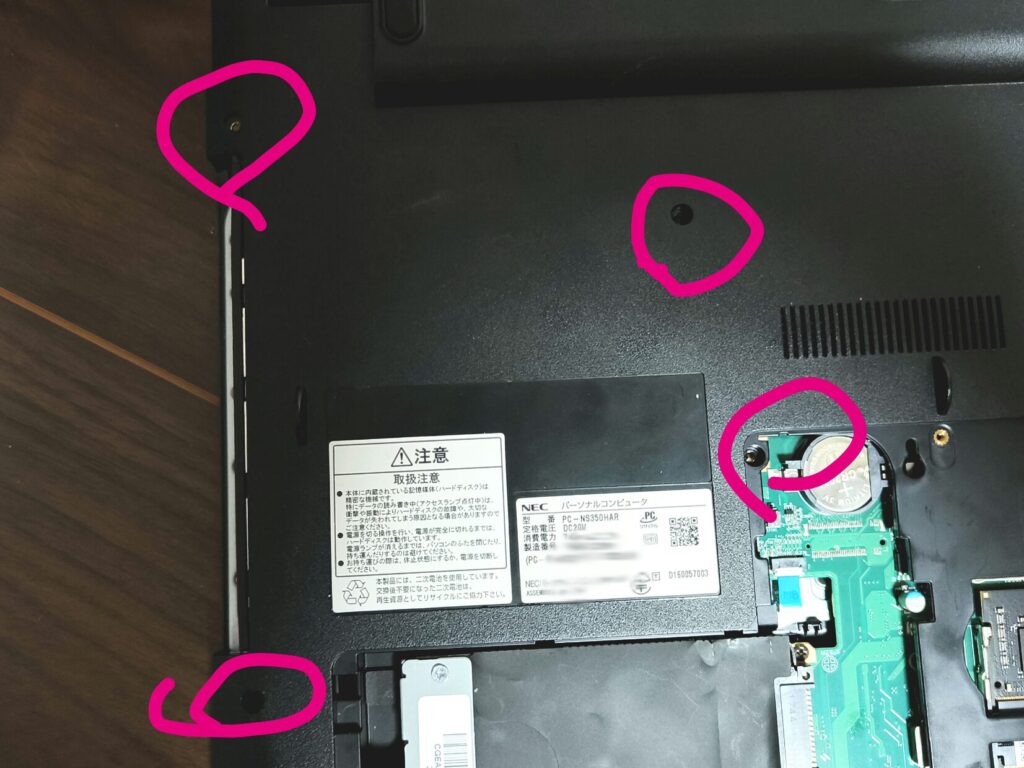
DVDドライブ付近のネジを
4本外してパソコンから取り外し
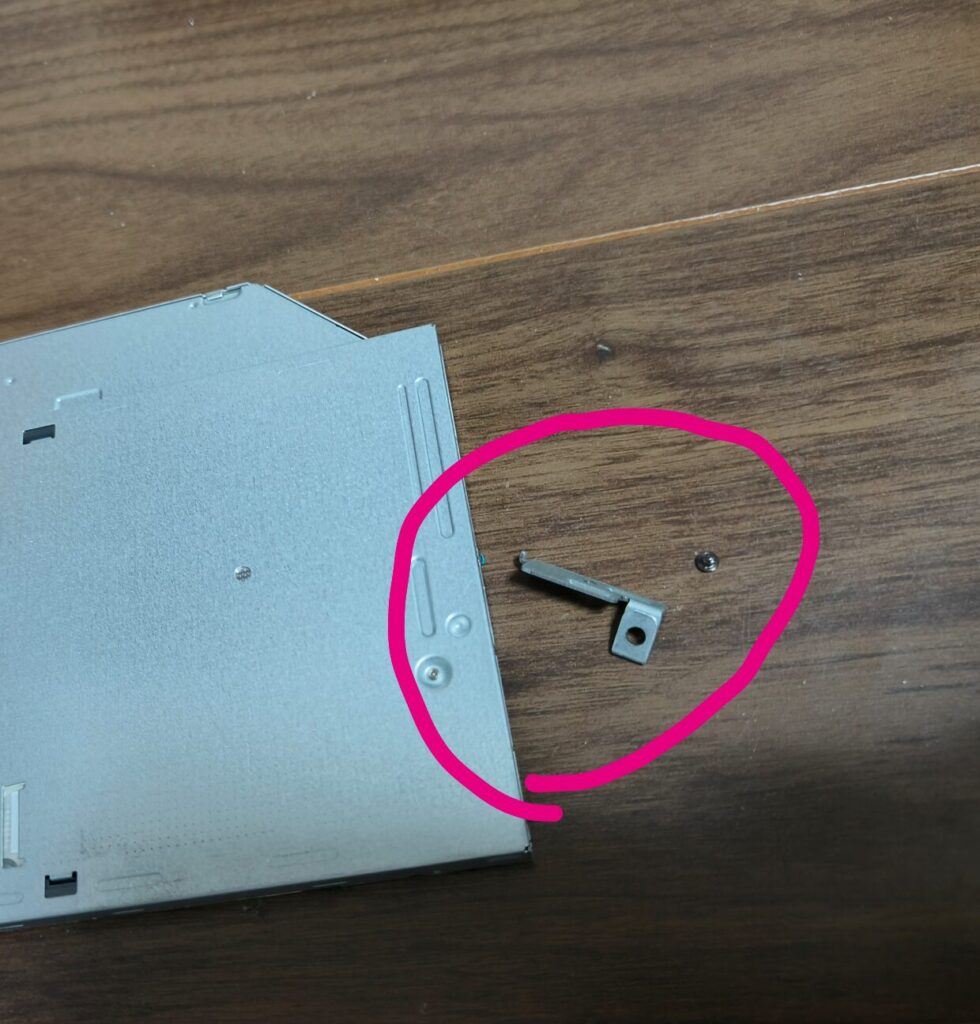
マザーボードに
DVDドライブ固定していたパーツ
 トラオ
トラオこれがないと
NS350/Hに固定できない

小ねじ口径が合わないこともある

HDD/SSDを
ハードディスクキャディに
マウント

元に戻して、ネジを止める
ハードディスクキャディが入り周りの
ネジをもう少し緩めてみるか、全撤去
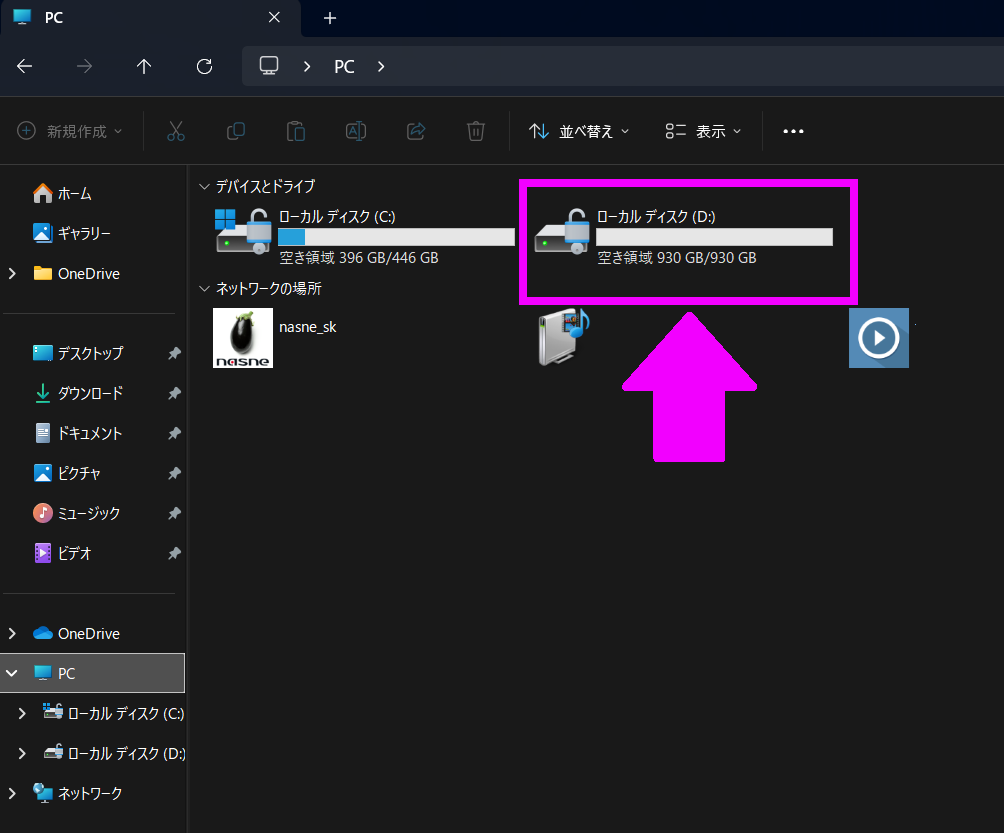
電源ボタンを押して、再起動
- Windowsマークで右クリック
- ディスクの管理
- 対象のディスクを初期化
- 新しいボリュームの作成

Win11爆速化後レビュー
実際使ってみて思ったこと
起動速度
RAM増量、SSD+Win11化後

1分未満で起動してくるようになった
 トラオ
トラオ起動時間短縮で使いやすくなった
液晶

IPS液晶は高価格だが
色表現と視覚視野が広く、見やすい液晶
ただし、起動時間にラグがあるので、
FPS系ゲーマーには不向き
キーボードFN問題

FNキーとCtrlキーの位置が反対
戸惑うFMVユーザー
- Ctrl+Aで全選択
- Ctrl+Cでコピー
- Ctrl+Vで貼りつけ
 トラオ
トラオだが、すぐ慣れる
ベンチマーク
ブートSSD
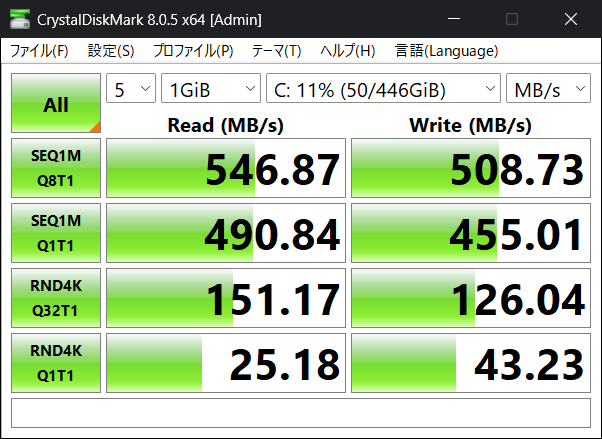
読書速度はほぼスペック通り
ハードデスクキャディー
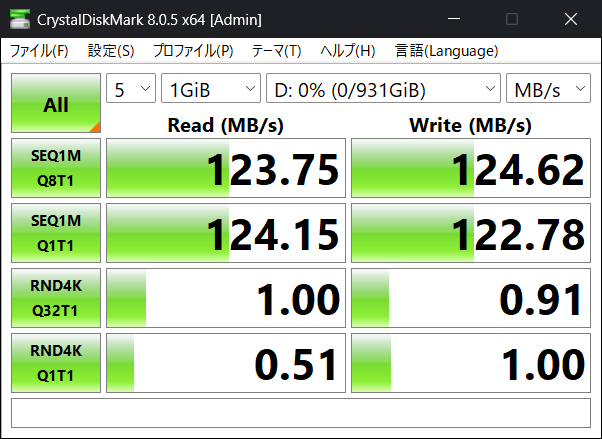
特に遅さを感じない速度
HDDより早い読書速度なので問題なし
 トラオ
トラオSSD本来の性能は
引き出せてはいないが
パソコンスタンド


少し角度が出るとタイピングが
楽ちんになる
 トラオ
トラオなかなかよいのが
ないので海外からお取り寄せ
マウス

UGREENエルゴノミクスマウス
- 2000円以下
- DOI調整可能
- 無線子機有
- マウスパッド不要
- 単3電池
- 2年に1度の電池交換
 トラオ
トラオ2年以上使っているけれど
違和感無し
 助手タヌオ
助手タヌオ詳しくは↓


























コメント