はじめに
更新履歴
| 2023.07.25 | b550m pro-vdh 着荷 |
| 2023.07.26 | WiFi6&Bluetooth5化方法 |
| 2023.07.27 | 自作PC完成 |
| 2023.07.31 | 最安Win11インストール方法 |
| 2024.11.05 | chipset driver update “6.10.17.152” 異常無 |
| 2025.05.14 | bios “7C95v2M” 問題無 |
| 2025.05.22 | SWELL対応 |
5700Xとセットを格安で購入
 トラオ
トラオ激重3Dゲームをするならば
5700XとPGにした方が良いかも
アップデート
B550M chipset driver update(AMD*Nvidia)
How to upadate?
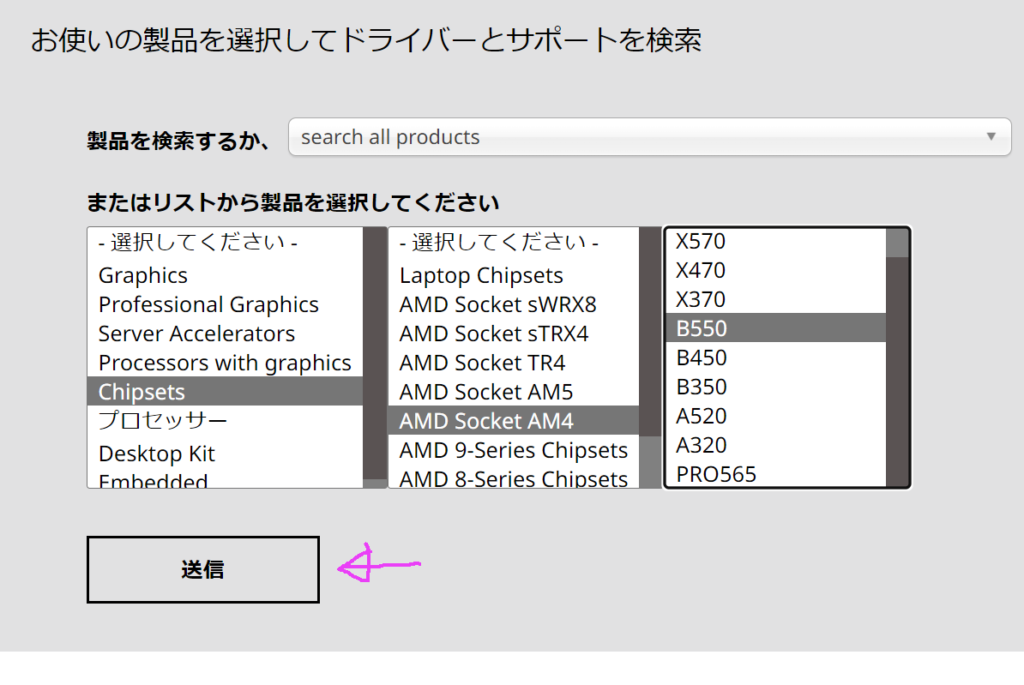
AM4ソケットのAMDのCPUが使える
マザボのチップセット
 トラオ
トラオNvidiaなので
別々にダウンロード
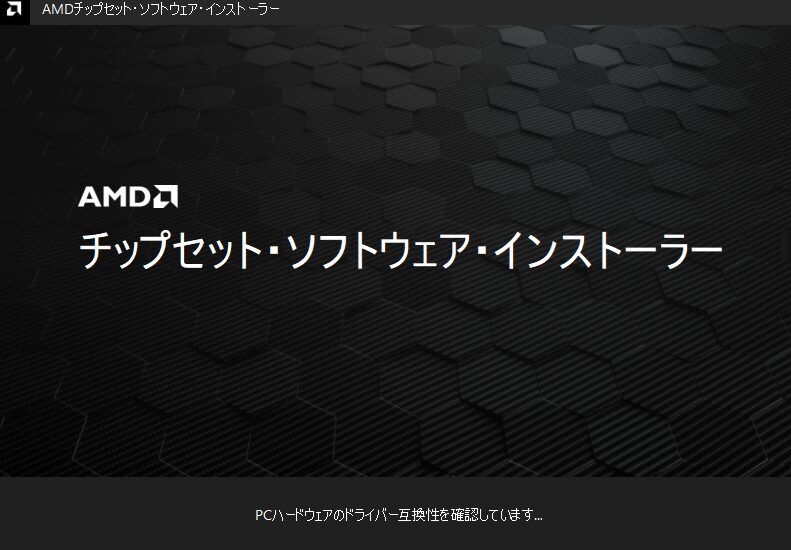
意外とアップデートがあるかも
5.08.02.027
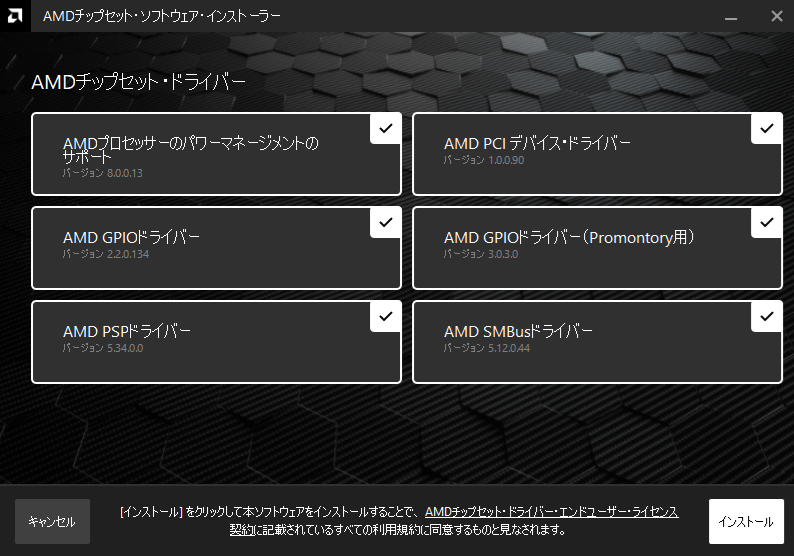
配信日時:2023/08/17
所要時間:10分
推奨度合:可能であれば
コメント:変化無し
6.10.17.152
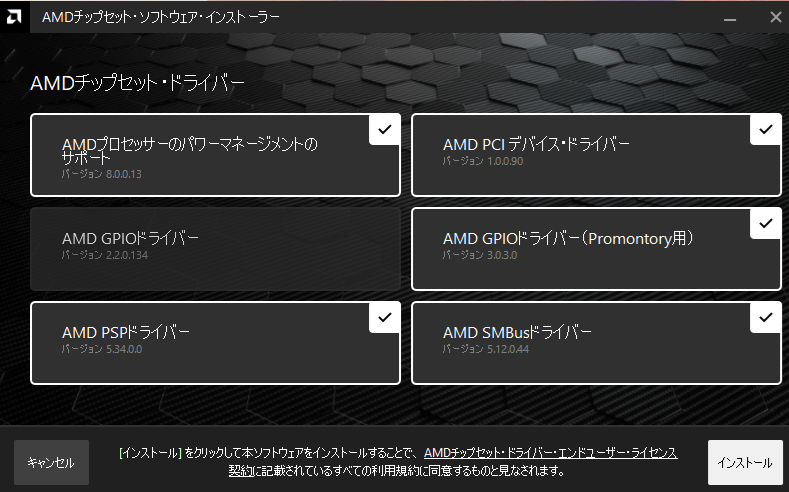
配信日時:2024/102/1
所要時間:10分
推奨度合:可能であれば
コメント:変化無し
BIOS UPDATE
How to update?
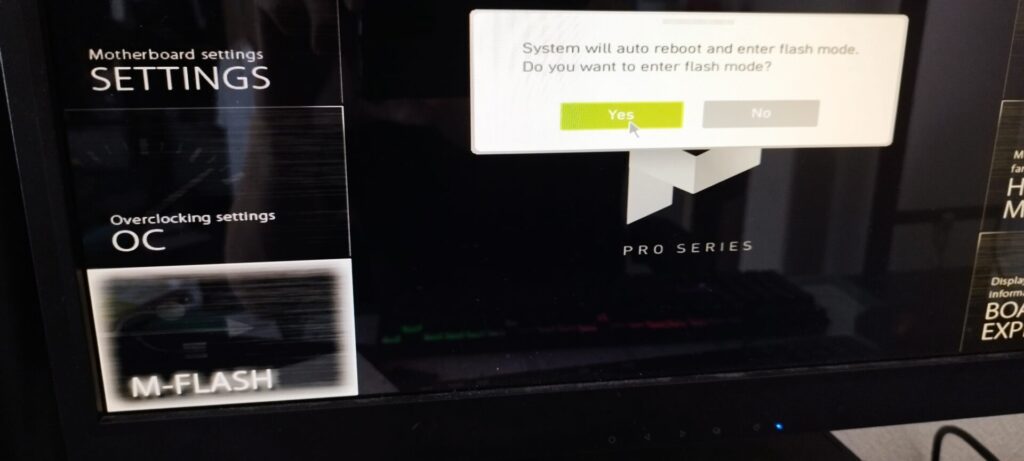
 トラオ
トラオやったことないけど
BIOSのアップデートデータを解凍し
USBフラッシュメモリにいれる
BIOS更新用とWindowsブート用で
2つあるのがベスト
起動時にボタン連打
- シャットダウン or 再起動
- 起動<ロゴ画面
- ”F12” ボタンor ”Delete”ボタン連打で
BIOSに入る
or
- Windows検索窓”BIOS”
- “PCの起動をカスタムする”
- トラブルシューティング
- 詳細オプション
- UEFIファームウェアの設定
 トラオ
トラオ1番簡単で安心できる
BIOSへの入り方だとは思う
まれにFastbootの設定になり
BIOSに入れない場合もある
 助手タヌオ
助手タヌオPCの起動オプションを選択も
覚えておくと便利かも
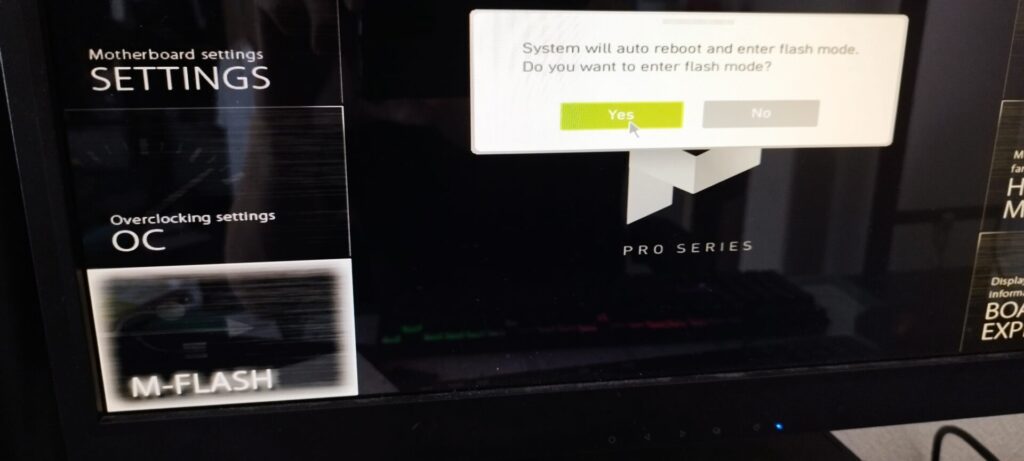
 トラオ
トラオ画面が真っ暗になるので
一瞬、焦る
7C95v2M
- AGESA ComboAm4v2PI 1.2.0.E update.
- Fix WIFI function can not work properly.
AGESAはセキュリティアップデート
配信日時:2025/04/17
所要時間:15分
推奨度合:推奨
コメント:セキュリティPIN再設定×
update-log
7C95v2I
AGESA ComboAm4v2PI 1.2.0.B update. AMD security issue patch.
Support new Ryzen 5000 CPU.
AGESAはセキュリティアップデート
配信日時:2023/10/12
所要時間:15分
推奨度合:推奨
コメント:セキュリティPIN再設定〇
7C95v2J
Improve memory compatibility
配信日時:2024/01/09
所要時間:15分
推奨度合:推奨
コメント:セキュリティPIN再設定×
7C95v2L1
AGESA ComboAm4v2PI 1.2.0.Ca update.
Patch for AMD CPU security issue.
配信日時:2024/05/06
所要時間:15分
推奨度合:推奨
コメント:セキュリティPIN再設定×
7C95v2L1
AGESA ComboAm4v2PI 1.2.0.Cc update.
Added security issue of SMM Lock Bypass uCode fix aka “Sinkclose”.
配信日時:2024/09/05
所要時間:15分
推奨度合:必須
コメント:セキュリティPIN再設定
AMD用、マザーボード
AMDについて
AMDは元intelのセカンドソースメーカー
intelのCPUと同じ結果をだせるが、
異なるプロセス、アプローチを行うメーカー
intelとANDは裁判にまでなり
2009年に和解してAMDが勝ち
intelがAMDに1000億円以上の賠償金を支払った
 トラオ
トラオCPUメーカーとしてintelが有名
2023年自作した2台の
AMDパソコンには何の不安定性も無し
マザボとは?
マザボ=マザーボード
CPUは性能、マザボは機能性
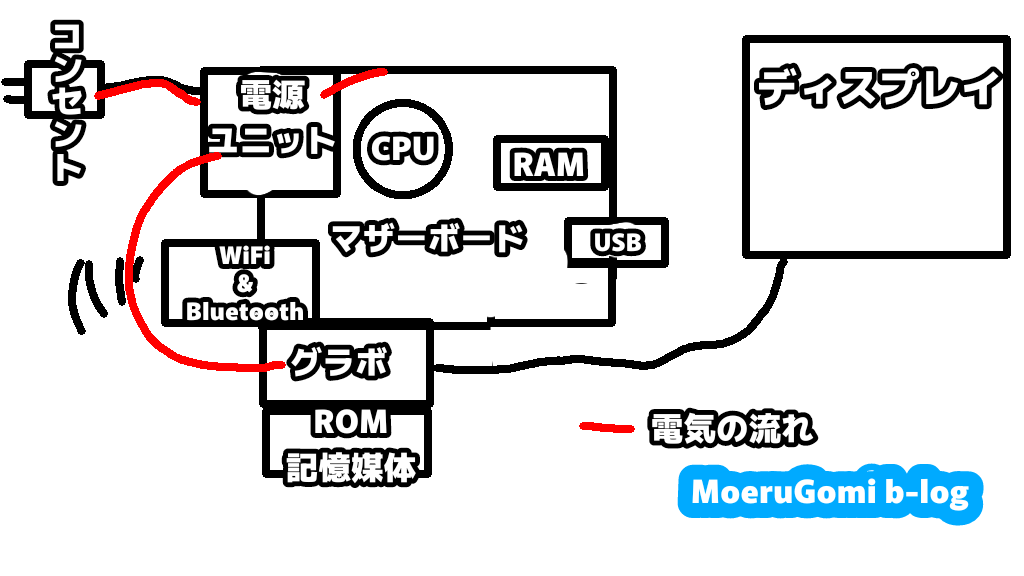
マザボにパーツを引っ付けて機能性を
追加していく
CPUが対応しててもマザボが対応していないと
使えない機能があったりする
 トラオ
トラオPCIe接続とか
近似価格マザボ、スペック比較表
AM4→AM5
AM4用のCPUとマザボとRAMは
AM5と互換性なし
DDR5のRAMが高いので
買換が進まないのかも
AM4でも何ら不自由なく使える現状
AMDは2022年にAM5のCPUを発売
 トラオ
トラオ性能的にはAM4でまだ十分戦える
そういうこと
B550マザボ比較
- ワイヤレスカード専用PCIeソケット有
- ゴテゴテLED無し
- 遜色のない構成
 トラオ
トラオ別のマザボでは30分以上かかった
ワイヤレスカード設置作業
B550マザボ比較表 2024年
MSIとはどんなメーカー?
MicroStar International(マイクロスター・インターナショナル、略称:MSI)
台湾のコンピュータや
コンピュータ関連部品を製造する会社。
マザーボードやグラフィックボードの
製造メーカーとして有名。
 トラオ
トラオ派手な電装はないが、
堅実な良い商品を作っているイメージ
 助手タヌオ
助手タヌオそこが理由で選んだ点でマザボ
マザボのチップセット
- X…ハイエンドライン
- B…機能を絞った廉価版
- A…低価格向け
Xライン
→高性能で制限がないマザボ
⇔ハイエンドCPUと組み合わせたいところ
Bライン
→ゲームも少しはしたいし、最先端に少しは触れたい、万人向け
⇔ハイエンド~ミドルレンジCPU
Aライン
→ゲームをしない、ネットだけなど
ライトな使い方向け、動けば良い
⇔ローエンド向けPC
B550M PRo-VDH WIFIは
Bライン
- AM4のPCIe4.0にも対応
- M.2ソケットも2本搭載
- SATA接続も4つ
とりあえず、Bラインを買えばOK
WiFiソケット対応だと
WiFiやBluetoothを簡単にアップデート可能
 助手タヌオ
助手タヌオAMD用WiFi7ワイヤレスカードが
発売されていないっぽいけど
CPUソケット
- AMD Ryzen™ 5 3400G
- Ryzen™ 3 3200G
- AMD Ryzen™ 4000 G-シリーズは不可
長すぎたAM4ソケット
初期の一部シリーズは非対応に
5000&3000シリーズ対応
 トラオ
トラオAM5はソケットが違うので
物理的にはまらない
マザーボードの大きさ
ATXというマザーボードの規格があり
ひと昔前の大きなマザーボードの規格


今の主流はATXを小さくした
matx小さくなってきたマザボ
- ストレージがHDDからSSD、M.2小型化
- DVDドライブ、USBさえも不要に
- Bluetooth接続
RAM CORSAIR DDR4 16GB*2
AM5,DDR5が出たが
CPUをバージョンアップするには
CPU、マザボ、RAMも換装する必要有
- AM4-DDR4のみしか使えない
- AM5-DDR5のみしか使えない
| メモリ | 最大速度 | 最大帯域幅 |
| DDR4-3200 | 3200MT/s | 64GB/s |
| DDR5-4800 | 4800MT/s | 128GB/s |

刺すだけで熱対策が完了する
排熱プレート付RAM、
エアフローお助けアイテム
 トラオ
トラオAM5までの性能を求めている人が
そこまでいないのかも
 助手タヌオ
助手タヌオAM4からAM5の進化が
体感できる場面は限定的
- ライトゲーマー
- モニターはFHD
- 普段はブログ
- 多段MODゲーム
 トラオ
トラオRAMも64GB位積んでたら
体感できる場面は限定的かも
M.2
PCIe3.0接続
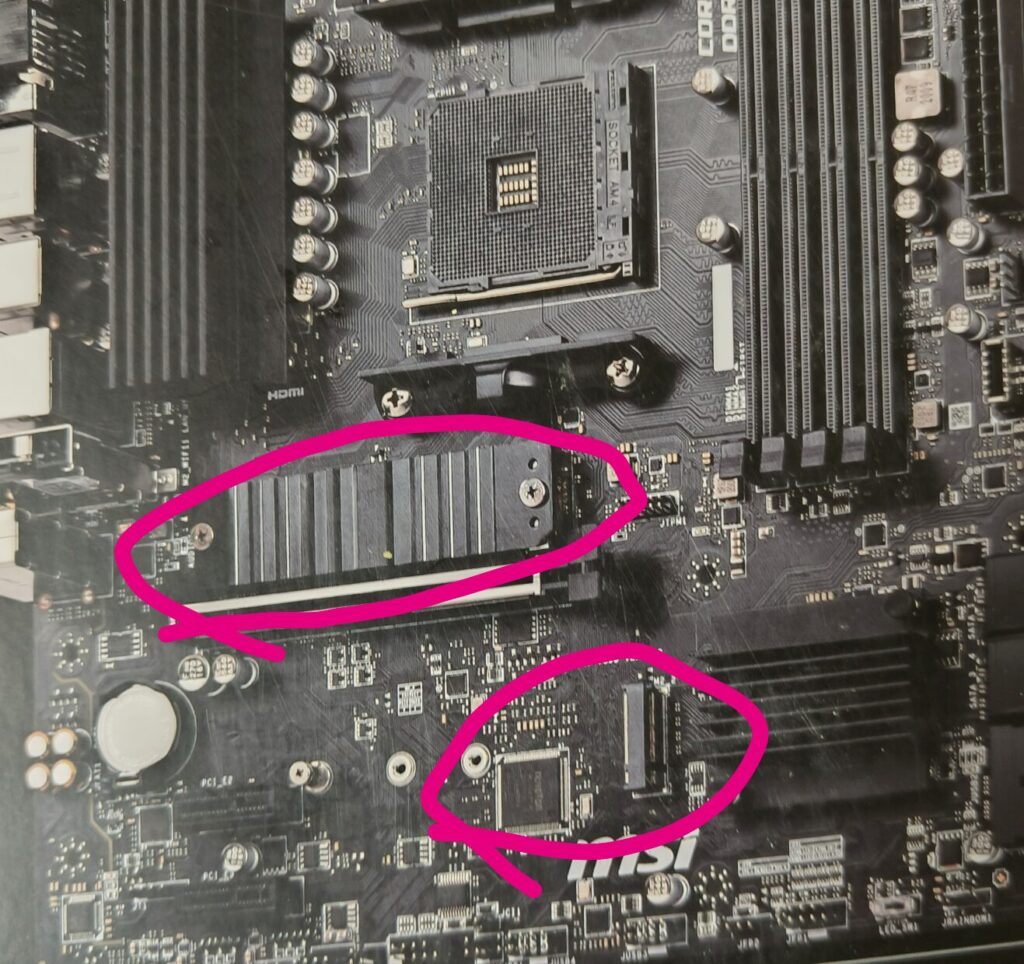
| 5500 | B550M PRO-VDH WIFI | |
| 起動用M.2 | PCIe3.0 | PCIe4.0 |
| 記録用M.2 | PCIe3.0 | PCIe3.0 |
 トラオ
トラオ普段使いでは差が感じられない
 助手タヌオ
助手タヌオSATA3とPCIe3.0は違う次元
体感できるほど使用感に差がある
RYZEN5 5500が原因でPCIe3.0接続になる
WiFi & Bluetooth
about wirelesscard
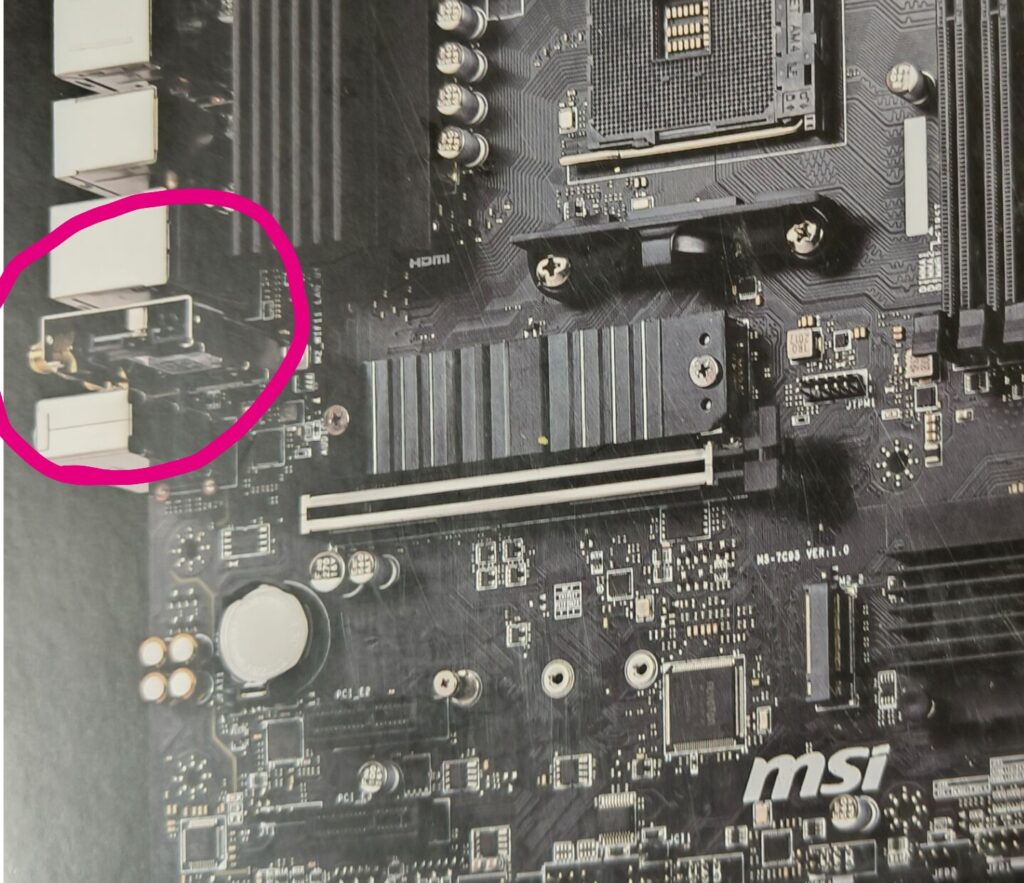
PCの組立一番の難所は
マザボに設置するワイアレスカード
PC組み立ての前にWiFi6対応の
ワイアレスカードに交換推奨
 トラオ
トラオPRO-VDHみたいにもっと
交換しやすくして欲しい
グラフィックボード
about Graphic Card
- 動画のコマ落ちが少なくなる
- 生成Aiの策が速度があがる
 トラオ
トラオ手元にグラボ・CPUがない
ゲームをしないなら
5700Gで良いかも
- 映像出力あり
- グラボ不要
- グラボがない分省スペース
PCIe増設スロット
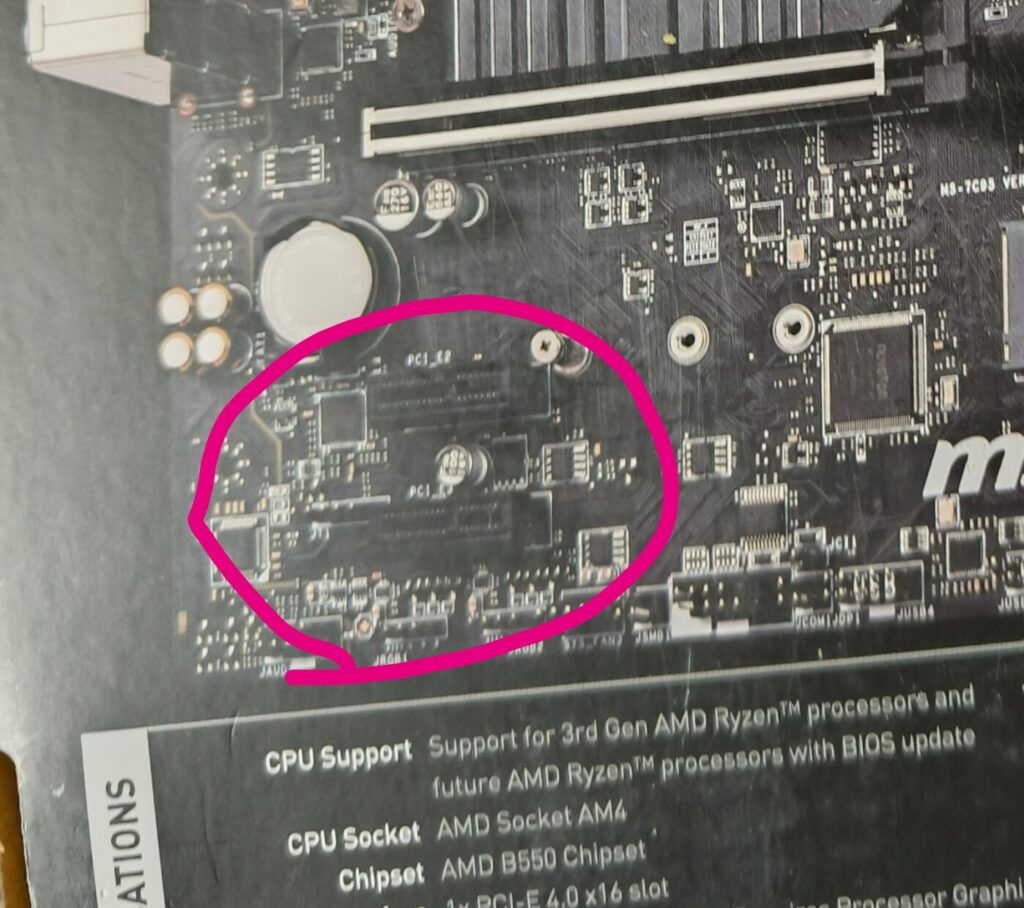
PCIe3.0の1レーンが2本搭載
- USBポートの増設
- サウンドカードの増設
縦USBポートで
PCケースに干渉、使用不可の経験あり
 トラオ
トラオマウスもキーボードも
電池切れが無い
USB有線に回帰するかも
電源ユニット
ATX電源ユニットについて
about power supply unit

- ATX
- SFX
- EPS
- 一番ポピュラーでおススメ
ほとんどのPCケースでも使えるうえ、互換性が有り、W数を上げたい場合、交換するだけで済む場合も多い
低電圧で小さい
サーバー用
 トラオ
トラオFHD位にしとくと
安上がり
- モニターの解像度と大きさ
- グラボ
- CPU
- 電源
- パソコンケース
パーツが決まるとパーツの商品電力から電源容量を決める
合計消費電力の1.7〜2倍が目安
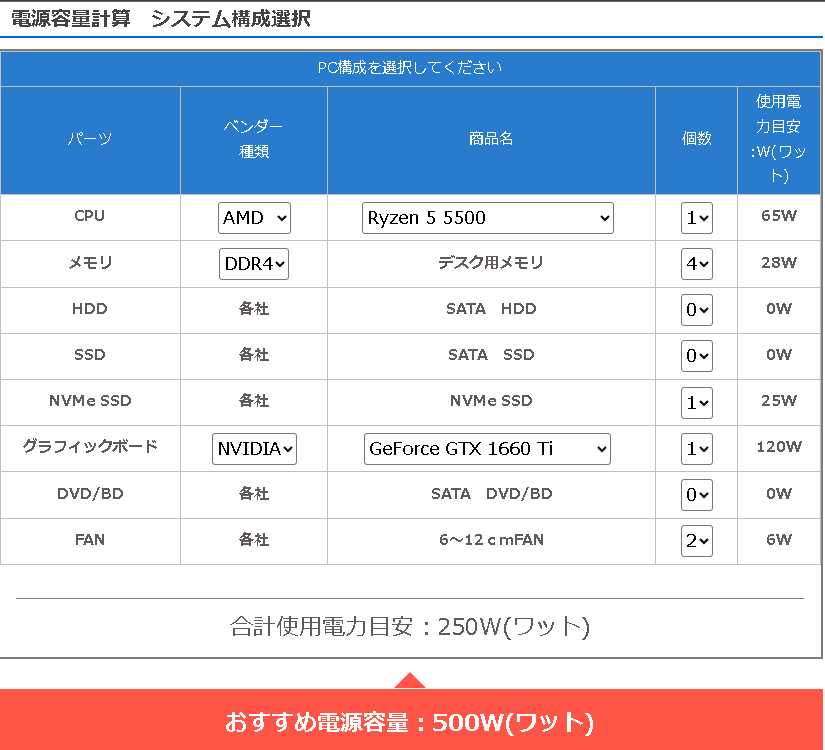
ATX電源のランクについて
- スタンダード
- ブロンズ
- シルバー
- ゴールド
- プラチナ
- チタン
スタンダードが低いランク、チタンがもっとも電力効率が高いランク。
80 PLUSに対応していない電源よりはスタンダードの方が省エネ・静音。
価格は耐久性順なので、スタンダードが最も安く、チタンが最も高い
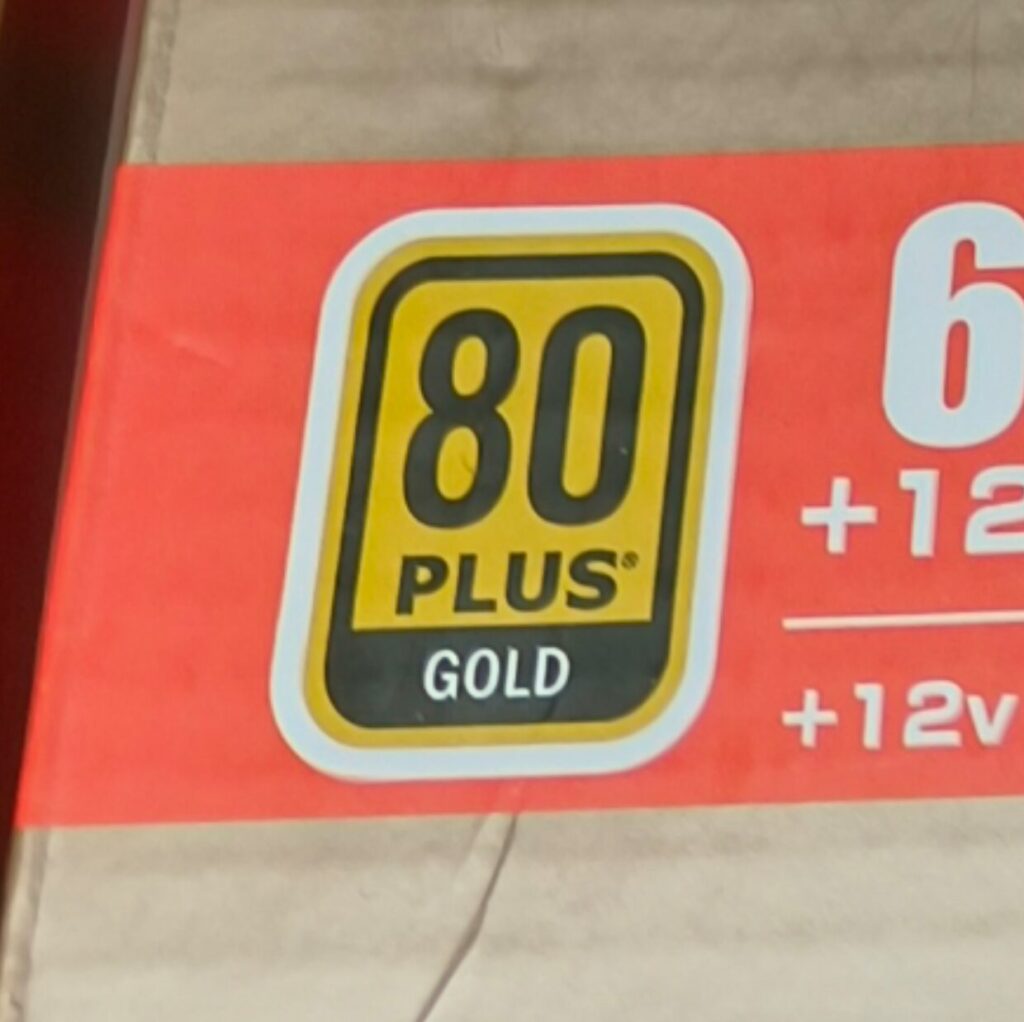
電源のランク=耐久性と変換効率
- 変換効率があがり省エネになる
- 電源ユニットに負荷がかかりにくくなる
- 発熱しにくくなる
- ファンの音も静かになる
安定的電力供給で電力不足になっての
シャットダウンが起きにくい
パソコンの電源を選ぶ際には、
80PLUS認証のものを選びたい
- 高効率な電力変換
- 省エネ
- 発熱量の抑制
- 長寿命化
 トラオ
トラオ有名メーカーだとある程度の
安心感があるパーツ的ジャンル
結局玄人志向を買ってしまう不思議
フルプラグイン電源ユニット


 トラオ
トラオフルプラグインの電源は
簡単に配線可能
スマホの充電器とUSBケーブルの様に
配線の着脱が可能
- 必要な配線だけ使える
- 不要な配線は除去して
エアフロー確保 - 配線をまとめなくてもOK
 助手タヌオ
助手タヌオ小型PCケースだと
フルプラグイン必須かも
電源ユニット換装について

- 特に問題なく行える
- 時間的にも金銭的にもパーツ的にも
着脱はあんまり良くない - 手持ちのグラボではなく
買う予定のグラボに合わせておく - はじめはBTOパソコンで
グラボ交換位から自作はした方が良い
 トラオ
トラオ昔は、パーツの相性があり
動かないなんてこともあった
 助手タヌオ
助手タヌオ今は正しく接続されてたら
ほぼ、問題は起こらない
FHDモニター・AM4・空冷という条件だと
850Wが電源の上限
実際に選んだ電源ユニット
- 80PLUS認証
- フルプラグイン
- 玄人志向
- 750W
 トラオ
トラオ劣化した電源を使ったら
火と煙が出たこともある
大容量の方の電源を小電力で使っても
耐用年数に良い影響は無い
耐用年数を長くしたいならば
チタンランクなどの上位ランクを買う
PCケース
自作PCにとって最重要な”箱”
自由研究とパソコンケース
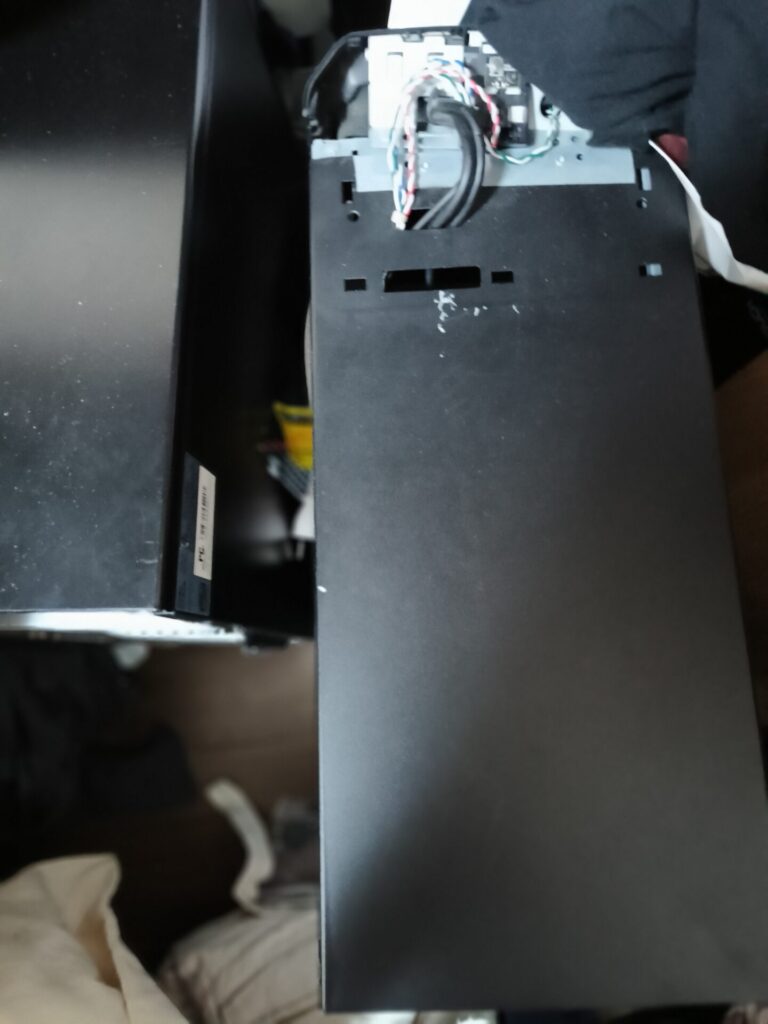
以前、私が使っていた2012年製の
BTOパソコンケースではやる気が出ない
- 小さくて配線しにくい
- 小さくてパーツを載せるのが大変
CPUクーラーが小さい空冷や
グラボが小さければ物理的問題は起きにくい
 トラオ
トラオRYZEN5 5500と
シングルファン1660Tiでよかった
 助手タヌオ
助手タヌオPCにはグラボがあるものだと
思って欲しい
子供のパソコンケースの要望
- とにかく小さいこと
- 光らないこと
 トラオ
トラオ親の趣味と似ているなと思う
 助手タヌオ
助手タヌオ小さくて凄い性能に憧れる
小さいパソコンケース比較表
 トラオ
トラオあとで変換プレートを
買えばなんとなる
 助手タヌオ
助手タヌオ便利な世の中
小さいパソコンケース比較表
圧倒的に小さいIM01-WH by SAMA
SAMA=sythe
about sythe(サイズ)
サイズが作ってるブランドSAMA
- ファン大量設置可能
- 5インチベイ3段
- Radeon7900XTがギリ入る設計
- 配線簡単構造
 トラオ
トラオSAMAは知らないが、
サイズは知っている
有名なパーツメーカー
- パソコン関係のファン
- 虎徹シリーズ
 助手タヌオ
助手タヌオ初めての自作PCは旋風が良い
IM01-WH組み立ての順番
難易度が高いというよりも
他のPCケースと違うのでびっくり
 トラオ
トラオ理解するまで時間がかかる
 助手タヌオ
助手タヌオ子供と作ってたのもあるけれど
カスタマイズ
WiFi6&Bluetooth5化について
WiFiのバージョンについて
WiFi7 or WiFi6
| WiFi7 | WiFi6 | WiFi5 | WiFi4 | |
| 最高速度Gbps | 36 | 9.6 | 6.9 | 0.6 |
| 同時接続通信可能台数 | 16 | 8 | 8 | – |
- AMD用WIFi7対応のワイヤレスカードは
そもそも売っていない可能性 - WIFi7は体感できる場面は限定的
- WiFi5とWiFi6の差は体感できるほど違う
 トラオ
トラオ新iPhoneのWiFi7対応が要因?
 助手タヌオ
助手タヌオ我が家の環境では通信速度より
同時接続可能台数の方が大事
別名、ストリーミング数
ルーターを通して同時にネット接続出来る台数
WiFi6の8台でも多くの家庭では十分
通信速度が求められるのは
FPS系のe-スポーツ位
ワイヤレスカードの交換のタイミング
WiFi6化
- 自作PCを組み立てる前に交換
- 自作PC組み立てる
 トラオ
トラオ他のマザーボードや
ノートPCに比べると、
交換は非常に簡単
ワイヤレスカード交換後の組立方法
- ワイヤレスカード交換
- マザボ組上
- マザボ電源とPCケースを結線
- ATX電源ケーブルとマザーボード結線
- ATX電源をPCケースに設置
- ATX電源と電源ケーブルを結線
- ファンをPCケースに設置し
マザボと結線 - PCIeを接続、電源と結線
 トラオ
トラオ詳しくはPCケースにて

M.2という接続規格
about M.2
SSD用のM.2ソケットと
ワイヤレスカード用M.2ソケットは別物
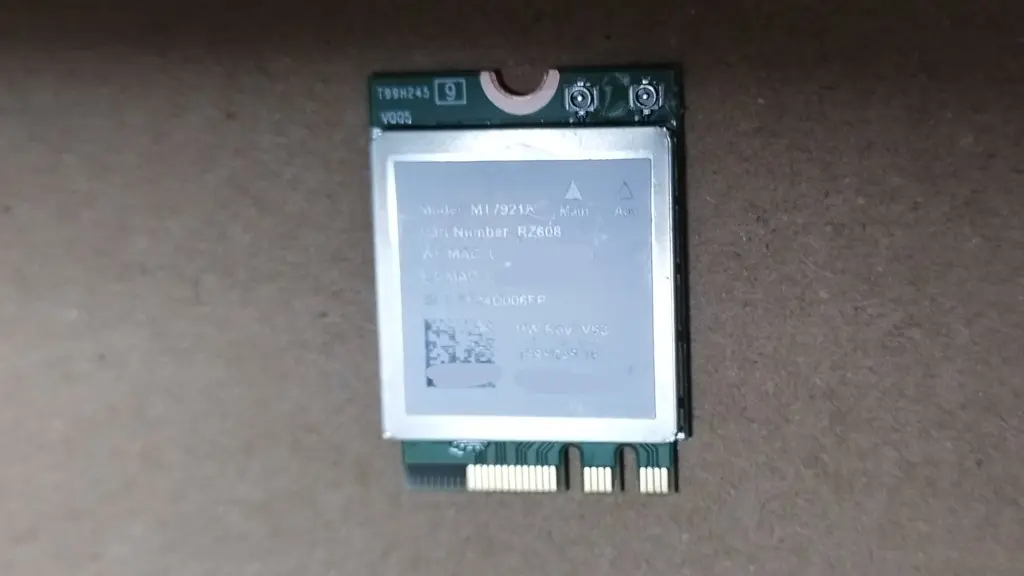
WiFi6のワイヤレスカードは
基本入れ替え可能
MTと言えばMediaTek
AMDとMediaTekが共同で作っているチップ
MT7921K自体は
WiFi6、Bluetooth5に対応してそうだけども
マザボ説明書にWiFiと5Bluetooth4.2と記載
MT7921Kと
AX210NGW互換性があり
ワイヤレスカード交換方法
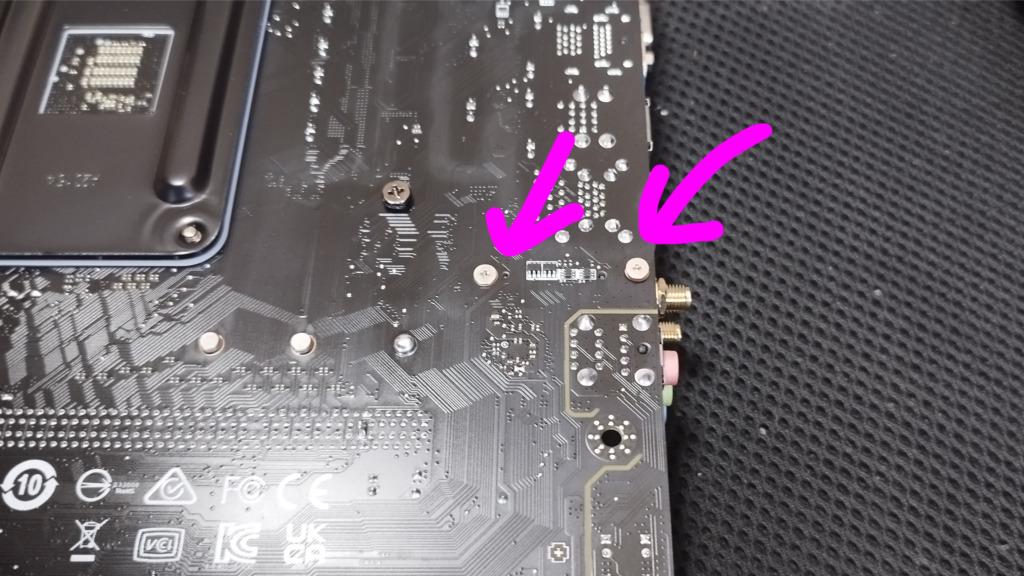
 トラオ
トラオすべてのマザボが
こうなって欲しい

 トラオ
トラオマザボに対して垂直に引き上げると
簡単に取れる

ワイヤレスカードを抑え付けている
黒いパーツをサイドから押し上げてはがす

- ネジをとる
- 金色の端子を丁寧に外す
- ワイヤレスカードを引き抜く
- ワイヤレスカード交換
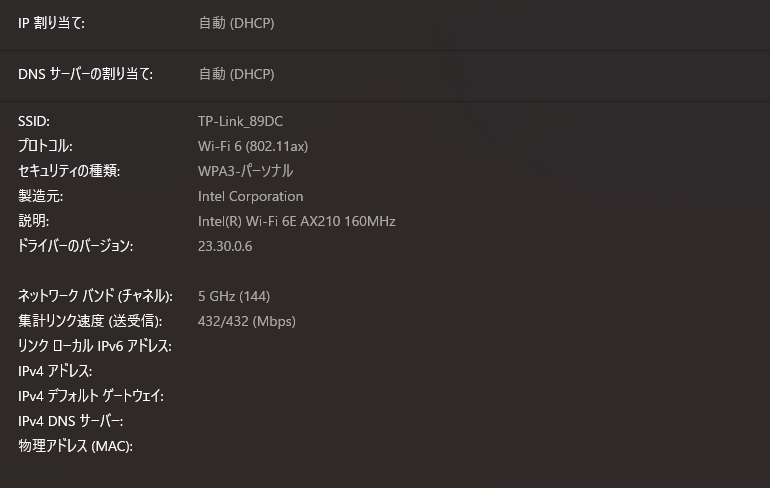
問題なく認識する!
WiFi6通信速度
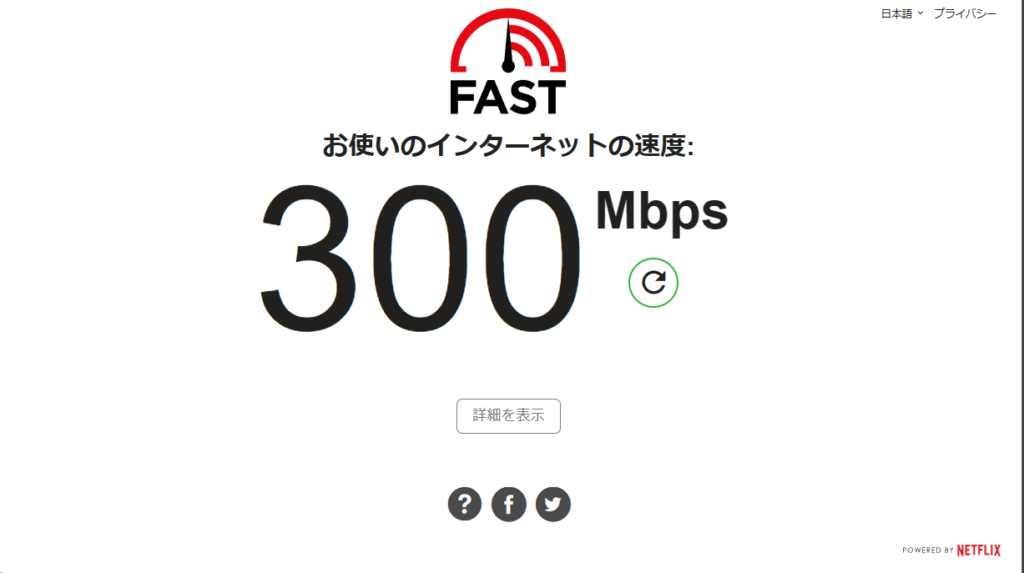
 トラオ
トラオM.2接続でなくPCIe接続なのかも
Windows11 インストール方法
Windows11起動USBを購入
- Windows公式セットを購入
- 公式USBを差し込む
- PCを起動
- 手順に沿ってインストール
 トラオ
トラオ個人的には高いと思うが
簡単にWindowsが導入可能
 助手タヌオ
助手タヌオ漫画喫茶でWindows起動USBを
作る方が1万円程安く上がる
Windows11起動USBを自分で作成
- Rufusダウンロード
- RufusでWindows11データを加工
- RufusでUSBに焼き込む
- USBをPCに挿入しで電源ON
- Windows11起動
- 手順に沿ってインストール
- ライセンスキーを入力
 トラオ
トラオOSを入れないと
パソコンとして使えない
Windowsは有料のOSだが
市販のソフトはほとんどWindows向
無料のLinux系OSでも
ネットを見たりすることは可能
ゲームをしたり、Ofiiceを使うならば
Windowsがベストな選択

- Windowsパソコン
- フラッシュメモリ
Windows PCを作るのには
Windows PCが必要という皮肉
 トラオ
トラオ自作ユーザーには
USBは必須アイテム
- BIOSアップデート
- Windows回復ツール
 トラオ
トラオ簡単使える便利ソフト
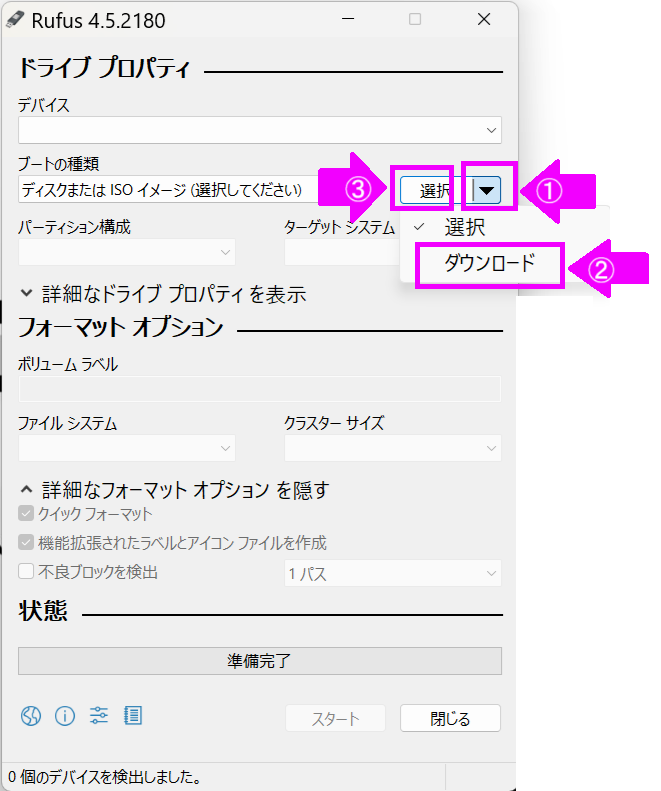
- USBフラッシュメモリ挿入
- ブートの種類プルダウン▼①
- ”ダウンロード”②
- ”選択”が”ダウンロード”に変更③
- ダウンロードをクリック
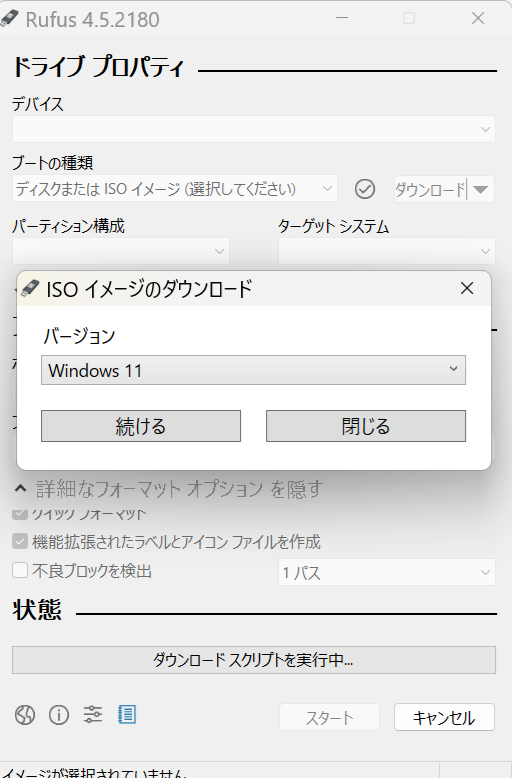
 トラオ
トラオ約10分でダウンロードは完了
VPN下では利用できなくなってたので注意
 助手タヌオ
助手タヌオ流れるように進む
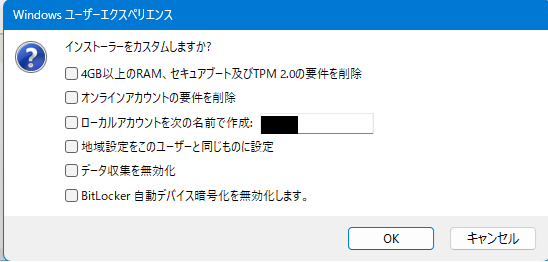
チェックを全部外す
インストールしてみた

- CPUファンは回っているか
- 全て結線されているか
- RAMは全てささっているか
- SSDはささっているか
 トラオ
トラオ1つ1つ見直していく
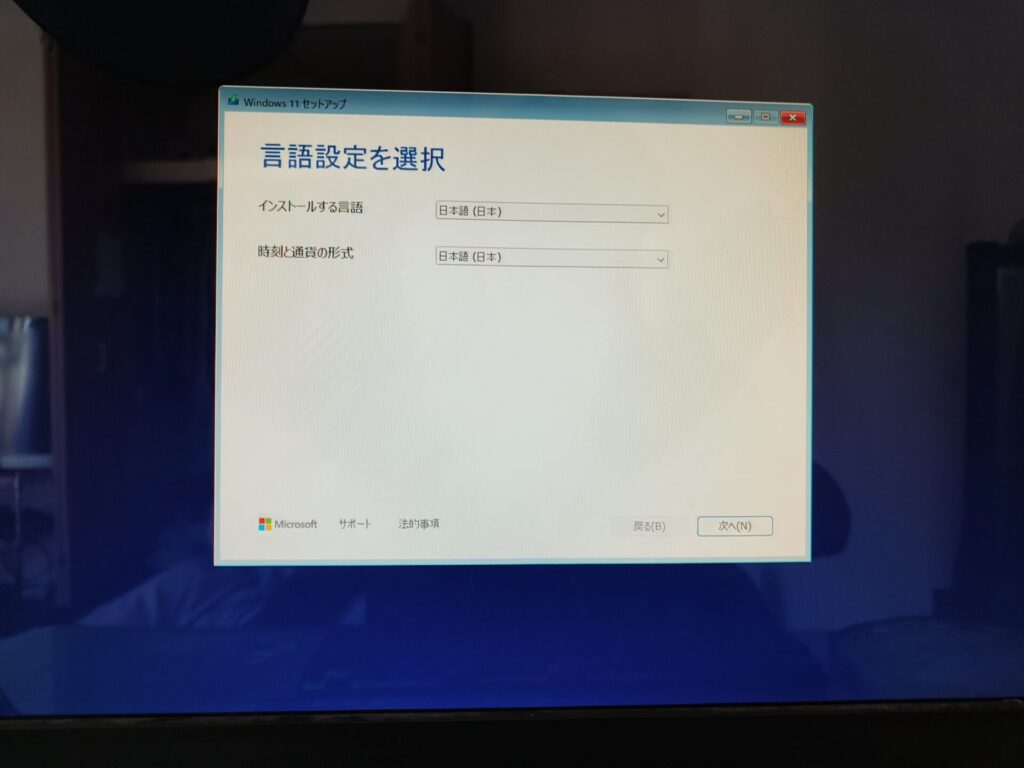
ネット環境にあれば
接続しているもののドライバーは
全自動インストール
 トラオ
トラオ感動するほど親切な設計
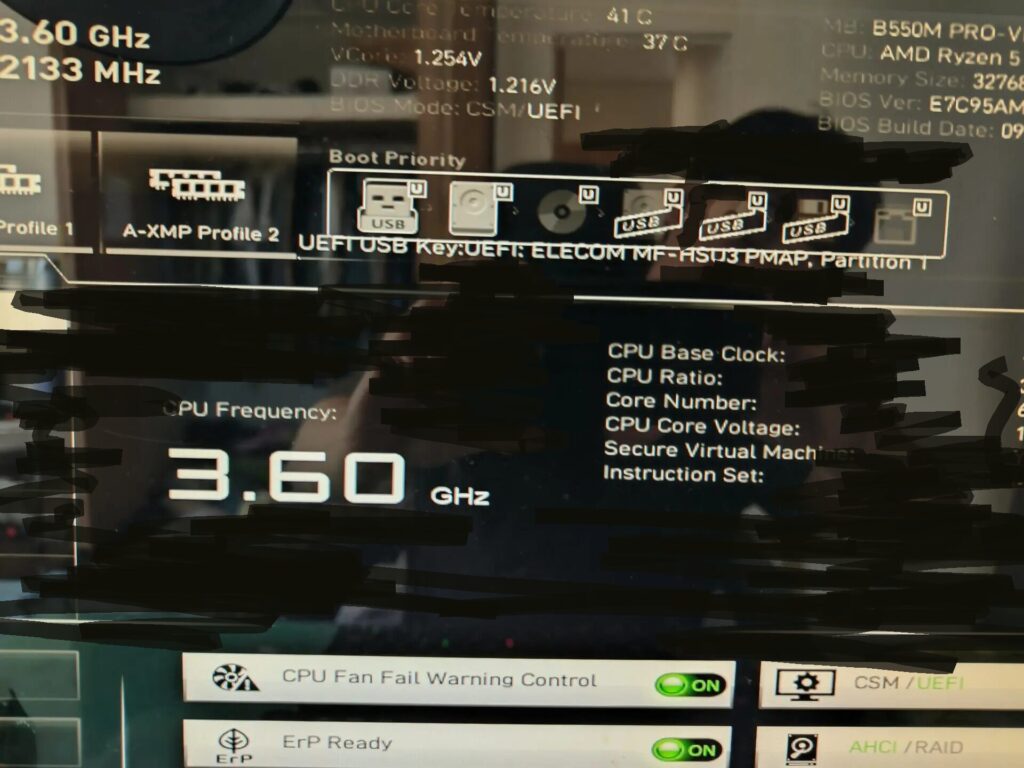
- 電源オフ状態
- Win11起動USB挿入
- 有線マウス、有線キーボード接続
- 電源オン
- Deleteキーか、F2キー連打
- BIOS起動
- Boot Priority<
対象USBをエンターで選択 - カーソルで先頭に持ってくる
- ×で保存して終了し、再起動
インストールできたバージョン
24H2
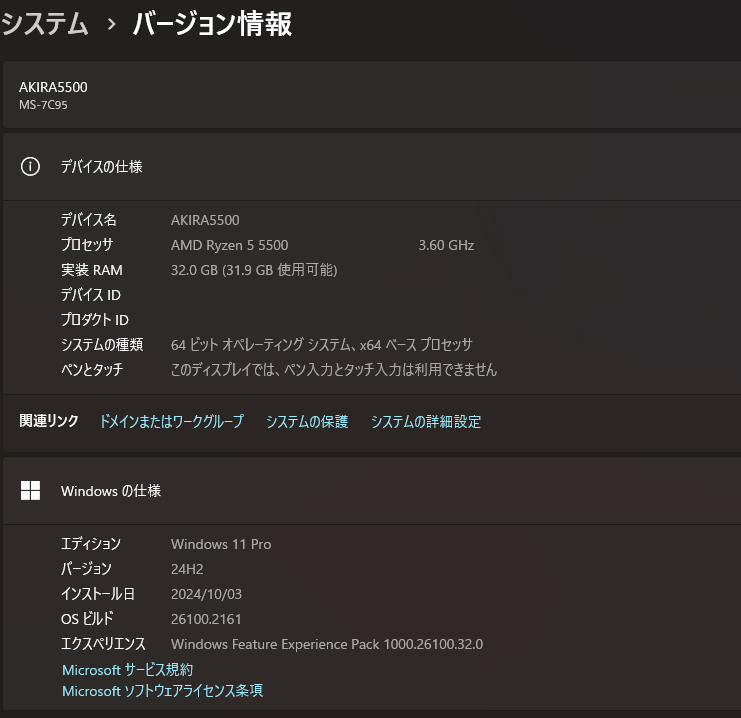
特に問題無し






































コメント