はじめに
更新履歴
| 2022/01/20 | バッテリー交換 |
| 2022/03/11 | HDD→SSD化 |
| 2022/03/13 | RAM16GB化 |
| 2022/03/26 | Wi-Fi6化 & Bluetooth化 |
| 2022/03/29 | Windows11化 |
| 2022/06/19 | EXPRESSカード |
| 2024/10/10 | 画面がつかなくなり 運用停止 |
| 2025/07/30 | SWELL対応 |
17.3インチの大型ノートPC
 トラオ
トラオ大きい画面は作業がはかどる
 助手タヌオ
助手タヌオ次は買わないけど
実勢価格
- 画面が大きいので作業しやすい
- 大きいキーボードが打ちやすい
- カスタムは簡単に可能
- 対応のPCスタンドが少ない
- 折りたたんでも収納しても割と大きい
- 10年以上前の中古ノートPCで3万円割高
 トラオ
トラオ好きな人は好きなジャンル
大型ノートPC
 助手タヌオ
助手タヌオカフェで作業するには
不向きなノートPC(一応)
スペック表
| メーカー / 品名 型名 | FUJISTU / LIFEBOOK N532/E FMVNN6H3E |
| CPU名称 / クロック | Core i5 3320M / 2.6GHz |
|---|---|
| インストール可能OS | Windows 10 Pro / Windows 11は要綱未批准 |
| 搭載可能メモリ | 16GB / 8G✖2 スロット2 |
| メモリタイプ | [タイプ] DDR3 SDRAM PC3-12800 |
| 標準HDD/SDD | [容量] 2.5inch 9mm 250G / SDD換装可能/2つ搭載可能 |
| SDカード | SDHCカード、SDXCカード) 1TB認識 |
| 光学ドライブ | CD/DVD 書込可能 |
| 画面/出力仕様 | 17.3 インチ/WUXGA(FHDより少し大きい程度) |
| LANポート | 1000BASE-T/100BASE-TX/10BASE-T、Wakeup on LAN対応 |
| WiFi | WiFi6対応可能 |
| Bluetooth | △ *bluetooth対応のワイヤレスカードで対応可能 |
| モニタポート | ミニD-Sub15ピン×1、HDMI×1 |
| USBポート | USB3.0×3、USB2.0×1(eSATA) |
| 外形寸法 | [幅] 410 ✖ [奥行] 270 ✖ [高] 35 (単位 mm) |
| 重量 | 本体のみ、2.8kg SSDに換装時 |
| 拡張方法 | ネジで開けて、ポン付け、非常に簡単 |
ドライバー
Win11化すると
ドライバーまで全てあててくれる
インターネット接続必須のOSだが
かなり快適なOS
ノートパソコンが必要だった理由
企業モデルのLIFEBOOK
- 独自のバスタブ構造で水に強い
- 企業モデルも多数あり。頑丈
- 良質な中古が多数あり
- 事務作業に最適化されている
- 3D激重ゲームには最適化されていない
 トラオ
トラオゲームは5700Xでやる!
リコール対象だったN532 /E
バッテリーに不具合があり
ソフト関連
N532/Eの不具合について
 トラオ
トラオリサイクルショップでも
電源接続のみ動作可能だと説明有
バッテリー本体の問題
- 突然電源が落ちる
- Windows updateが適用できない
- 日常使いに不満が出るほどの頻度
約2時間に一度画面が消えて再起動
 トラオ
トラオ普通に使えなかった
再起動問題の解決方法
バッテリー交換で復活可能
- バッテリー交換は簡単に可能
- 5000円未満で代替品有り
- 買って半年で満充電しても90%程度に
電源アダプタから外して再接続すると
100%に戻すことは可能
爆速化ー買ったらするべきこと
基本の爆速化
| RAM16GB化 | 5000円 |
| SSD500GB | 5000円 |
| WiFi6化 | 3000円 |
爆速化費用が吸収できないと
中古で買うのは厳しいかも
中古価格+爆速化費用で
3万円程度が目安
RAMは機種ごとに違う時もある
SSDとWiFiカードは転用可能なので
買ってもいいかも
パーツ交換は注意点あり
- 動作保証がなくなってしまう
- 交換パーツでの動作保証はない
 トラオ
トラオそれでも交換する理由は
- SSD化で高速起動
- RAM16GBでマルチタスク化
- WiFi6化で高速ブラウジング
RAMの増量
RAMとは?
RAMとは?
マルチタスクに必須なRAM容量
ブラウジングだけでも
タブを複数開くだけでもRAMは使われている
調べながら作業する人には増量必須
 トラオ
トラオ確定申告の時も割と使われている
RAM使用率
RAMの容量確認方法
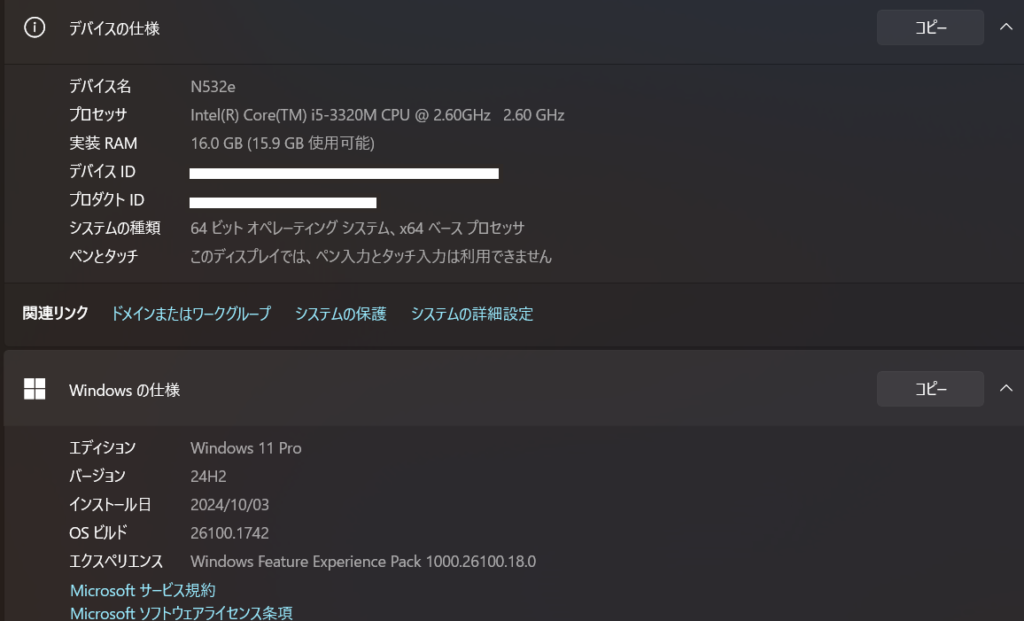
- 検索窓から、”システム”と入力
- Windows.マークを右クリックして、
システムを選択
 トラオ
トラオRAMカードだけでも販売できるし
次のPCで使う人もいる
RAMの適切な容量
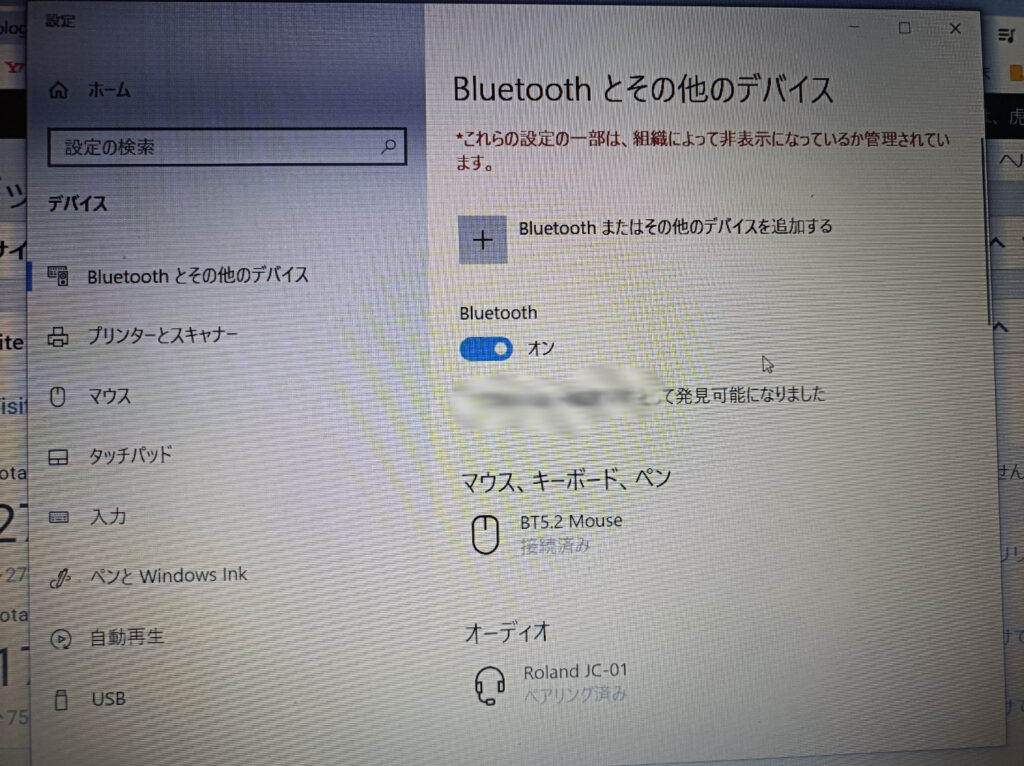
RAMカードには上限有り
- Windows7では限界4GB
- Windows10では限界6TB
- Windows11では限界2TB
メーカーごとの動作保証容量があるので
一応、調べておく
RAMの交換

16GBあれば困らない容量
- N532/Eシャットダウン
- バッテリーを外す
- ネジ外して蓋を開ける
- RAMのロックを解除
- RAMカード差し替え
- 元に戻す
認識しな場合は再度指し直してみる
再起動をしてみるなど
 トラオ
トラオ3台ほど爆速化しているが
規格さえあっていれば使える
SSDへの換装
ストレージとは?

ストレージは記憶領域
8TB以上はHDD、4TB以下ではSSDと
パソコンのストレージではなっている
起動時の速度ではSSDが圧倒的に有利で
Windows起動のために少容量のSSDを
搭載している中古PCも多い
SSDは耐衝撃にも強いので
ポータブルノートPCにはオススメの組み合わせ
ストレージの換装方法
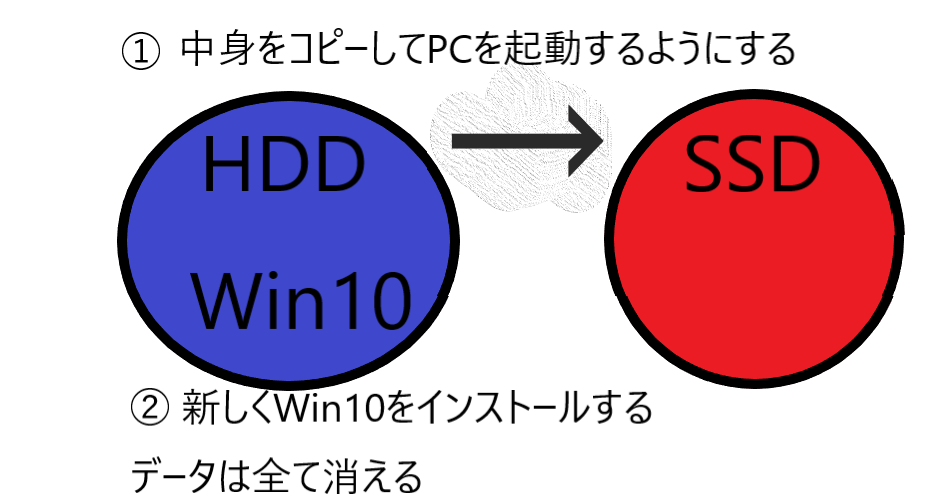
- 元からあった環境をコピーするクローンOS
- 新しくOSをインストールし直すクリーンOS
SSDへの換装方法2つ
- 作業時間が短い
- 作業手順が少ない
- Win11化すると色々最適化される
- 非公式Win11化だとクリーンインストのみ
- データーが引き継げない
- 今までの環境と変わってしまう
SSDの選び方
コスト優先なら
クリーンインストール
 トラオ
トラオWin10でないと
動かないソフトも少ないかも
利用状況にもよるが、写真ファイルなどで
あれば、100GB程度の占有率
- SSD500GB
- Windowsインストール用フラッシュメモリ
- Win11化USB作成
- Windowsインストールする時間
5500円
クリーンインストールに必要な商品
現在のストレージより小さいSSDに
変換した場合エラーが出ることもある
- 現在ストレージより大容量SSDを選択
- できれば、コピーソフトが使えるメーカー
- コピーする時間を確保
- SSDとパソコンを接続するツール
7000円
クローンOSに必要な商品
Crucial SSD
- 他の一流メーカーより安価
- クローンOSするソフトが無料
 トラオ
トラオPCにが認識さえしてたら
クローンソフトが無料で利用可能
 助手タヌオ
助手タヌオM.2接続のSSDは微妙だけど
SSD換装前のバックアップ方法について
- フラッシュメモリなど外部デバイスに保存
- RAID1のNASの導入
ネットワーク上にHDDを設置して
ネット経由でファイル保存可能なストレージ
 トラオ
トラオNASにファイルを
移動させてSSDに換装すると
 助手タヌオ
助手タヌオ他デバイスからもアクセス可能で
RAID1構築すれば
データが消えにくくなる
SSD換装手順ー外付けでクローンする(非推奨)
- パソコンのデータをバックアップ
- パソコンとSSDを接続、SSDの初期化
- HDD→SSDへまるっとデーターをコピー
- パソコンのHDDを取り外してSSDと交換
 トラオ
トラオ完了するまで時間が結構かかる
 助手タヌオ
助手タヌオストレージ使用量によるけど
消えたら困るデータは
バックアップ
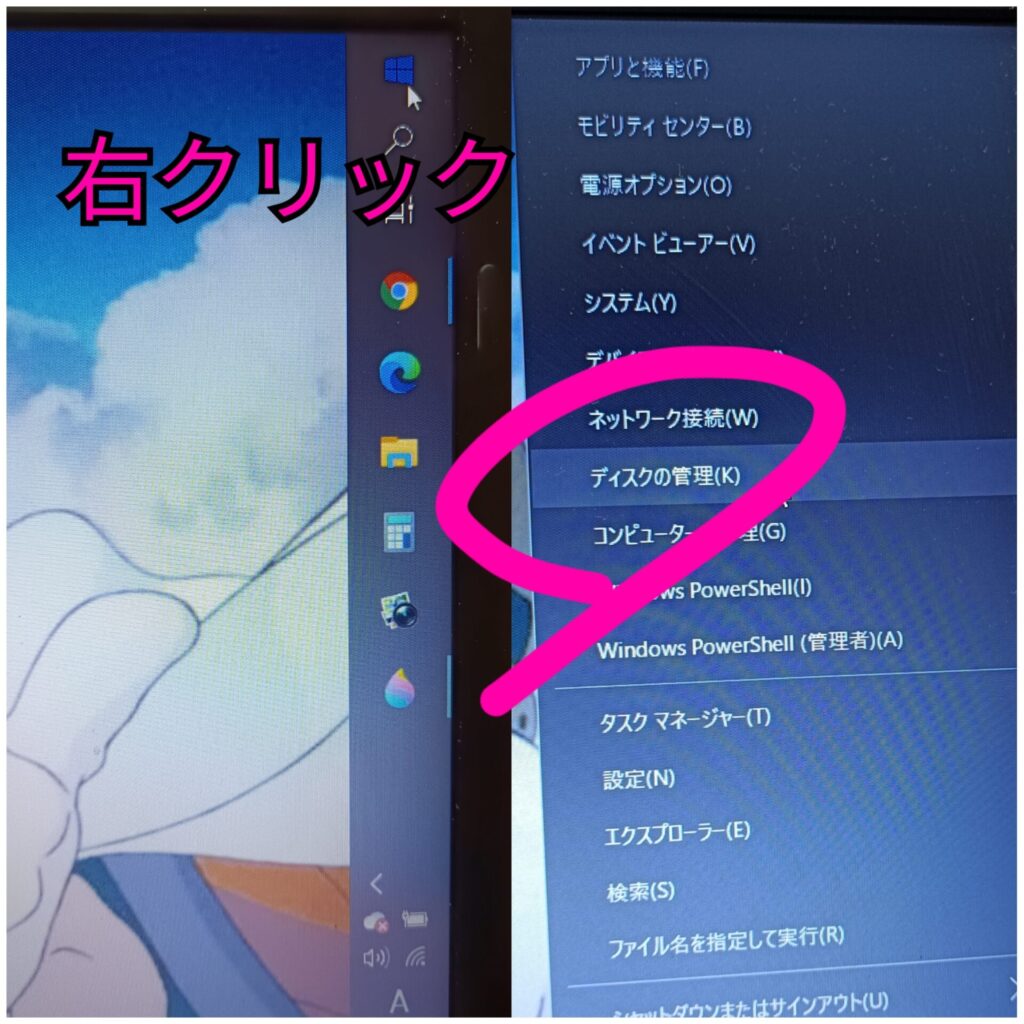
- SATA変換ケーブルでパソコンと接続
- Windowsボタン、右クリック
- ”デスクの管理”を開く
- 未割り当て「未フォーマット」をフォーマット
- MBR、NTFCでフォーマットする。
 トラオ
トラオ接続したらWindowsが
聞いてくれるかも
 助手タヌオ
助手タヌオそのまま、初期化してもOK
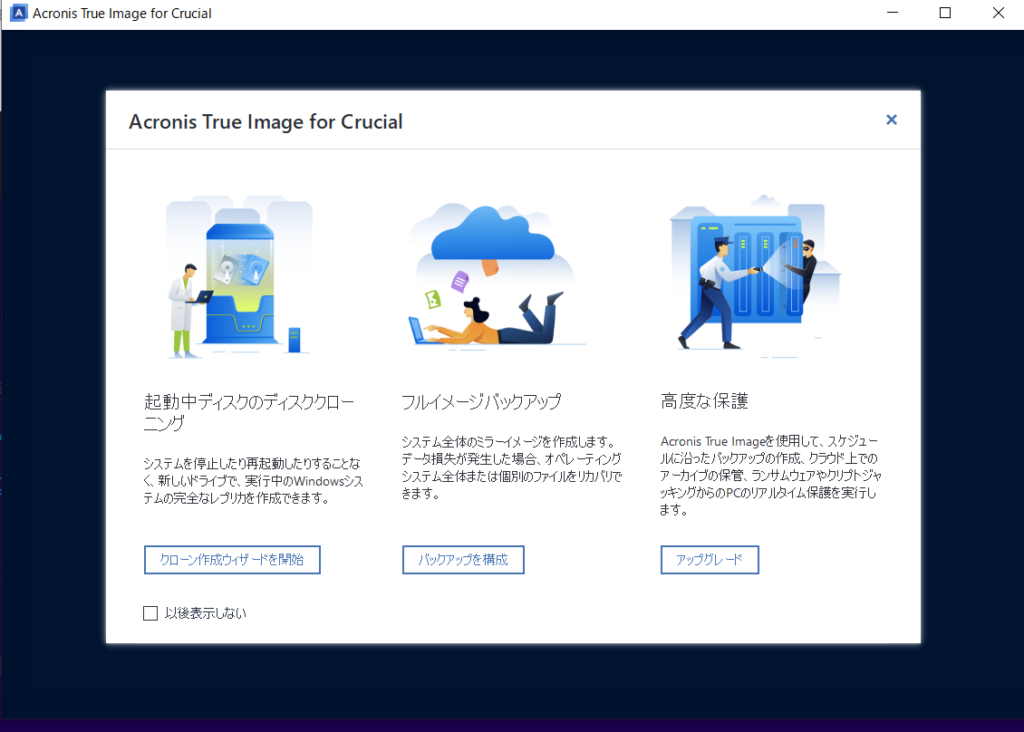
Crucial専用ソフトを使う
 トラオ
トラオ手順は簡単だが
コピーするのに時間がかかる
 助手タヌオ
助手タヌオコピー終わるのに一晩かった

ネジを外してSSDへアクセスする
 トラオ
トラオ付属のHDDのネジを外して
HDDを引き抜いて
SSDへ差し替える
 助手タヌオ
助手タヌオ元も戻して再起動
SSD換装手順ー内蔵化してクローンする(非推奨)
- N532/Eのデータをバックアップ
- シャットダウンし、
N532/Eの底面蓋を開く - N532/Eを起動する
起動しなければ、BIOSで起動順位を確認 - パソコンに新SSDを内蔵し、SSDの初期化
- HDD→SSDへまるっとデーターをコピー
- パソコンの古いHDDを取り外してSSDと交換
 トラオ
トラオSATAソケットが2つあるから
できる技
 助手タヌオ
助手タヌオハードディスクキャディでも
できそうだけど
消えたら困るデータは
バックアップ


HDD→SSD換装キット無しで
OSをコピーする
 トラオ
トラオSATAソケットが2つある
PCは珍しいかも
 助手タヌオ
助手タヌオストレージが高価だった時代
SATAソケットが2つあるのは
有能だったはず
 トラオ
トラオ今はもう5000円出せば
1TBのSSDが購入可能な時代
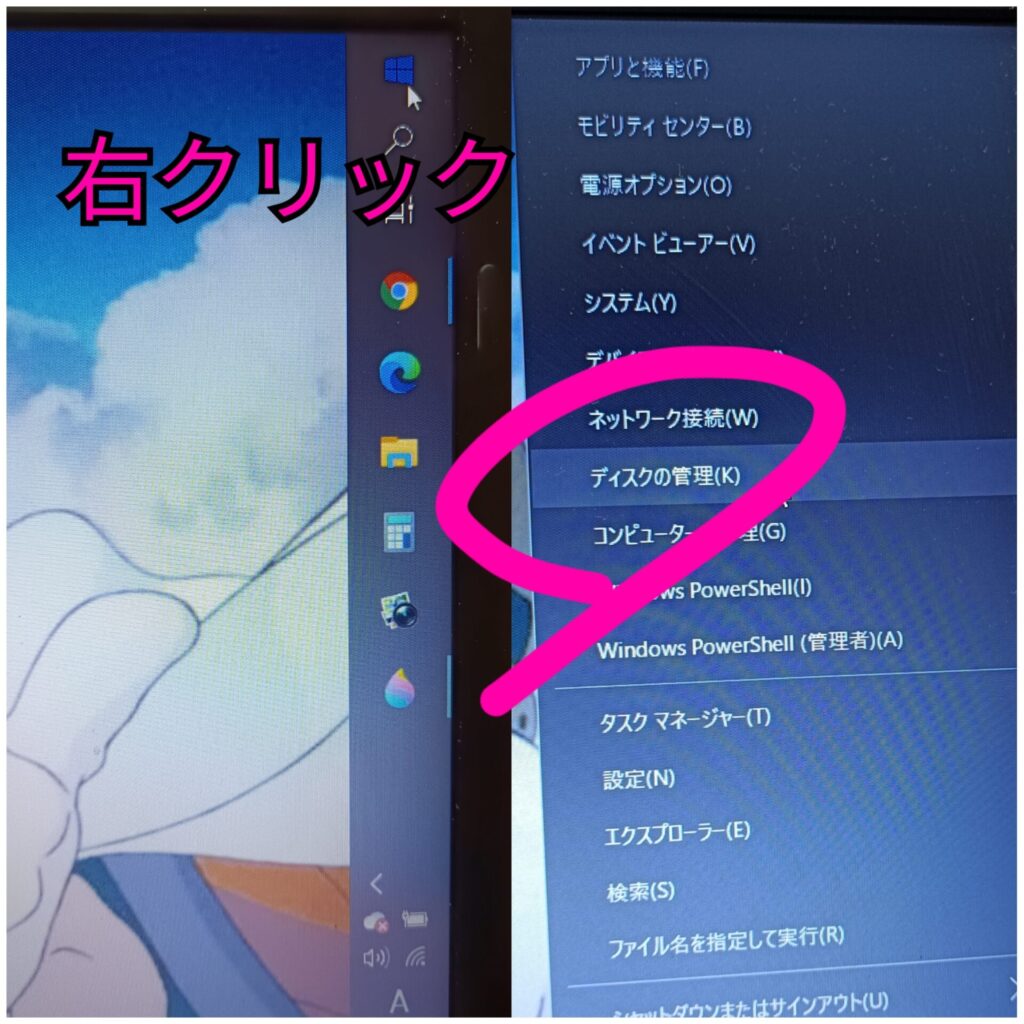
- SATA変換ケーブルでパソコンと接続
- Windowsボタン、右クリック
- ”デスクの管理”を開く
- 未割り当て「未フォーマット」をフォーマット
- MBR、NTFCでフォーマットする。
 トラオ
トラオ接続したらWindowsが
聞いてくれるかも
 助手タヌオ
助手タヌオそのまま、初期化してもOK
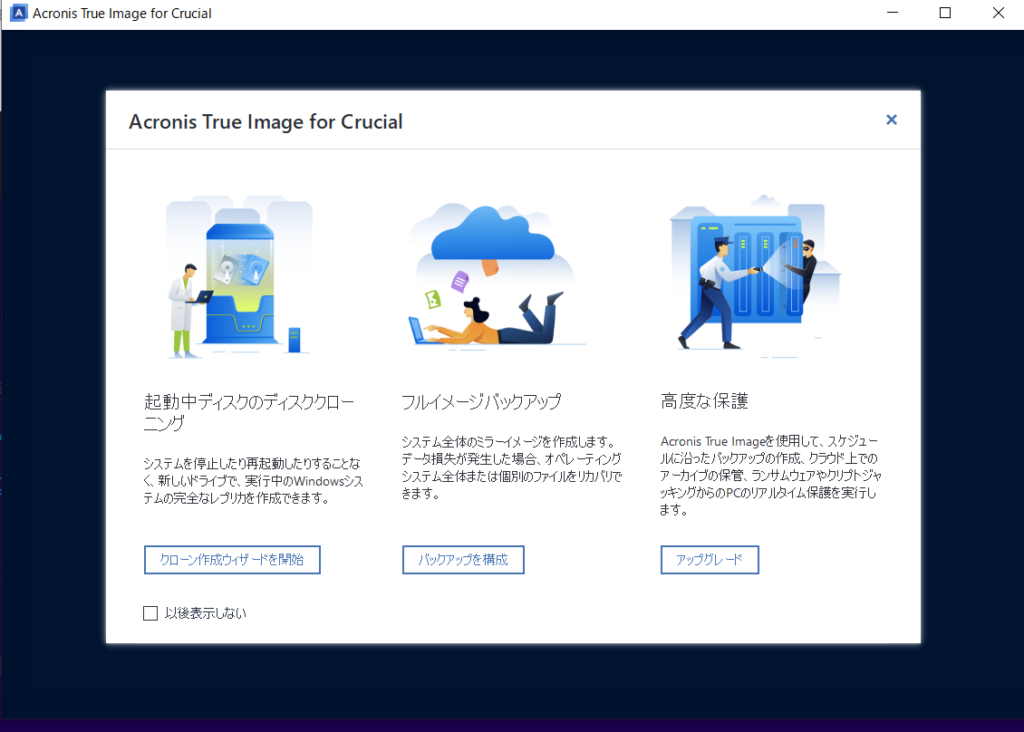
Crucial専用ソフトを使う
 トラオ
トラオ手順は簡単だが
コピーするのに時間がかかる
 助手タヌオ
助手タヌオコピー終わるのに一晩かった

古いHDDを引き抜きSSDにする
 トラオ
トラオN532/EがHDDから
Windowsを起動しないようにHDDは撤去
 助手タヌオ
助手タヌオ元に戻して再起動
Win11化USB作成後SSD換装
24H2
- RAM16GB(推奨)
- Win11化USB作成(40分~1時間)
- SSD初期化(念の為)
- PCシャットダウン後、SSDに換装
- Win11化USBからブート
- Win11インストール
Windowsインストールや
Win11化USBにもRAMが必要
 トラオ
トラオ蓋をあけて差し込むだけ
- CPUがintel 第8世代以降
- セキュアブート対応
- TMP2.0が有効化
- CPUが1GHz以上で 2 コア以上
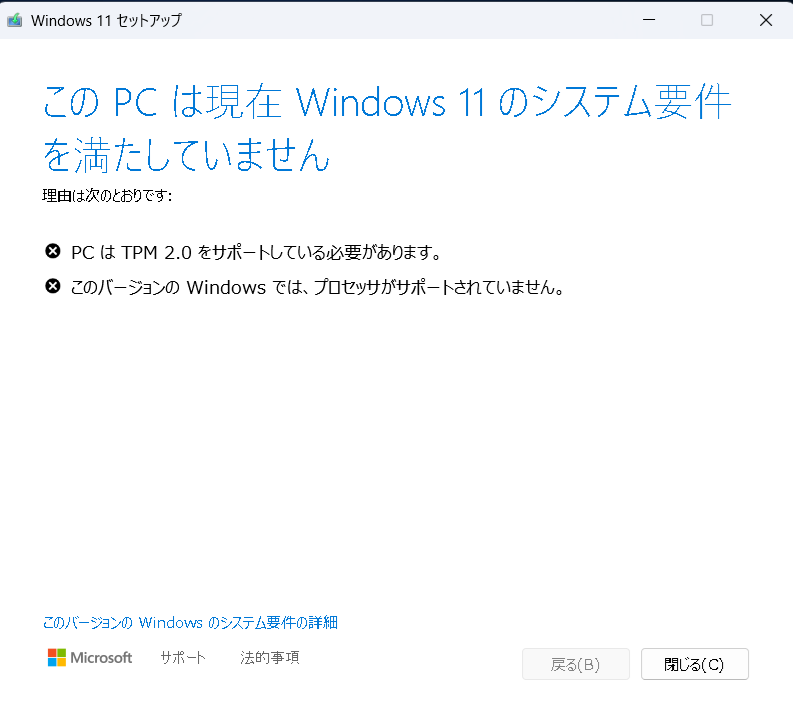
CPUのスペックはOK
Core i5 3320M / 2.6GHz / 2コア 4スレッド
 トラオ
トラオ古いがパワーはあるCPU
 助手タヌオ
助手タヌオ事務作業だ軽快動作しそう
- WindowsPCでRufusをダウンロード
- RufusでWin11化USB作成
 トラオ
トラオPCがもう一台あれば
SSD換装を先行っても良い
- 16GBでもOK
- Windows復旧用に保存するもよし
- BIOSのアップデート用にも必要
 助手タヌオ
助手タヌオ32GBが一番割安
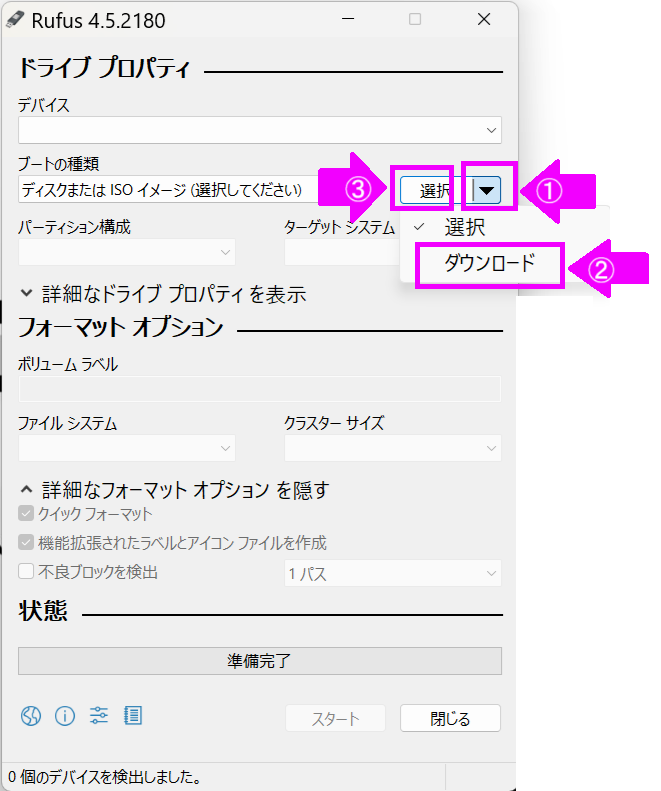
Rufusをダウンロード
バージョンによってはVPN不可
- USBフラッシュを差し込む
- ▼クリック
- ダウンロードに変更
- ダウンロードをクリック
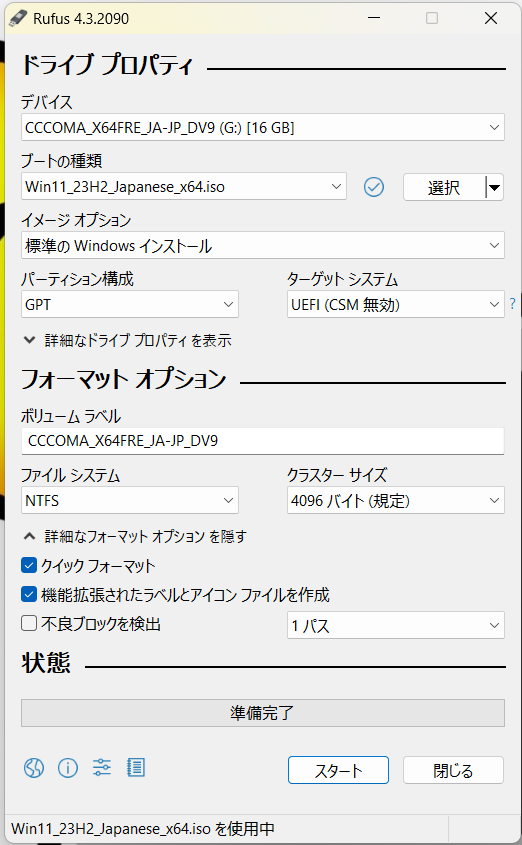
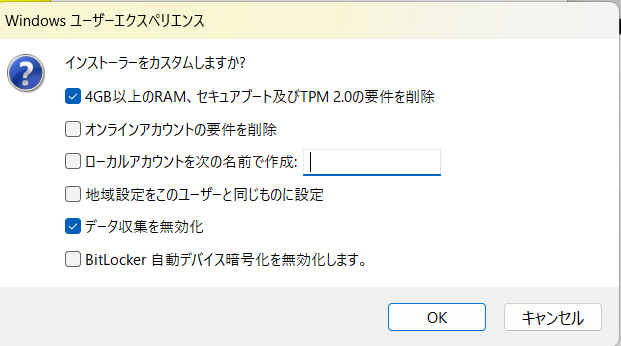
USBを接続すると認識されて
デバイスに表示される
- Win11をダウンロード
- USBを接続、デバイスが表示
- ブートの種類でWindowsが表示
- スタート
- インストーラーのカスタムで
チェックを全部外す
- 4GB以上のRAM
- セキュアブート
- TPM2.0
これらには対応しているので
削除しなくても問題は起こらない
 トラオ
トラオRIZEN7 5700Xでも
40分くらい作成に必要


ネジを外してSSDへアクセスする
 トラオ
トラオ付属のHDDのネジを外して
HDDを引き抜いて
SSDへ差し替える
 助手タヌオ
助手タヌオ元も戻して再起動
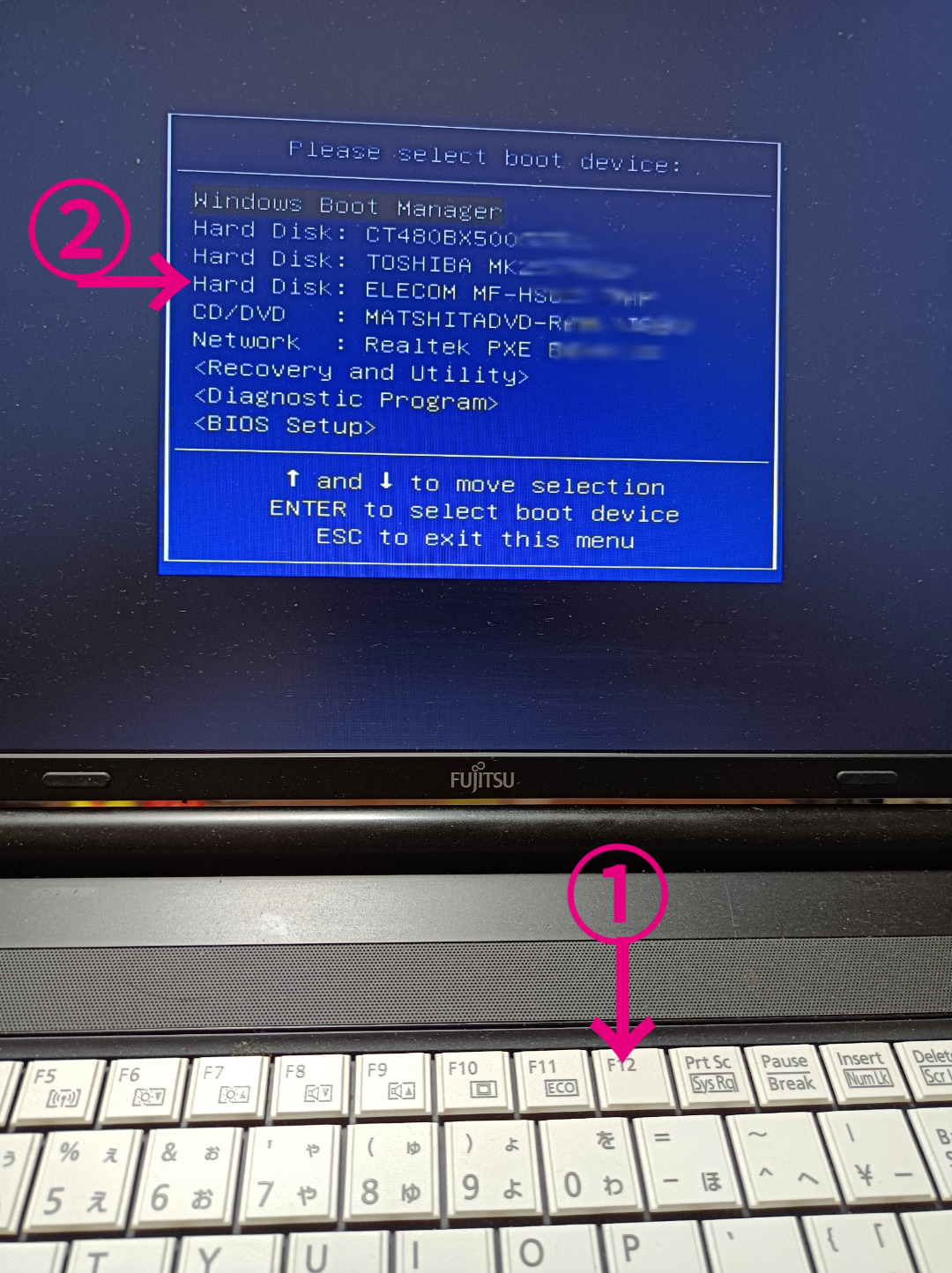
- 起動時のdロゴ画面で”F12”を連打
- Win11化USBを選択
- Win11インストーラー起動
 トラオ
トラオこれでUSB優先で
起動してくれる
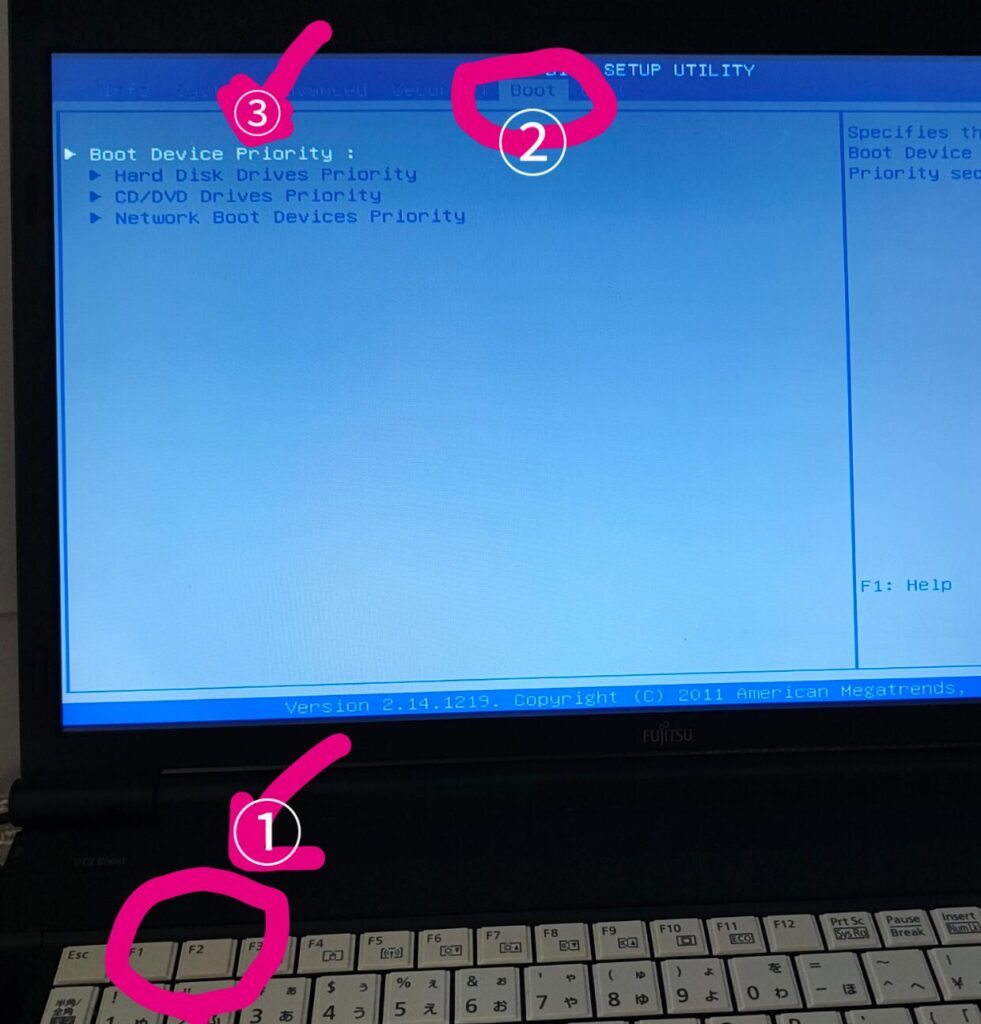
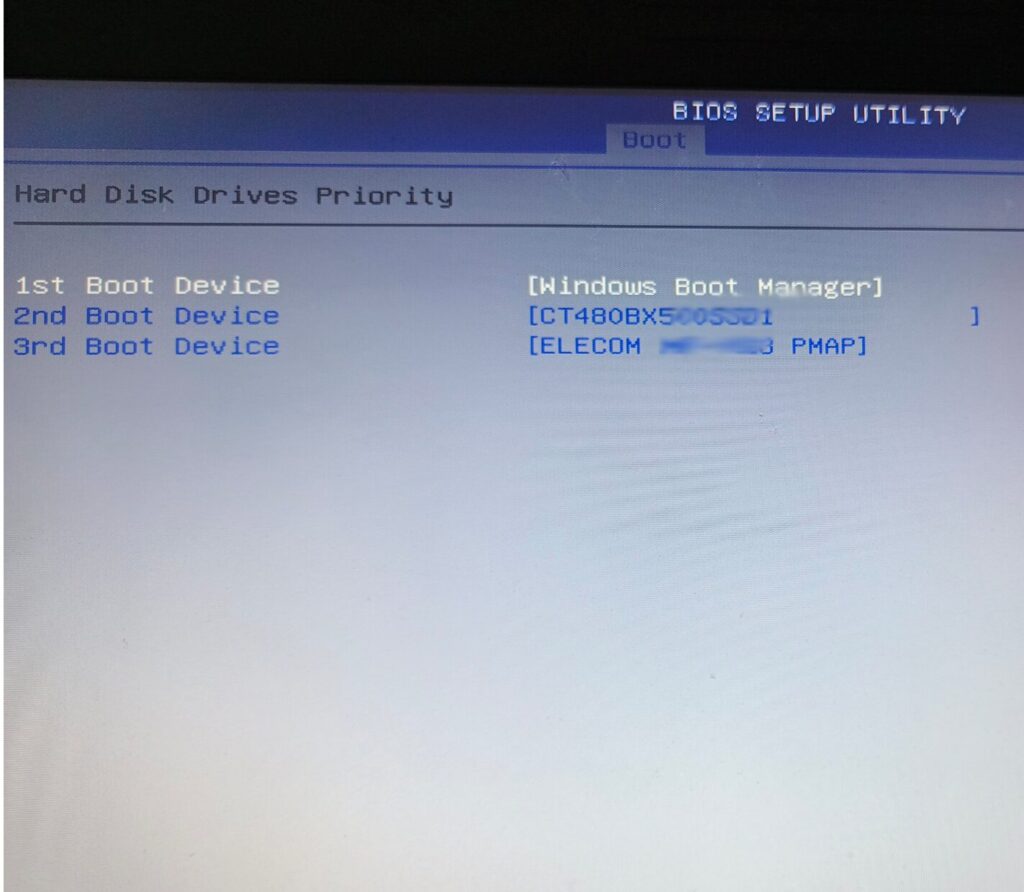
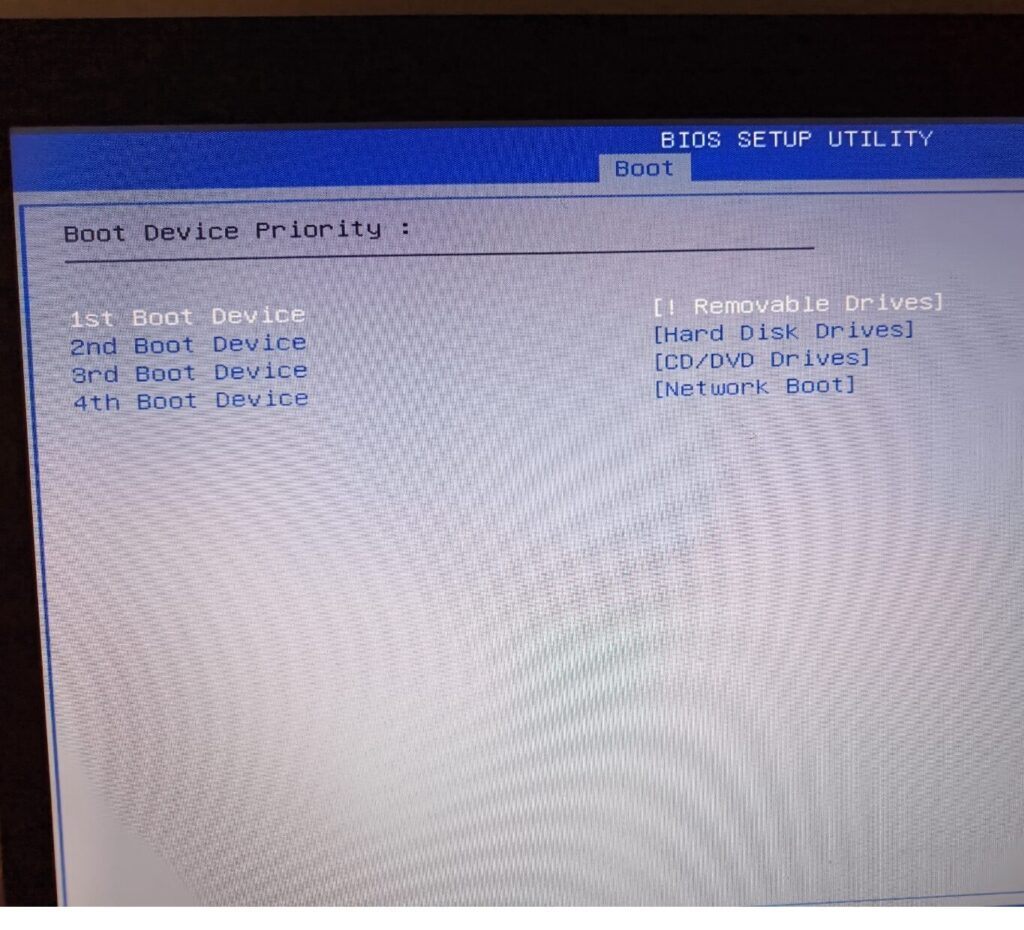
USBメモリから起動するように
起動順位を変更する
- 再起動、Fujitsuロゴでの”F2”長押し
- BIOS起動後、”BOOT”メニューへ
- ”Boot Device Priority”へ
- 1st Boot DeviceにUSBメモリに変更
”ELECOM***PMAP” - Bootメニューに戻り
”Hard Disk Drives Priority”へ移動 - 1st Boot DeviceにUSBメモリに変更
”! Removal Drives”
 トラオ
トラオ結構手間
 助手タヌオ
助手タヌオBOOT DEVICE SELECTのが
オススメ
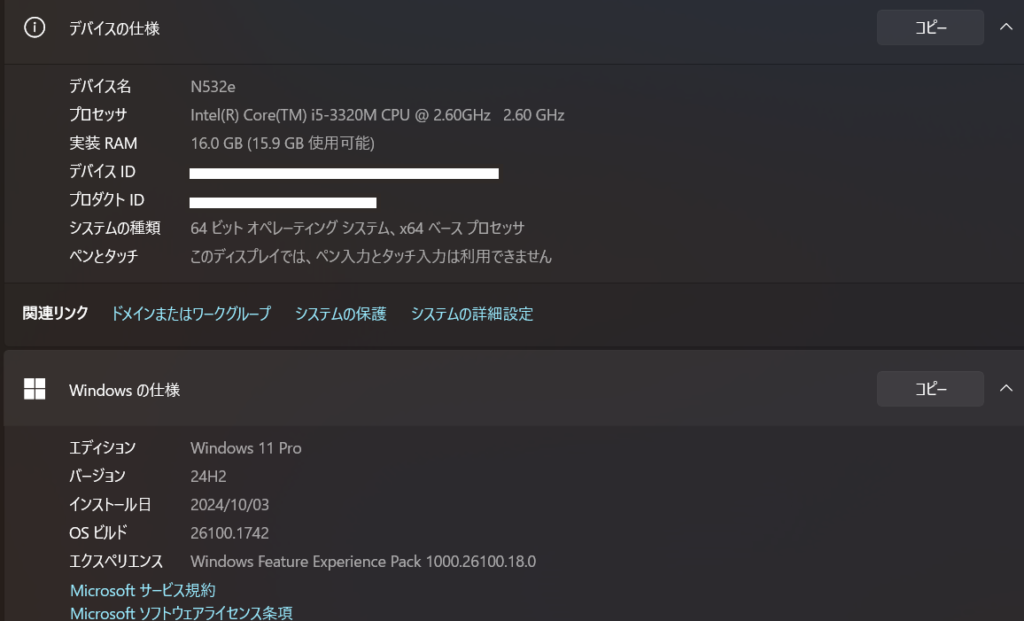
キーボードの種類を
日本語キーボード(106/109)を選択
 トラオ
トラオ後再設定が必要だった
キーボードの設定
Win11インストールデバイスが
優先順位が1番上でそれが起動している
言語選択画面で電源ボタンで
電源を切りUSBを取り外すと終了可能
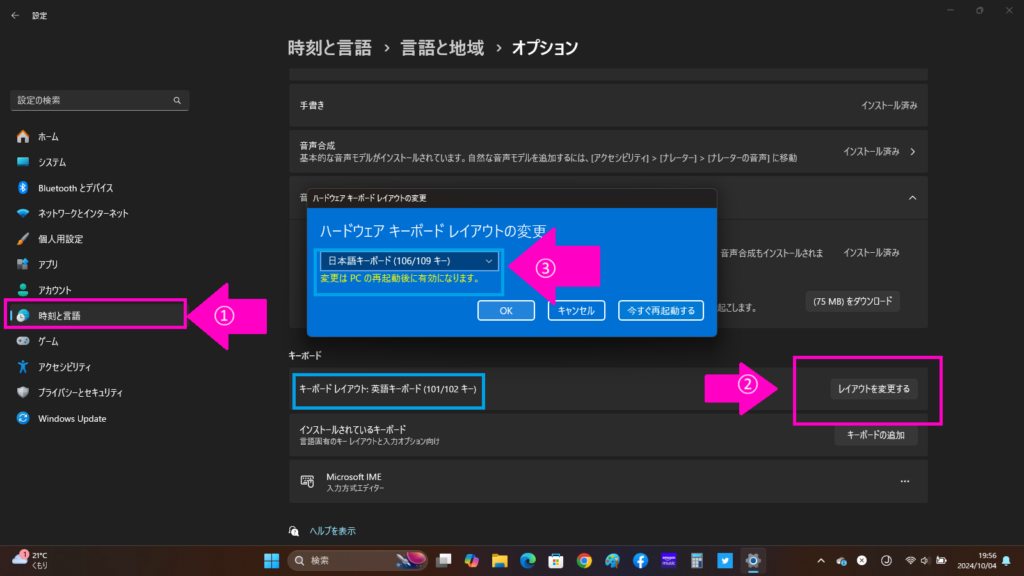
- 設定から”時刻と言語”
- 言語と地域<オプション
- キーボードレイアウト変更
- ”日本語キーボード106/109”に変更
- 再起動
テンキーはnumbrockキーとHNで解決
ワイヤレスカードの交換
ワイヤレスカードとは

パソコンのWi-FiやBluetoothを制御するチップ
M.2が主流だがN532/EはMini-PCIe
 トラオ
トラオパーツ交換は5分かからないかも
WiFi6とWiFi4について
| WiFi6 | WiFi4 | |
| 最大通信速度(Mbps) | 9600 | 600 |
| セキュリティ | WPA3 | WPA |
| OFDMA | 〇 | × |
| MU-MIMO | 〇 | × |
理論的には16倍速になるWiFi6化
 トラオ
トラオWiFi6化しないと使い物にならない
我が家のネット環境
- 接続性重視のメシュWiFi
- WiFi6の高性能ルーター
- eo光5G
- 5人家族
- 小規模事務周防並みのネットユーザー
 トラオ
トラオネット環境は悪くない
 助手タヌオ
助手タヌオその代わり途切れなない動画再生
ワイヤレスカード交換前の状態
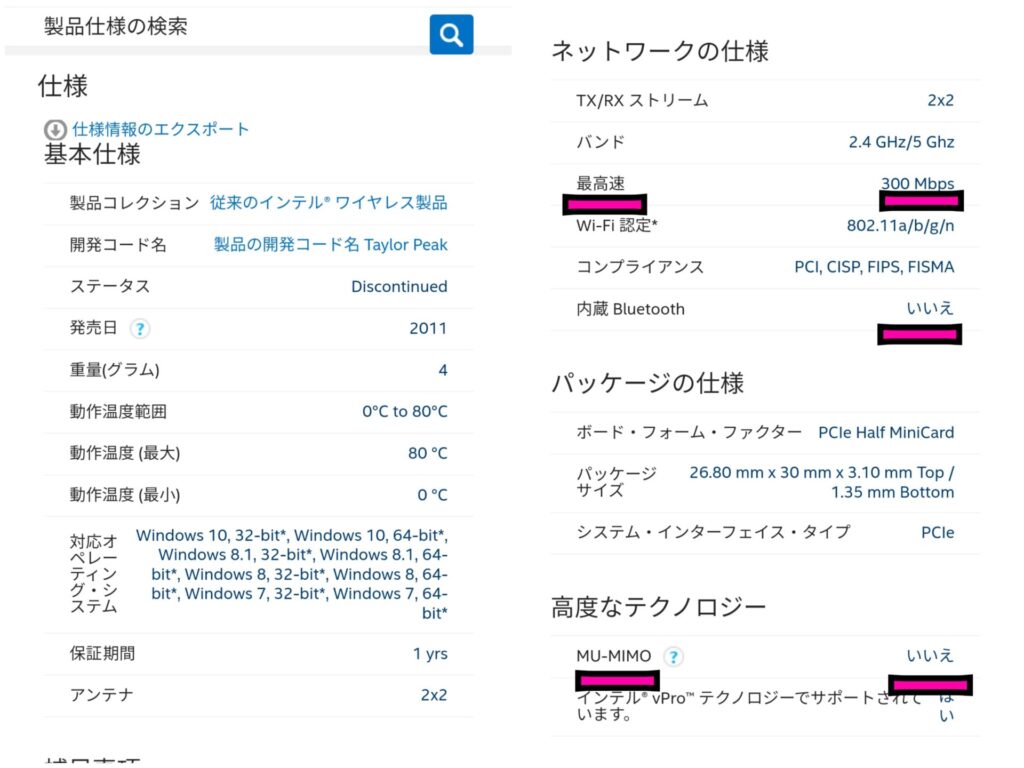
 トラオ
トラオ実際接続してみないと
わからない通信速度
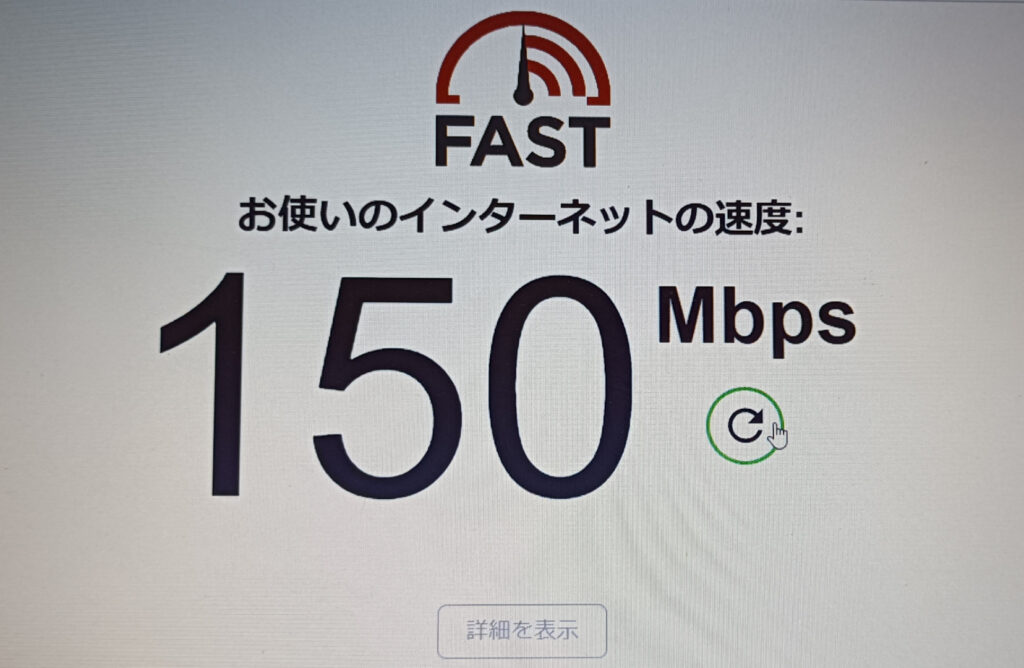
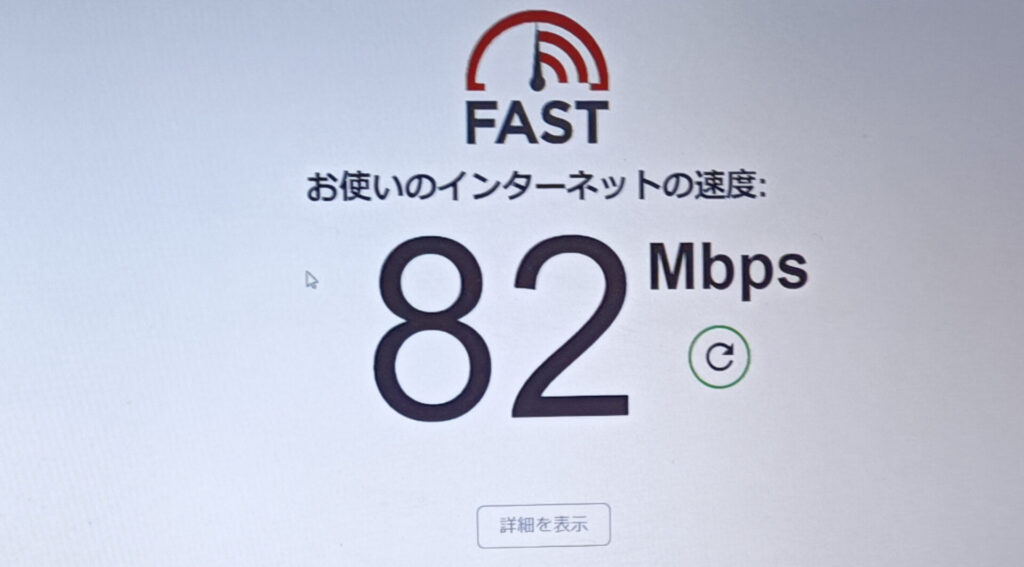
交換手順
今は使われているPCも少ない
Mini-PCIe



- ネジを全部外す
- N532/Eの底面の蓋を開ける
- ワイヤレスカードの端子をとる
- ワイヤレスカードを差し替える
- 元に戻す
- N532/E起動
- 有線LANで接続
- Win11がワイヤレスカードに
ドライバーあててくれる - ネット復活
 トラオ
トラオ5分で交換可能
 助手タヌオ
助手タヌオブラウジングが軽快になり
記事が書きやすくなる
ネットさえあればintel系のドライバーを
全てカバーしてくれる
- CPU
- GPU
- ワイヤレスカード
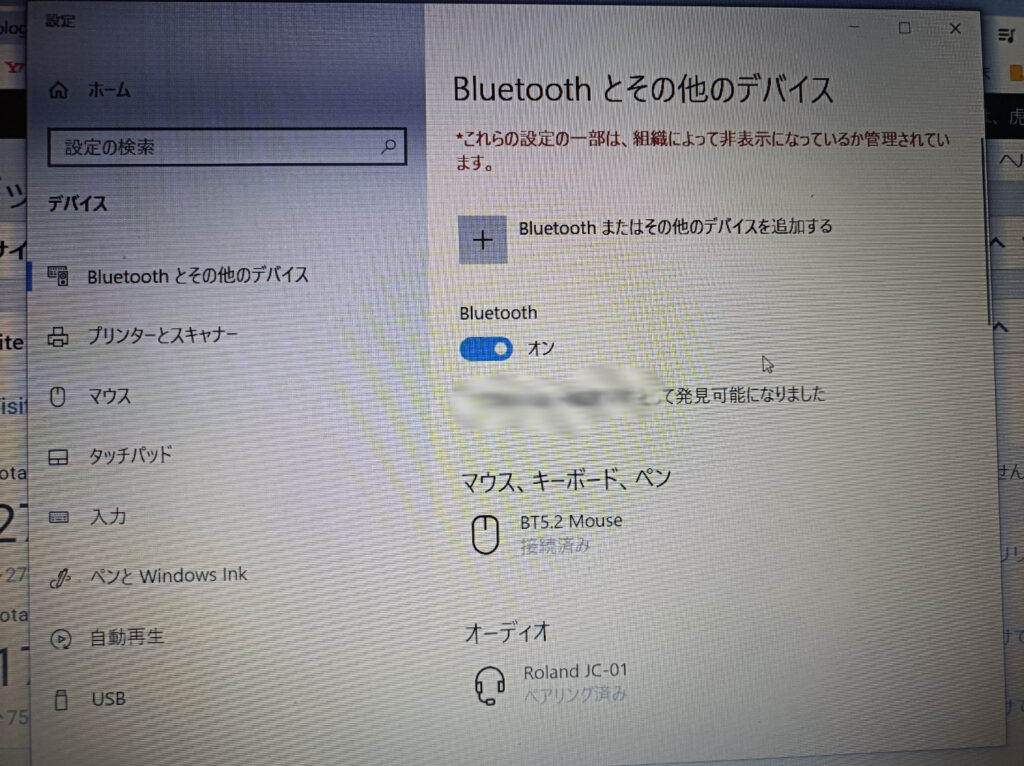
 トラオ
トラオBluetoothデバイスが
普通につながるようになった
EXPRESS CARD SLOT
エキスプレスカードスロットとは?


ノートPCの横の差し込み口
 トラオ
トラオ押し込むと、飛び出してくる
 助手タヌオ
助手タヌオ使ってはいない
エキスプレスカードの使い道
カスタムしないとBluetoothは非搭載なモデル
 トラオ
トラオBluetoothに対応した今
無用の長物かも
ノートパソコンのオプション
長時間ノートPCを使うために

 トラオ
トラオ長時間使うとなると
快適化が必要になる
N532eの特殊な大きさ
サイズ感

N532eの17インチは
ノートPCの標準規格ではない
 トラオ
トラオ大きくても15インチ
- 幅 41cm
- 高さ35cm
- 幅 37cm
- 高さ26cm

2.2cmもあるキーボードの厚さ
 トラオ
トラオ分厚いので安定はする
 助手タヌオ
助手タヌオ据え置き型のノートPCとして
事務所で使われたであろうサイズ
N532/E重さ

公称値約3キロ
SSD化後に計測すると2.8kg
 トラオ
トラオ最新のPCだと1㎏切りのPCも
 助手タヌオ
助手タヌオここまでの大きさなら
デスクトップPCでも良いかも
パソコンスタンド
必要性
- 姿勢がよくなる
- パソコンが熱くなりにくくなる
- 高床式水害対策
姿勢がよくなるので疲れにくくなる
実際に利用可能なノートPCスタンド


前買った商品はネットから消滅
 トラオ
トラオ長く使うので
次は知ってるメーカーにしたい
マウス
初代無線マウス
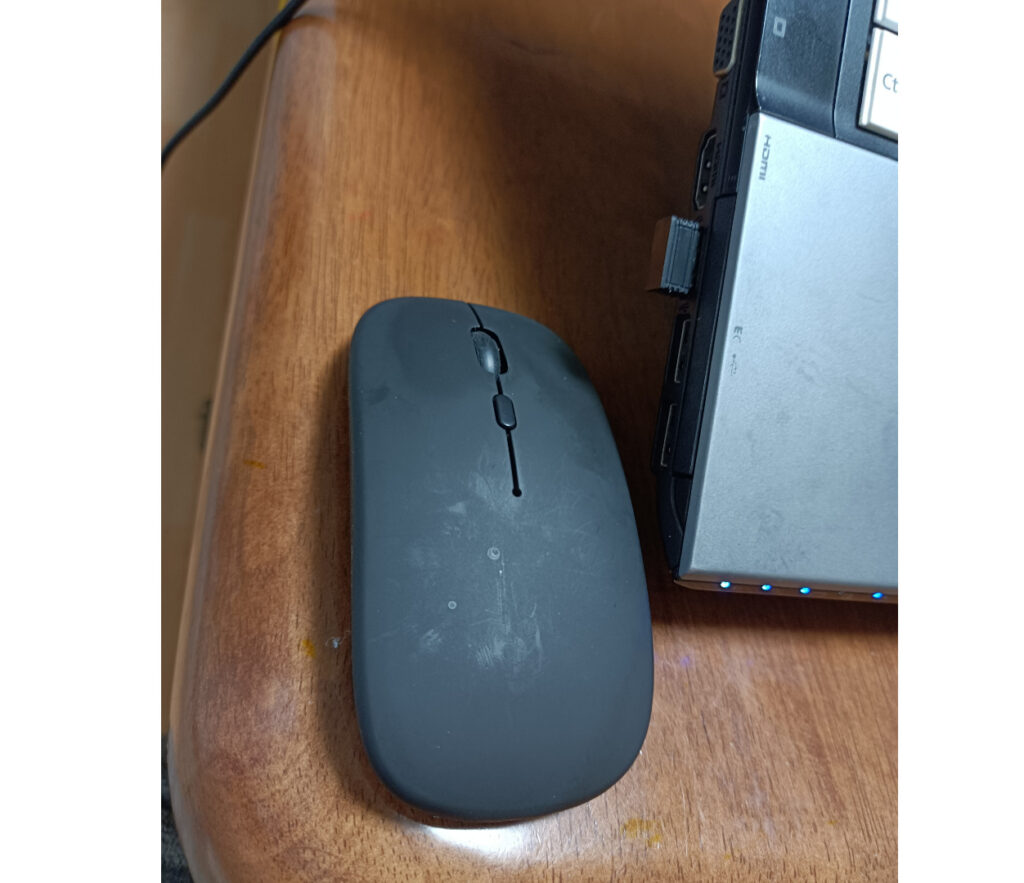
- 静穏性カチカチ音がしない
- 電池持ちが良し。
- あまり使わないと一か月以上持つ
- USB口を有効利用出来る
- 有線が混線しないので、
- パソコン展開時、収納時が楽ち
格段に進化しているマウス
 トラオ
トラオ机から落として壊してしまった
2代目無線マウス

サイドボタンで
ブラウザのタブを消すことが可能
長時間持つならば、エルゴノミクスマウスが一番
 トラオ
トラオメインPCのマウスほどの
操作性は無いけど
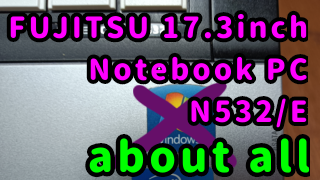

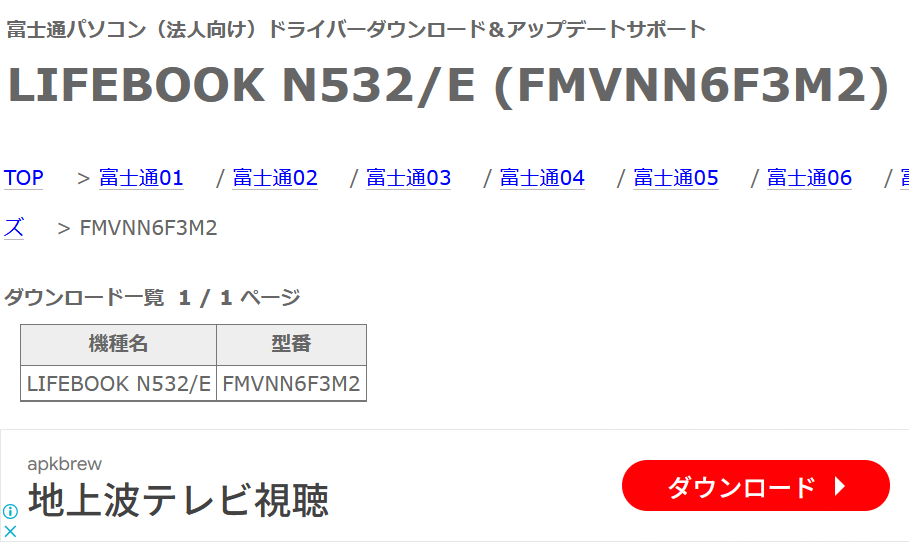


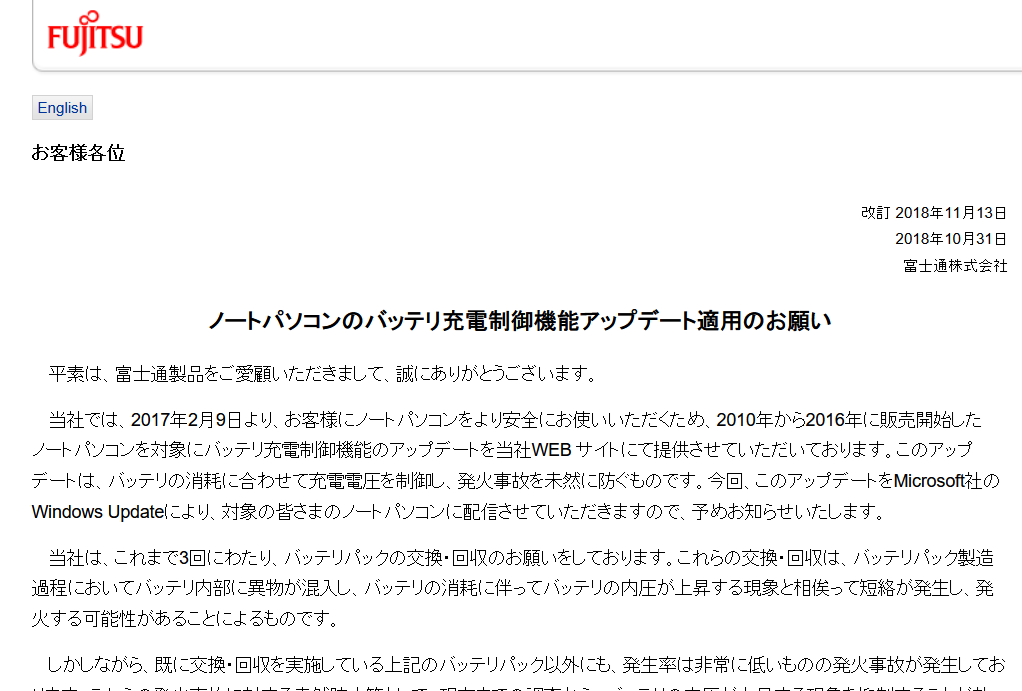





















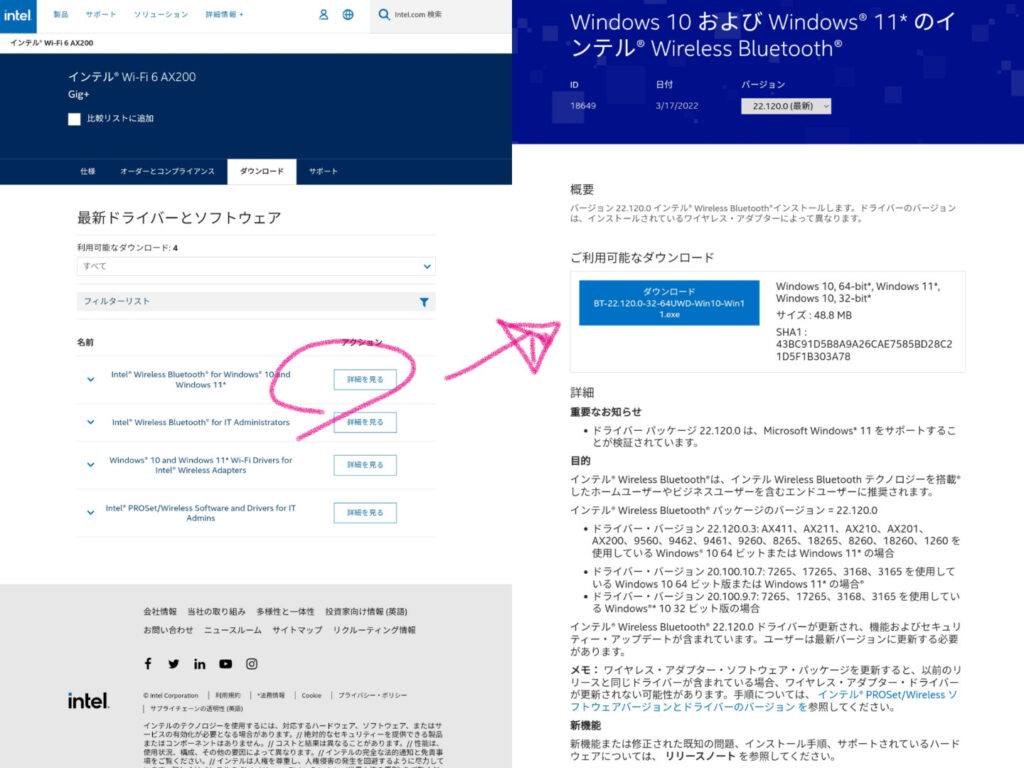





コメント