はじめに
ページ更新履歴
| 2022/09/22 | ページ完成 |
| 2023/09/08 | 簡易NAS SSD化計画 <不可> |
| 2023/09/26 | 簡易NAS利用不可 |
| 2024/**/** | eo光ルータRT150/200 パススルー化 |
| 2024/03/16 | メッシュwifi化完了 |
| 2025/01/30 | NAS 導入 |
| 2025/07/11 | gx90 update “1.2.3” |
| 2025/07/12 | SWELL対応 |
Win11 24H2へのアップデートで
簡易NASが認識不能になった
 トラオ
トラオ本格NASの安定感は凄い
GX-90を買って幸せになれる人

同時接続可能台数が8台
スマホを5人で使いながら
android TVでアマプラでも見たら
同時接続台数は6台
NASもあるので+1
合計同時接続台数は7台となる
 トラオ
トラオWiFi6という規格の上限値
 助手タヌオ
助手タヌオ通信速度とネットの安定は
無関係かもしないけれど
WiFi7 vs WiFi6
WiFi6 vs WiFi7 通信規格としての差
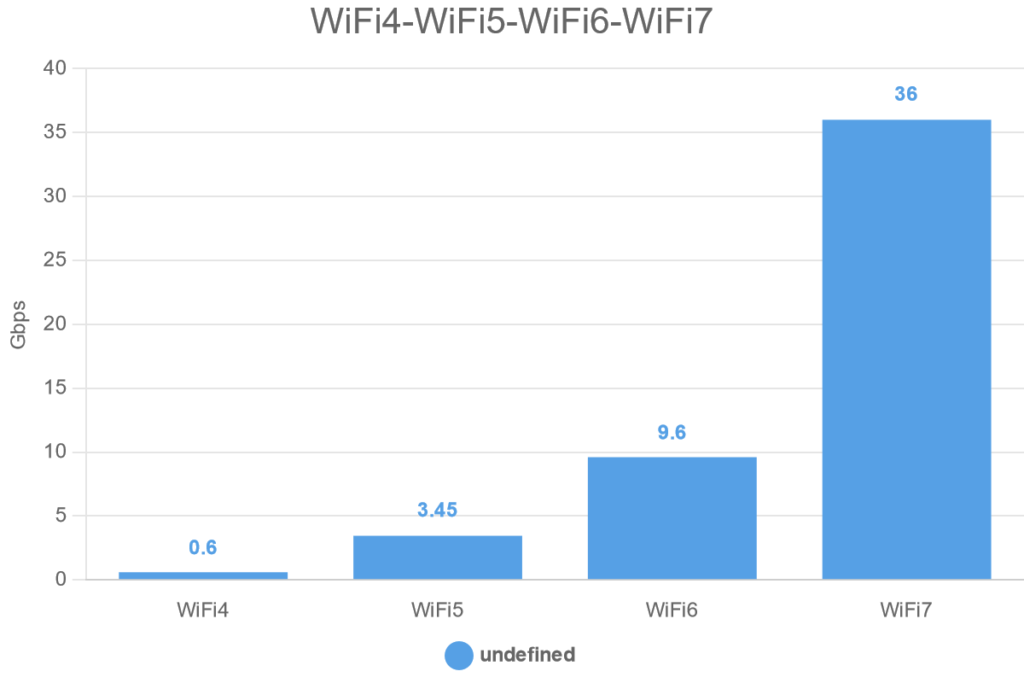
| WiFi6 | WiFi7 | |
| 最大速度(Gbps) | 9.6 | 36 |
| 同時ネット 接続可能台数 | 8 | 16 |
2倍以上の規格値をもつWiFi7
 トラオ
トラオ最新の規格でも同時接続数が4台で
安価に販売されている現状
 助手タヌオ
助手タヌオGX90はWiFi6上限値付近のモデル
WiFi6で十分な可能性
家電やユーザーなどが
ネットワーク上に加わってきた場合などで
同時にネットを接続する機器が増えた場合や
WiFiのゲストユーザーが多い場合など
FPSなどのプロゲーマー
通信が遅いとタイムラグが生まるから
WiFi7の同時接続台数は16台
同時にネット接続している台数が
順番待ちをしているため、データーが
途切れてしまっている場合が多い
スペック比較表
GX90 vs eo光ルーターRT150、RT200
eo光は5年経過後故障したルーターは
無償交換してれる
 トラオ
トラオ特に使用感などの変化は無し
- エントリーレベルのルーターより高性能
- ほとんどの家庭でeo光ルーターで十分
- 月々100円でWiFi6導入は悪くない
接続可能台数が
10台というのがスペック不足
 助手タヌオ
助手タヌオ我が家は20台程接続されている
RT-150の接続台数は記載がなく
サポートチャットに問い合わせた結果判明
GX90 vs WiFi6トライバンド ルーター
GX90所見
- 同時ネット接続可能台数が8台
- 高い排熱性
- 必要十分な通信速度
- 大きくてとげとげしい見た目
- 形ばかりの簡易NAS
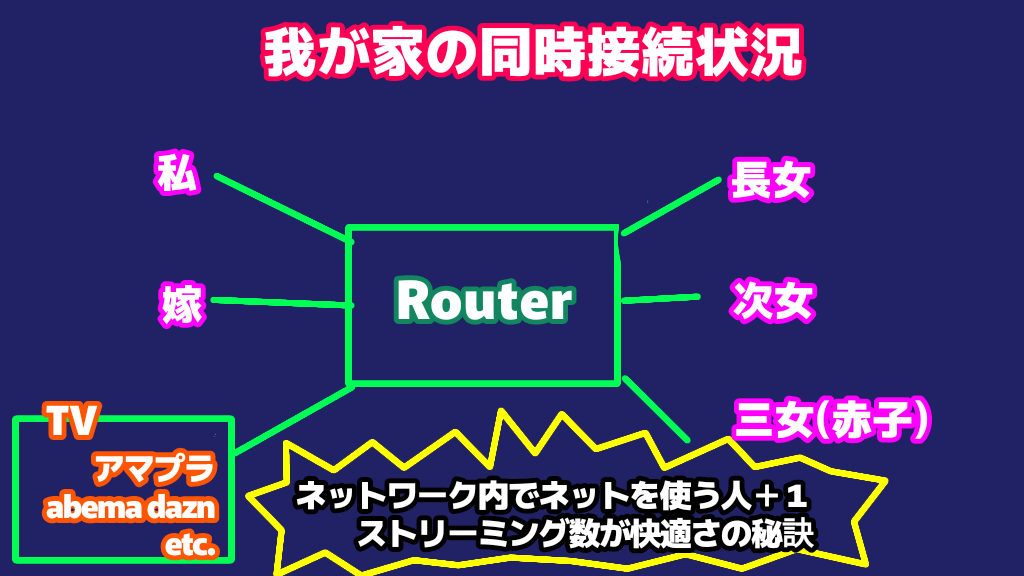
ゲーミングルーターなので
耐久性が高そう
高負荷がかかることが想定されているので
頑丈長持ちする製品が多い
 トラオ
トラオ家族がこれ以上増えなければ
壊れるまで使えそう
tplink gx90とWiFi6同時接続台数8台のモデル比較
| GX90/AX6600 | AX90/AX6600 | WNR-5400XE6 | RAX70 | RT6600ax | |
| 画像 |  |  |  |  |  |
| メーカー | Tp-link | Tp-link | Buffalo | NETGEAR | Synology |
| 新品実勢価格 | 35000円 | 24000円 | 21000円 | 26000円 | 44980円 |
| 発売年 | 2021年7月 | 2021年2月 | 2022年9月 | 2021年2月 | 2022年5月 |
| 接続台数/ 接続環境 | 100台 / 3階 | 100台 / 3階 | 30台 | 78台 | 200台 |
| 無線LAN | WiFi6 | WiFi6 | Wi-Fi6e | Wi-Fi 6 | WiFi6e |
| 周波数 | 2.4/5/5GHz | 2.4/5/5GHz | 2.4/5/6GHz | 2.4/5/5GHz | 2.4/5/6GHz |
| WPS | 〇 | 〇 | 〇 | 〇 | 〇 |
| ストリーム数(アンテナ数) | 8 | 8 | 8 | 8 | 8 |
| MIMO/ビームフォーミング | 〇 / 〇 | 〇 / 〇 | 〇 / 〇 | 〇 / 〇 | X / 〇 |
| USB | usb3、usb2 | usb3、usb2 | × | usb3 | usb3 |
| v6 + | 〇 | 〇 | 〇 | 〇 | 〇 |
| ゲーミングモード | ○ | ✕ | |||
| 大きさ(mm)/重さ(g) | 212×212×51.8 /2470 | 311x174x207 / | 140x217x75 /610g | 301x84x207 /1171 | 320x175x200 /1600 |
ネット接続台数と状況(2025)
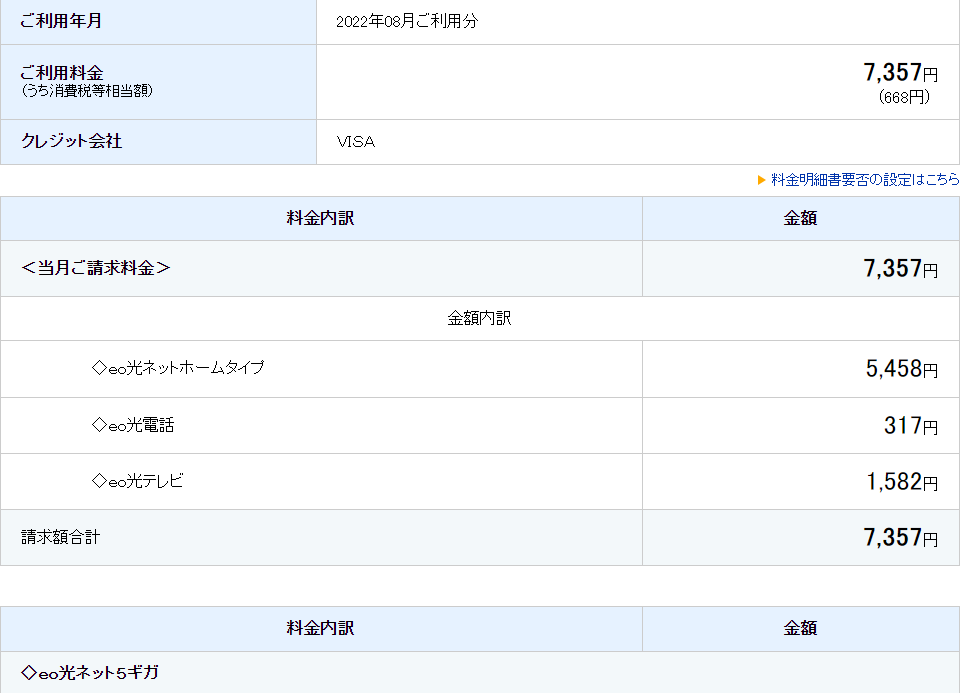
関西のネット会社なら
安定とコスパで
個人的にナンバーワンeo光
- 光でも1G、5G、10Gと通信速度を選択可能
→うちは10Gを選択中 - 光ネットと光TVと光電話を
eo光でまとめ割引あり - 有線LAN無料レンタル

RT150パススルーで接続中
物理的につながっているだけで
ルーターとしては機能していない状況
光電話の為にパススルー中

合計21台接続中
- スマホユーザー4人(4台)
- タブレットユーザー3人(3台)
- 嫁様ポイ活iPhone(1台)
- 学校からiPad(2台)
- チャレンジパッド(2台)
- パソコン(3台)
- テレビ
- NASNE
- TVスティック(Mibox)
- プリンター
- ネットワークスピーカー(1台)
- NAS
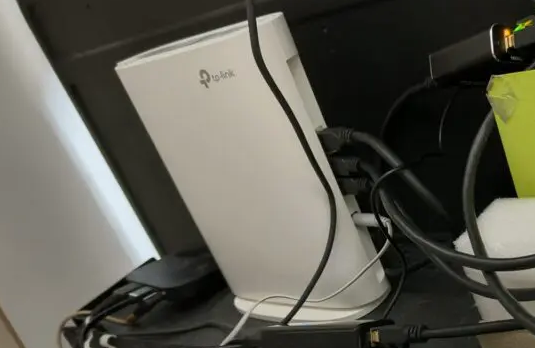
合計3台
- Mibox(android tv化ツール)
- ゲオテレビ(電子番組表)
- Nintendo switch

合計1台
- NASNE
GX90 初期設定
GX90接続方法
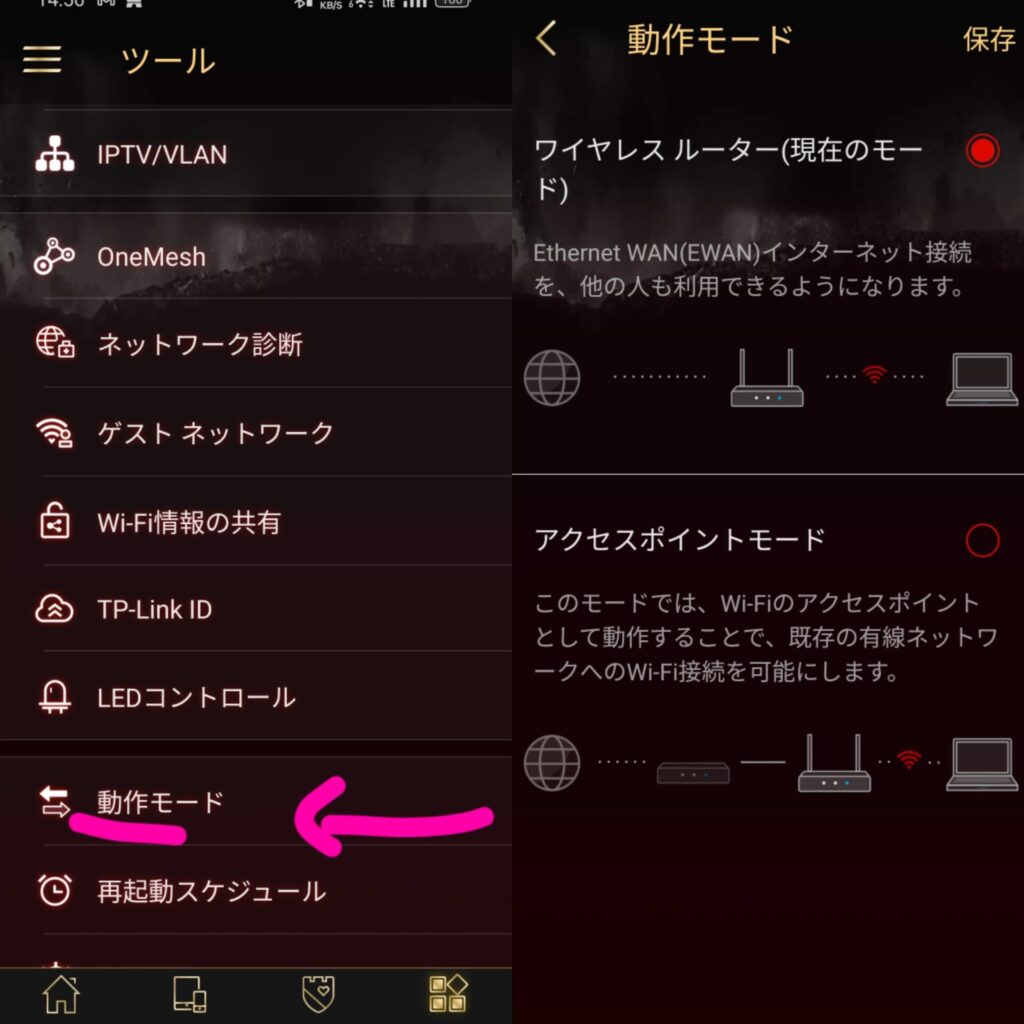
ルーターモードで接続しないと
メッシュWiFi化できないので注意
 トラオ
トラオネットワーク上に
ルーターは1つしか置けない
初期設定が手間だけれど
断然、こちらがおススメ!
- メッシュwifi化可能
- GX90の性能をフルに使うことできる
- GX90要初期設定
- eo光ルーターパススルー化必要
アクセスポイントモード(AP)は
既存のネットワークを無線化のみ
APモードで使うならば
eo光ルーター無線化プランを
月額100円で運用した方がスマート
- 簡単セットアップ
- ルーター機能はeo光ルーターに依存
- メッシュWiFi不可
GX90ルーター化の流れ<メッシュWiFi化>
- eo光のPPPoE接続情報入手
- GX90を設置する環境を整備
- GX90組立
- 物理的に有線LANでGX90を接続
- 有線LANでRT150ルーター機能停止
- GX90ルーターモードで運用
- アプリでメッシュWiFi化
- NAS接続
 トラオ
トラオメッシュWiFi化は
数回のタップで簡単にできる
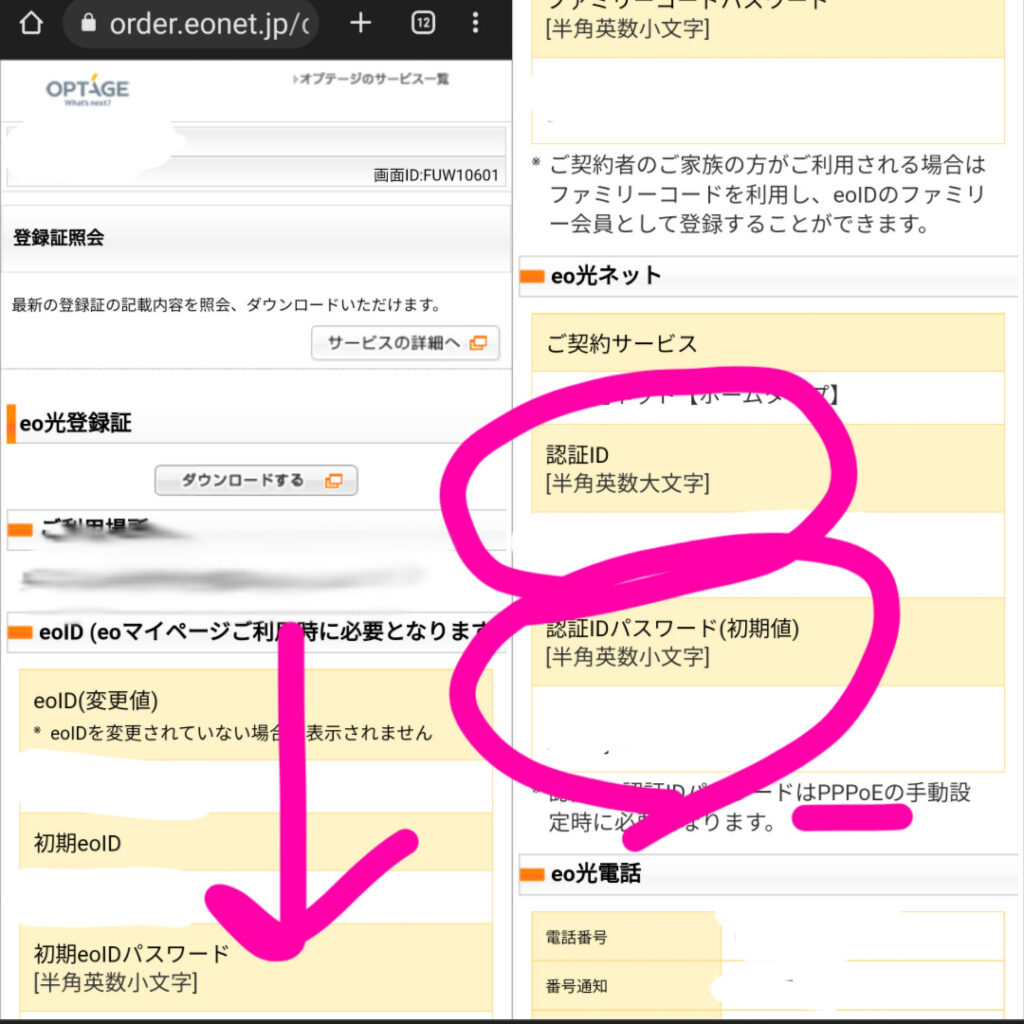
eo光ネット>
☑PPPoE
☑認証ID
☑認証IDパスワードを入力
eo光はプロバイダ一体型
NTTの光ファイバー網を利用していないので高速なネット回線を
PPPoE接続可能なネット回線
- 登録証にも記載
- ネット上からも再取得可能

- ノートPCなどのLANポートから
- タブレットでもスマホから
TYPE-C→有線LANアダプターで
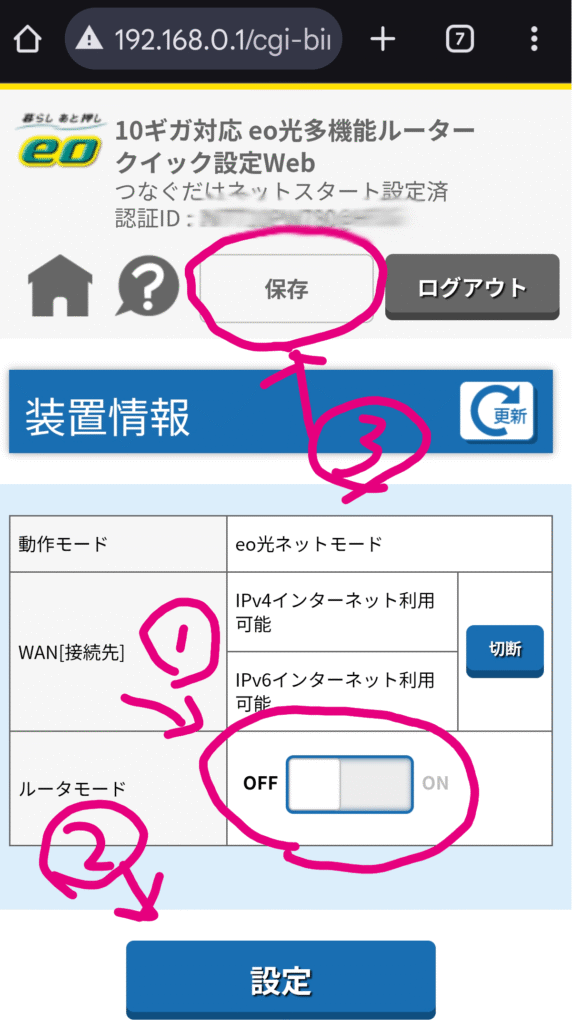
- ルーター設定画面
http://192.168.0.1 - ルーターモードオフ
- 設定
- 保存
こののちに再起動がかかり
パススルー化されて
初期化するまで設定画面には
アクセスできなくなる
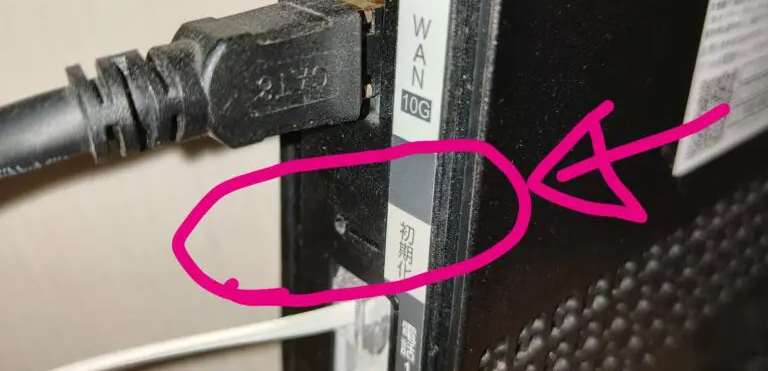

風通りがよく、熱が籠らない
掃除がしやすい場所がおススメ

 トラオ
トラオ通常、Cat6Aで十分だけど
 助手タヌオ
助手タヌオ自己責任でCat8を使用中
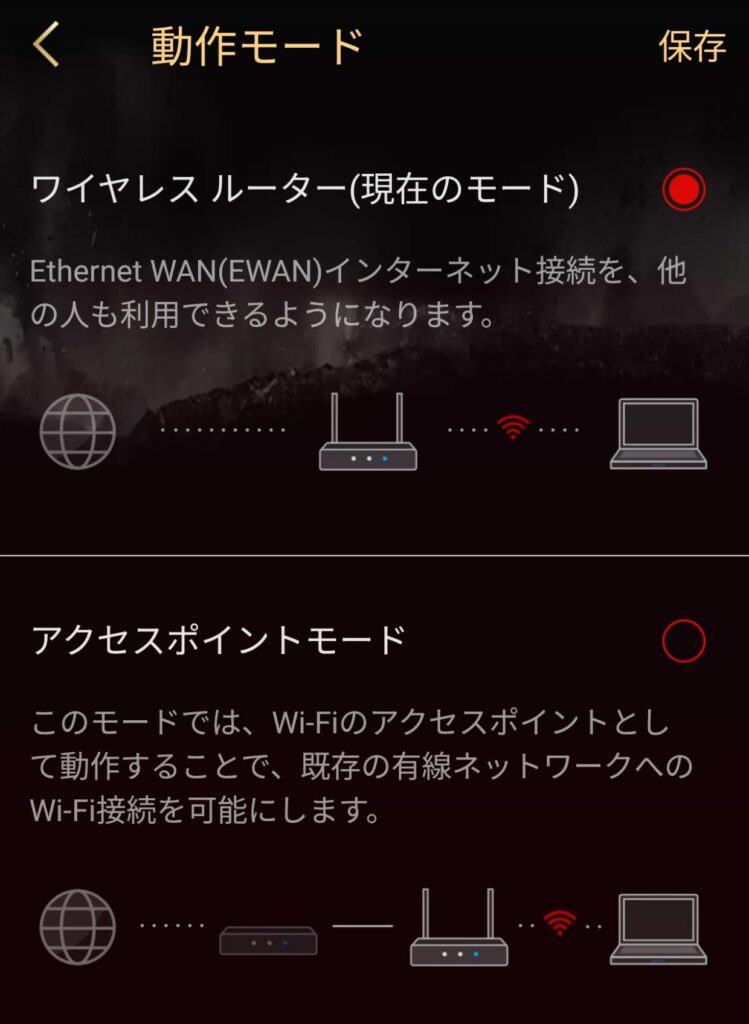
- 親機ルーターにログイン
- ツール
- 動作モード
- ワイヤレスルーターを選択
- 保存
 トラオ
トラオスマホアプリからがおススメ
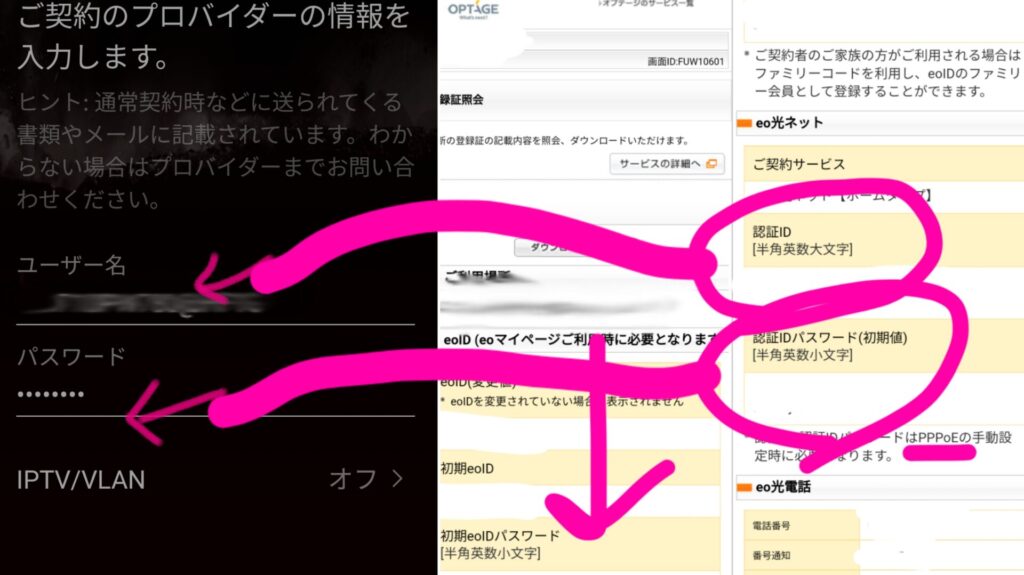
ユーザー名=認証iD
パスワード=認証パスワード
- ツール<インターネット接続
- 2.5Gbps WAN/LAN
- <PPPoE、情報入力
誤字脱字空白が入ると
ネット接続出来ないので注意
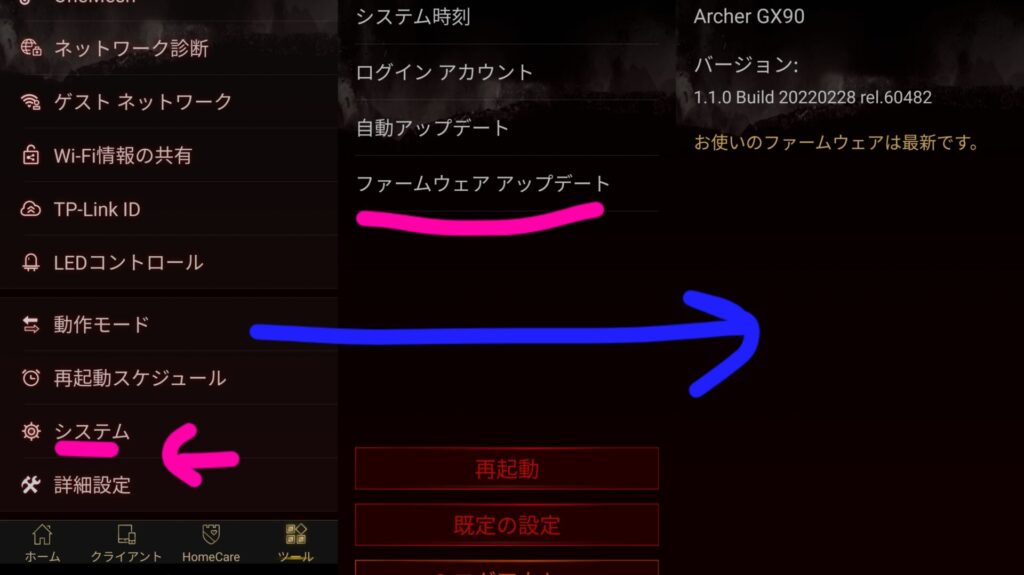
- Tether<
- ツール<システム
- <ファームウェアアップデート
- GX90アップデート完了
- メッシュWiFi対応中継器
- メッシュWiFi対応中継器
アップデート完了
Teatherアプリから
- ツール
- onemeshをオン
 トラオ
トラオアップデートされてたら
問題がでないはず
初期設定から変更した点ー機能説明
デフォルトからの変更方法
専用アプリで変更は不可
 トラオ
トラオtplinkルーターの設定画面へ
ワイヤレス設定について
OFDMA
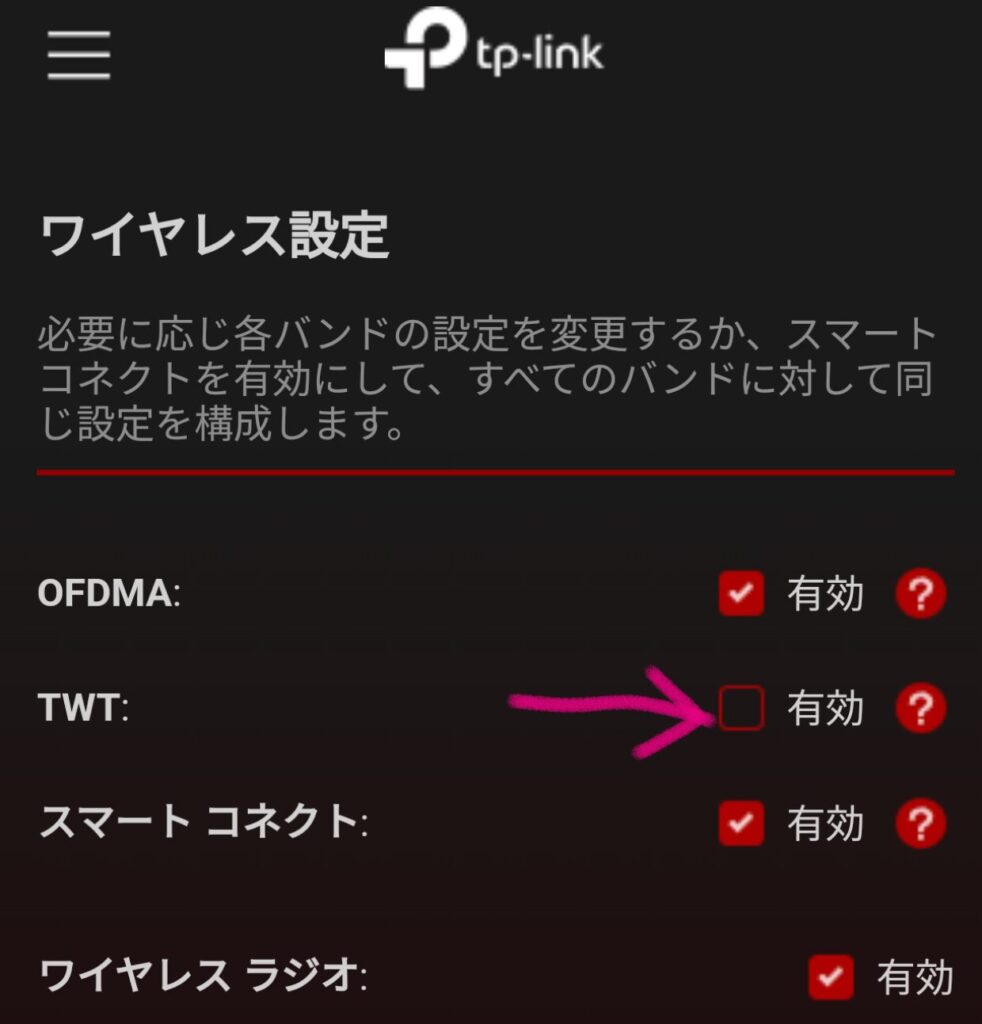
WiFi6以上の高性能ルーターに
搭載されている機能
ルーターとデバイス間の通信を効率化し、遅延を減らす機能
デバイスのWiFi待機態勢を最適化してデバイスの電池持ちを良くする機能
スマートコネクト
ネットワークを一つにして
ルーターがWiFi回線を割り当てる機能
- メッシュWiFi化すると、自動的にonになる
- プリンタによっては
有線LANでのみ接続可能になってしまう
WiFi6のGX90だと問題なし
 トラオ
トラオWiFi5だと中々動作しなかった機能
ワイヤレス>追加設定
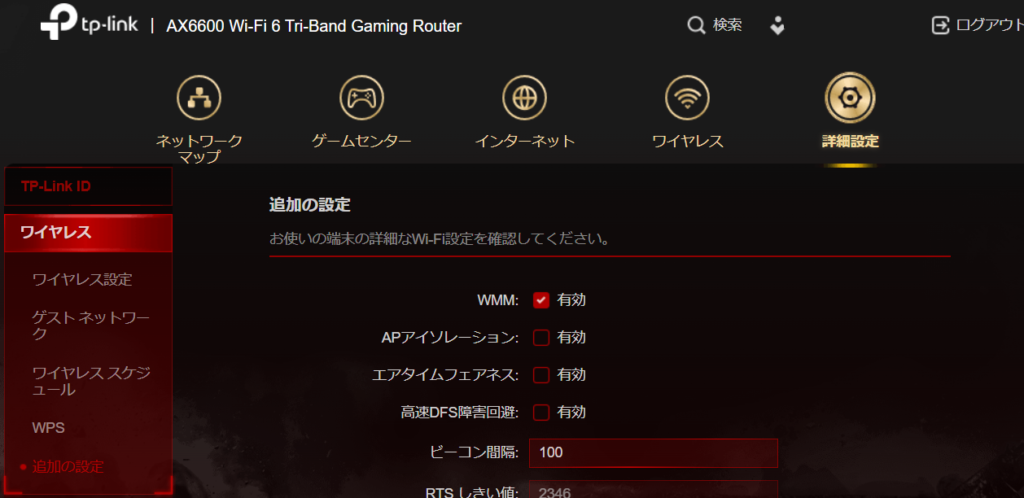
同ネットワーク上にいる他のデバイスを認識できないようにする機能カフェとかホテルで使う機能なのでオフ
早い通信規格から順番に接続して
遅い規格のデバイスがネットワークの足を引っ張らないようにする機能
現在はオフにして運用中
現在はオールオフにして運用中
 トラオ
トラオ1部WiFi5デバイスで問題発生
 助手タヌオ
助手タヌオWiFi6専用機能をオフにするとトラブルが解決
電子レンジブチギレ問題<解決済>

アップデートで解決
 トラオ
トラオ動画が止まらなくなった
eo光電話
GX90に置き換え後ネット環境
Wi-Fi6搭載のデバイスたち
DX4870 by gateway(2012年製)
GX90が1階、DX4870が2階
N532/E Fujitsu(2012年製)
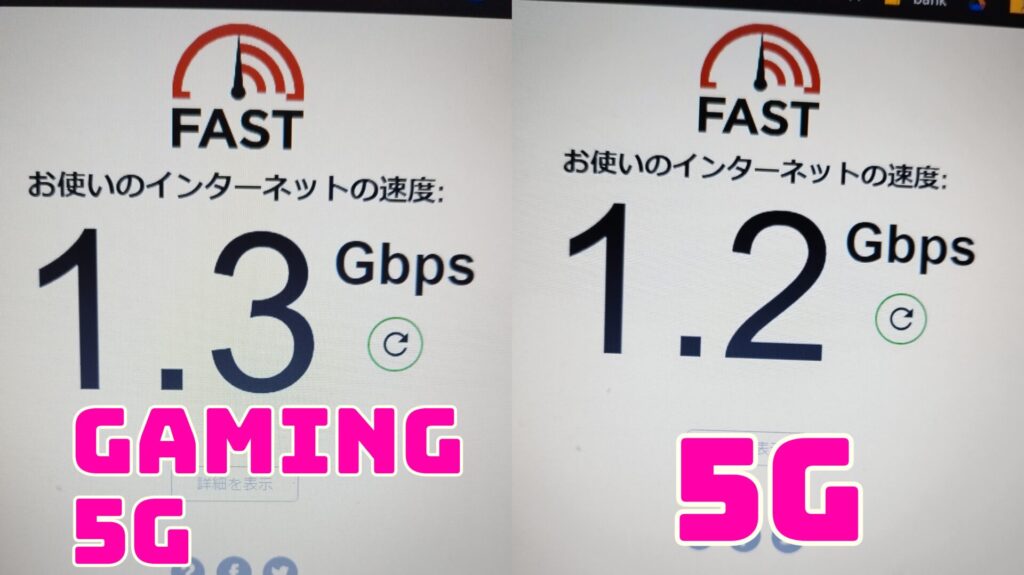
- 2012年モデル
- WiFi6にワイヤレスカード交換済
RYZEN5 5500 +B550M PG RIPTIDE(2022年作成)
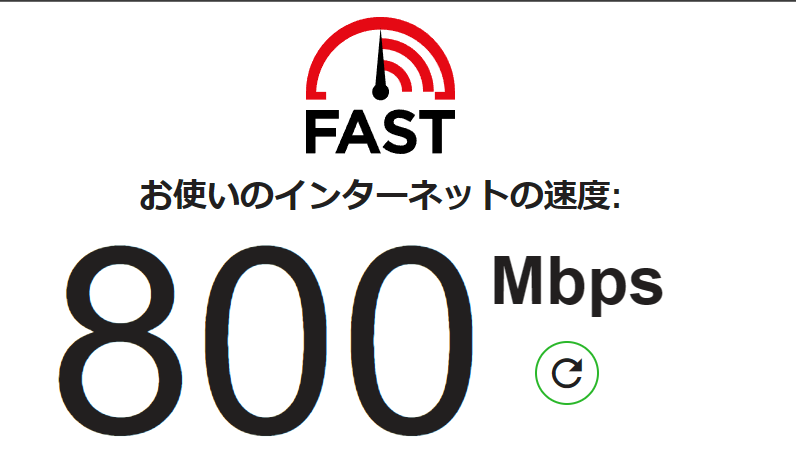
- エントリーレベルのCPU
- WiFi6
RYZEN7 5700X +B550M PG RIPTIDE(2023年作成)
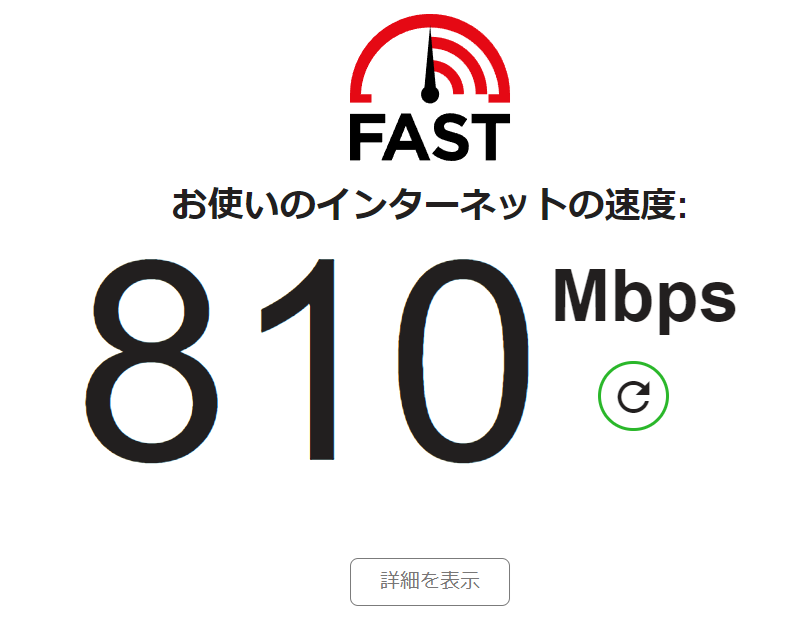
- ミドルレンジクラス
- FHDゲーマーの新定番CPU
- 5700X、WiFi6対応機
Oneplus Nord3 5G
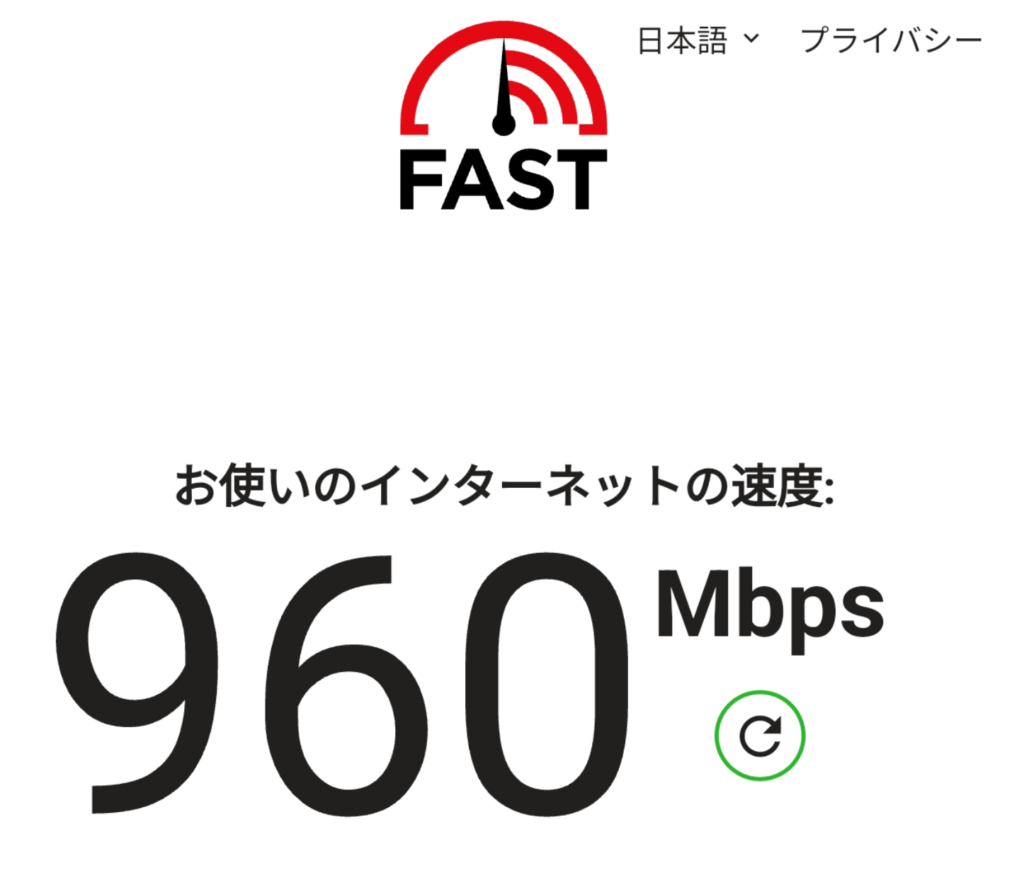
- CPUがDimensity9000
- MTK製ハイエンドスマホ
GX90が1階、Nord3 5Gも1階
 トラオ
トラオ他のデバイスと同じ
ネット体感速度
 助手タヌオ
助手タヌオ体感できない960Mbps
NS350/H
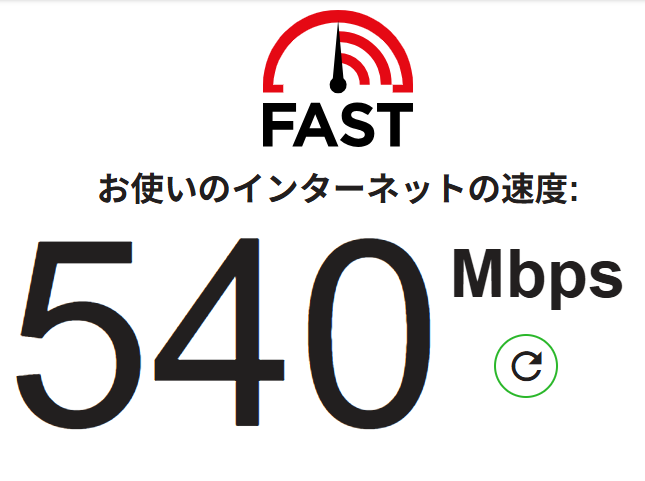
- 2017年モデル
- WiFi6にワイヤレスカード交換済
- Corei3 7100uのエントリー性能
- Windows11化
- ノートPC
GX90が1階、NS350/Hも1階
 トラオ
トラオ他のデバイス同様
最高速度が500Mbpsに
 助手タヌオ
助手タヌオ体感は出来ないけれど
WiFi5なデバイス達
Mibox S xiaomi (2018年製)
有線LANハブ(2022年)

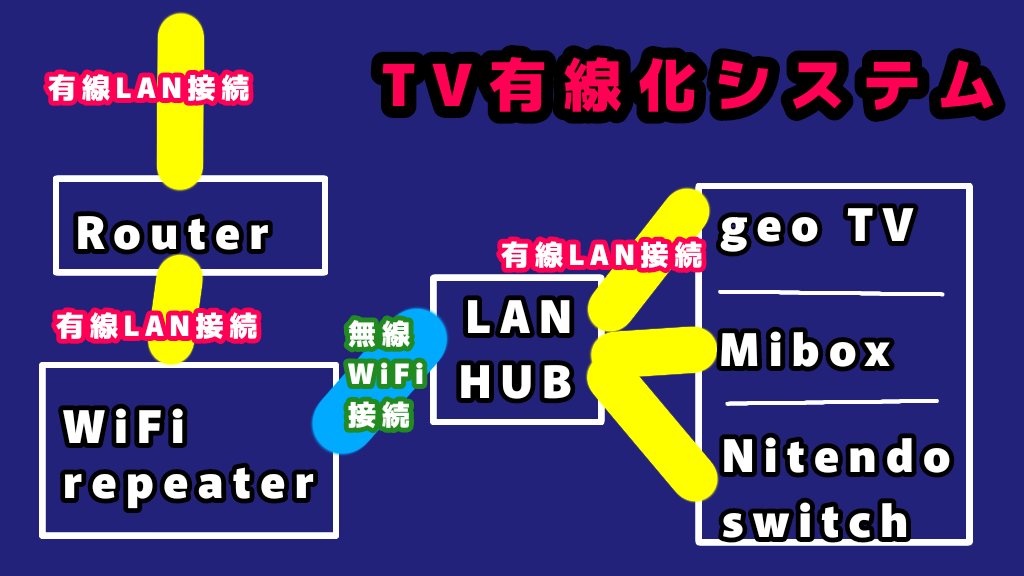

有線LANが多い環境
 トラオ
トラオルーターのスペック不足?
 助手タヌオ
助手タヌオ最高速度だけ上狩り、
ネット不安定は変わらず
Mibox S 2nd xiaomi (2023年製)
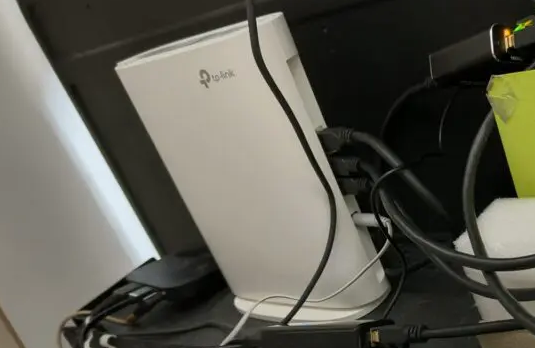
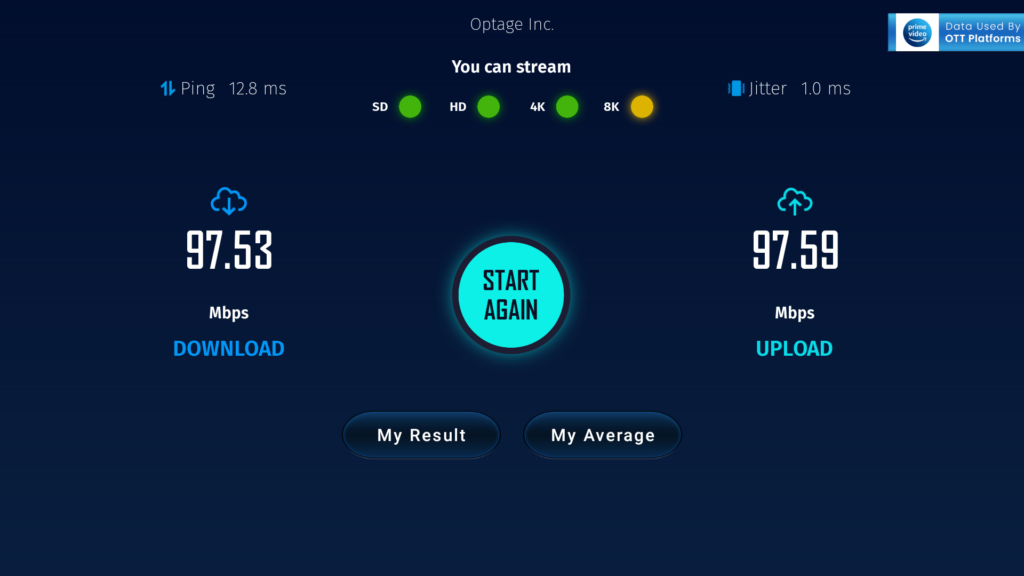
メッシュWiFi化でネット安定化
中継器を親機のコピー機として扱う技術
ネットワーク機器全てから電波を出すので
途切れにくくなる
SOFTWARE update
アップデート方法
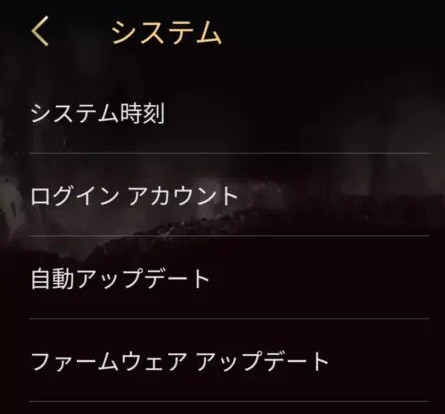
アプリで簡単アップデート
- Tether<ホーム画面
- システム<ファームウェアアップデー
“1.1.1 build”(メッシュWiFi導入前)
効果
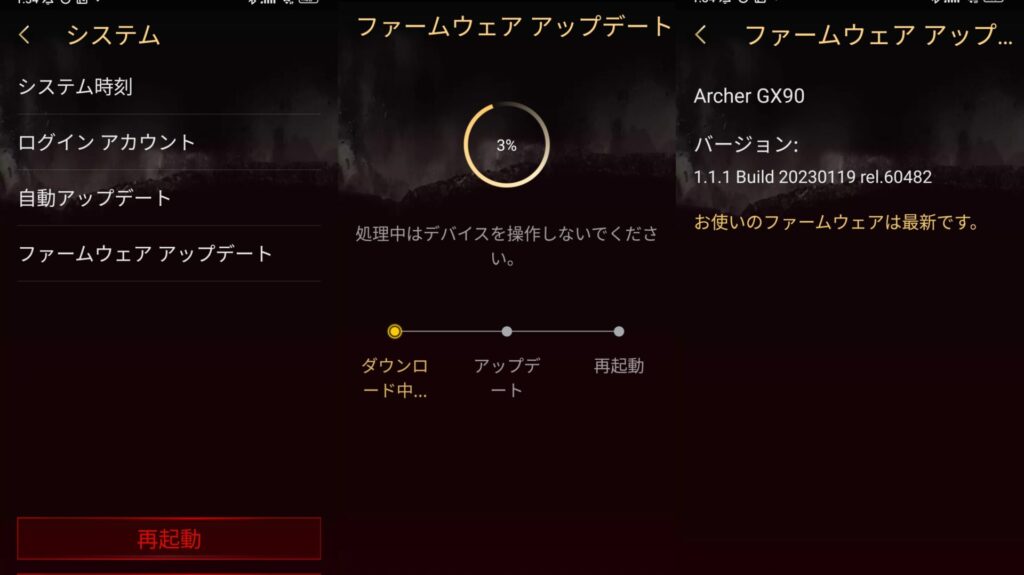
特に問題なし
“1.1.2 Build”(メッシュWiFi導入前)
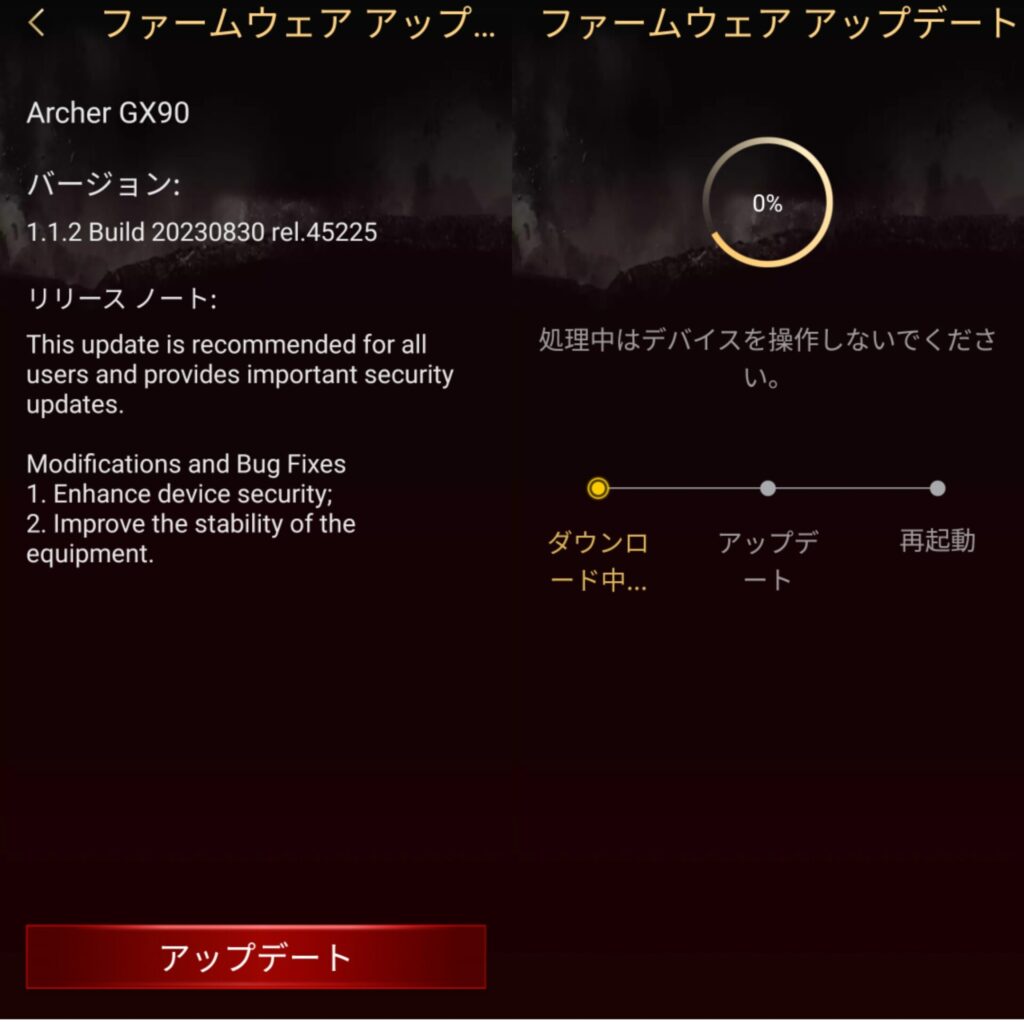
アップデート推奨
- セキュリティ関連
- 接続安定性
“1.1.3 Build”(メッシュWiFi導入前)
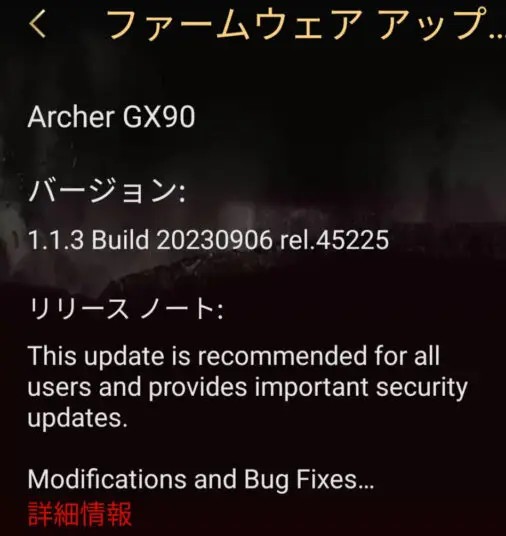
アップデート推奨
- セキュリティ関連
- 接続安定性
1.2.3 Build(メッシュWiFi導入後)
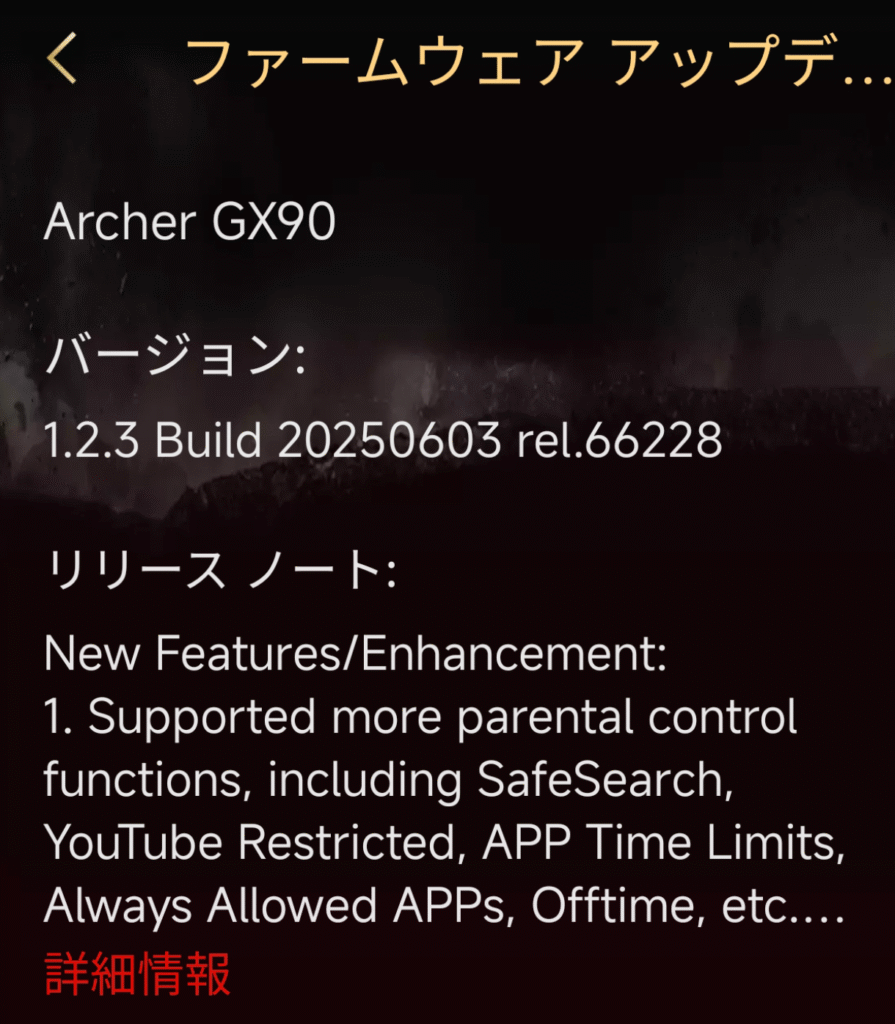
アップデート注意
- ペアレントコントロールが
仕様変更し細分化
- 最高通信速度が500Mbps程度に
モデム、eoルーター、GX90の再起動をしたが
状況は変化なし
 トラオ
トラオ体感はできない速度低下
簡易NAS(外付HDD)
設定方法
- 記憶ストレージの選定
- GX90とUSB接続
- GX90の詳細設定を変更
- WindowsだとWindowsの設定
あくまでもおまけ機能
ストレージの選定
SSDは使えるのか

SSDは利用不可
ルーター側の設定
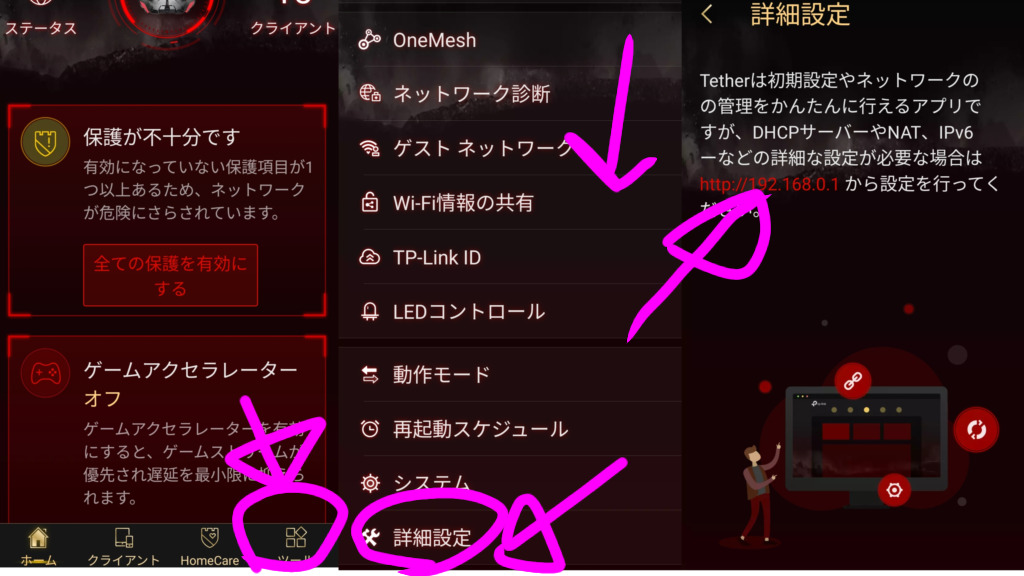
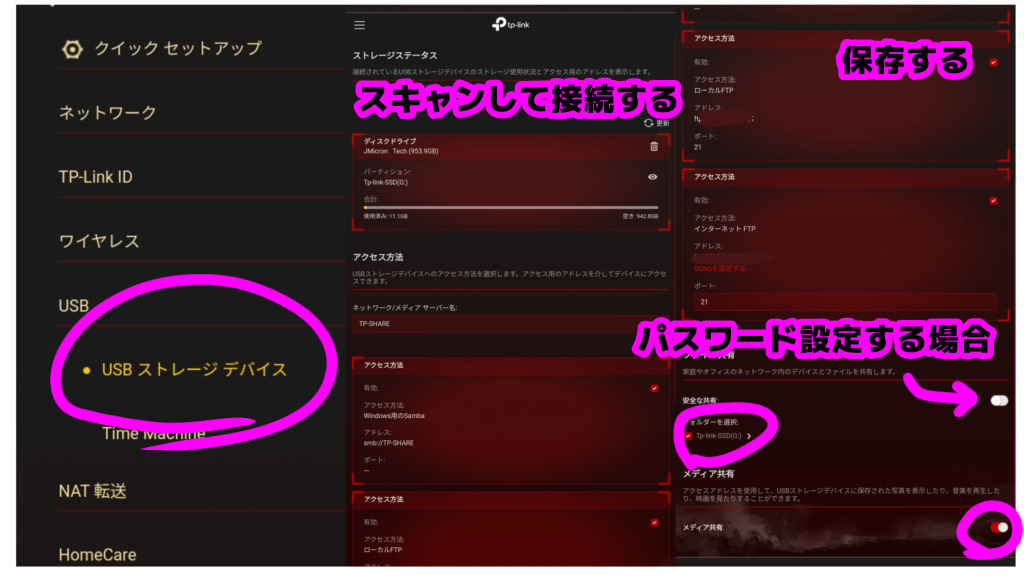
詳細設定から設定変更
- ツール<下スクロール
- 詳細設定<ルーターアドレス
- USB<USBストレージデバイス
スキャンして接続する
- ファイル共有に☑
- パスワードを設定する場合
安全な共有を☑ - フォルダーを選択して☑
- メディア共有に☑
- “保存する”を選択
WindowsからNASにアクセスする設定
SMB 1.0/CIFS クライアントを有効化
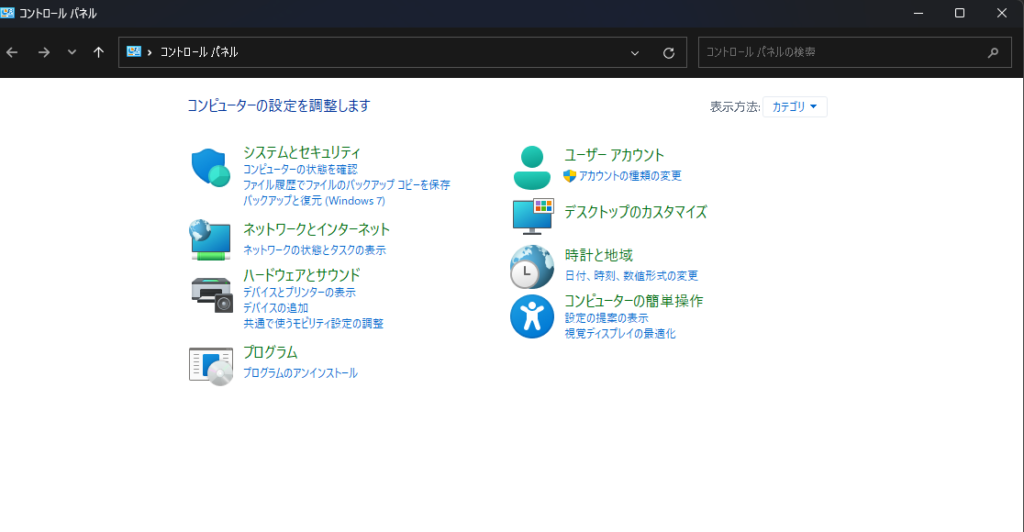
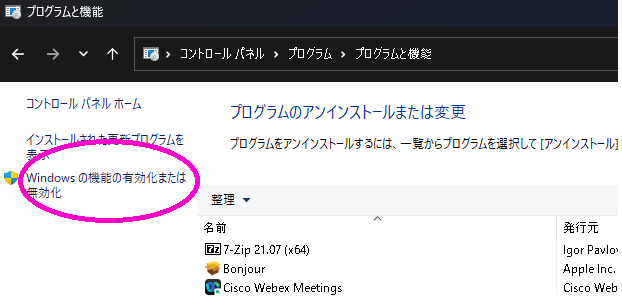
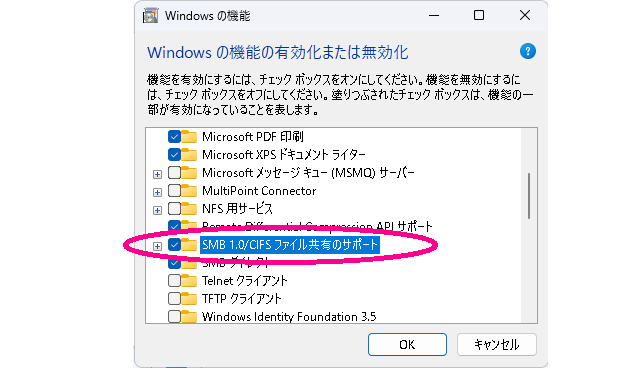
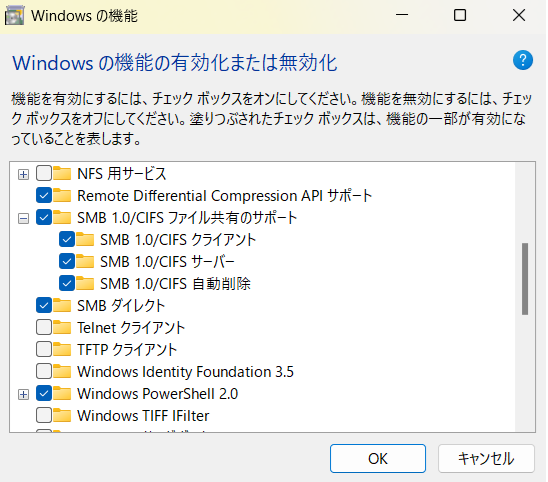
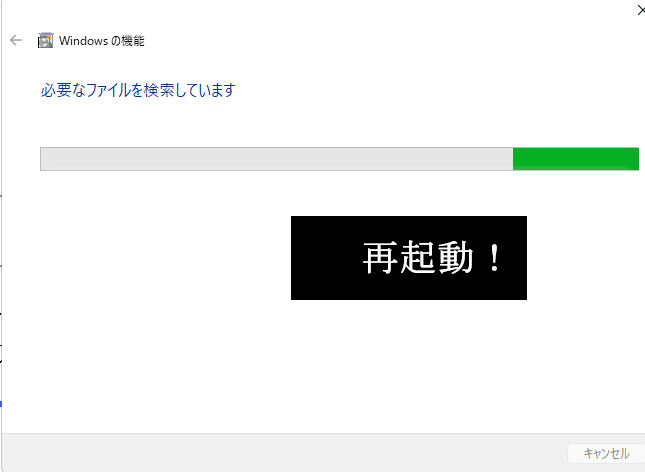
Windows11から
無効化された機能を有効化する
- 検索にコントロールと入れて
コントロールパネルを開く - プログラム<プログラムアンインストール
- ポップアップ画面から+で”SMB 1.0/CIFSファイル共有をサポート 展開”
- ” SMB 1.0/CIFS クライアント”を☑
” SMB 1.0/CIFS サーバー”☑して有効化 - 画面に従って再起動
 トラオ
トラオVPNを導入していたら
VPN側の設定も必要
 助手タヌオ
助手タヌオ簡易NASではなく
本格NAS導入が1番簡単だった
 トラオ
トラオSynalogyは
NASとルーターを作っている会社なので親和性は抜群
 助手タヌオ
助手タヌオさすがMicroSoftのOBが
作った会社!
簡易NAS接続不可<Windows 24H2アップデート後>
- GX90 再起動
- パソコン再起動
- USBストレージ設定の確認
- Windows設定の確認
- HDDの交換
- HDDケースの交換
関連デバイス全部初期化後も
Windows側からアクセス不可
 トラオ
トラオセキュリティ問題もあるので
アップデートはしておきたい
本格NAS 導入
簡易NAS vs 本格NAS
| NAS | 簡易NAS | |
| 費用 | 2万以上 | 無料 |
| 安定性 | 高い | 低い |
| 保守性 | 高い | 低い |
| 転送速度 | 高速 | 不安定 |
| raid | モデル次第 | 不可 |
同じ内容のHDDを作り
データの完全消滅を防ぐ保守方法
ミラーリングとも言われる
- 必要ストレージ数:2本以上
- 電気代がかかる(2500円以上)
- 壊れたストレージだけを交換可能
安定してきたNAS
- ルーターのパワー不足
- WiFiの転送速度的制約
- ストレージのパワー不足
- インターネット接続の不安定さ
中古NAS<LS420D>
導入方法

- メルカリで安かったNASの外側
- 余っているHDD(2TB)
- ネットで用意したファームウエア
- LS420Dの更新データと
TFTP Boot Recovery 1.53でNASを
EMモードにする - ipアドレスを揃える
- lsxhl-124のアップデーターをLS420Dの更新データに放り込む
- しばらく待つと起動する
 トラオ
トラオマルチユーザーアクセスがあると
ネットワークから消失してしまう
 助手タヌオ
助手タヌオ再起動すれば元通りになるけれど
 トラオ
トラオ2TBだと容量が足らないので
4TBにして環境を一新
ネットワークに組み込む方法
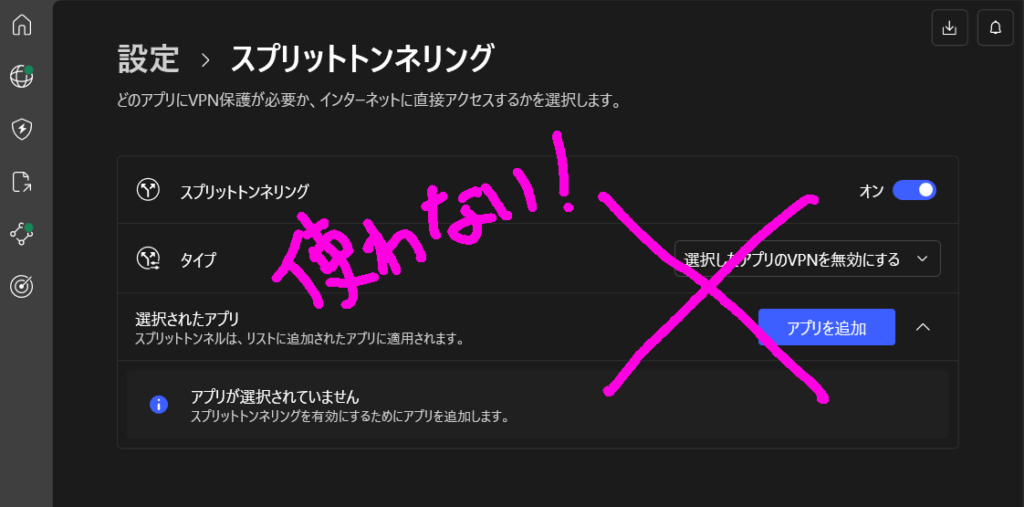
Nord VPNスプリットトンネリングで
VPN無効化を計るとエラーが発生
 トラオ
トラオ何もしなくても使える
新品NAS<DS223j>
スペック比較
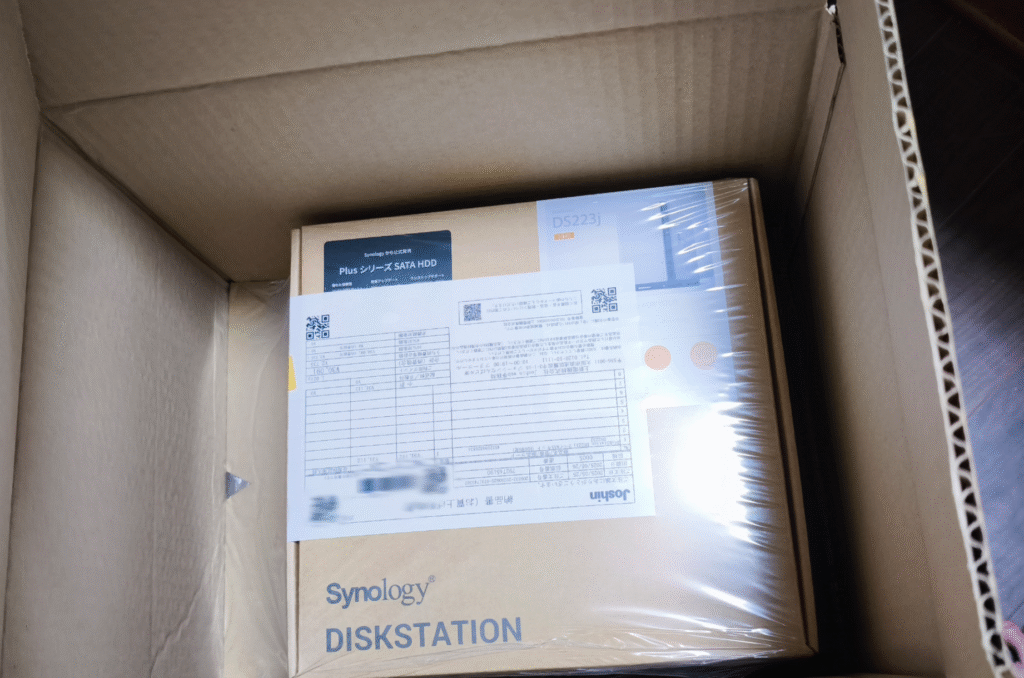
突然ネットワーク上から
消えないありがたさ
| DS223j | LS420D | |
| 発売年月日 | 2012 | 2021 |
| 転送速度 (Mbps) | 100 | 1000 |
| 導入コスト | 1万 | 8万 |
導入方法
説明書通り
HDDは同社製のSynalogy HDDがオススメ
- 組立
- 物理的にルーターに接続
- NASにOSをインストール
#tplink #WiFi6 #eo光 #rt150 #ax6600 #gx90










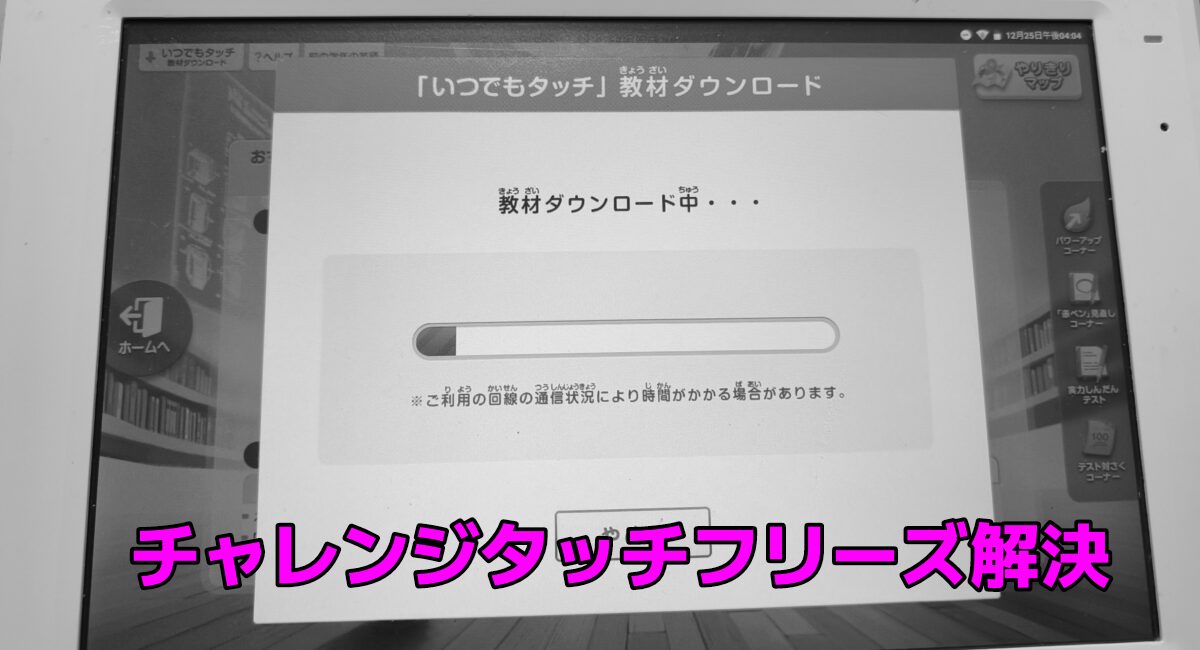

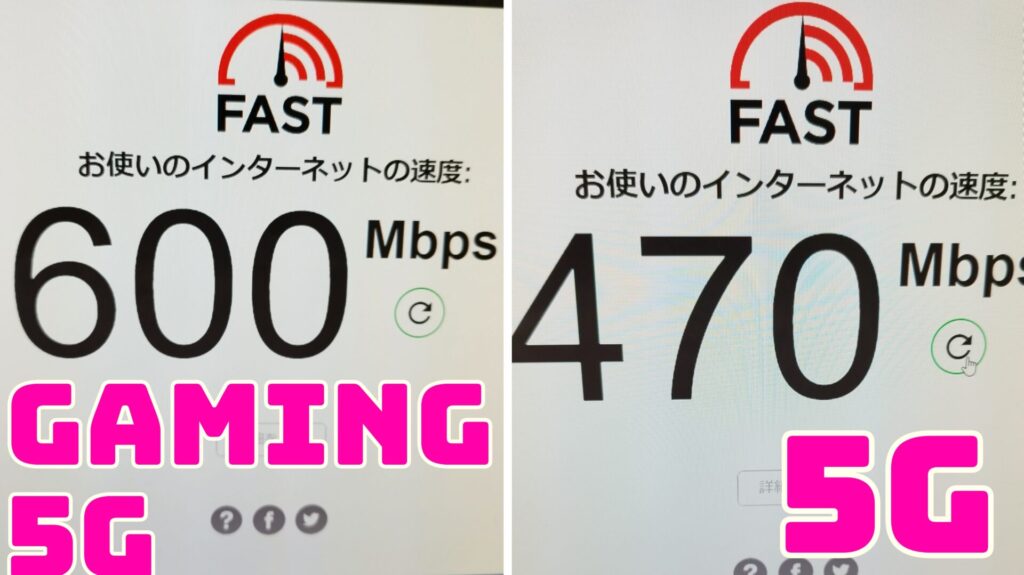

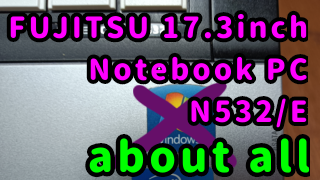





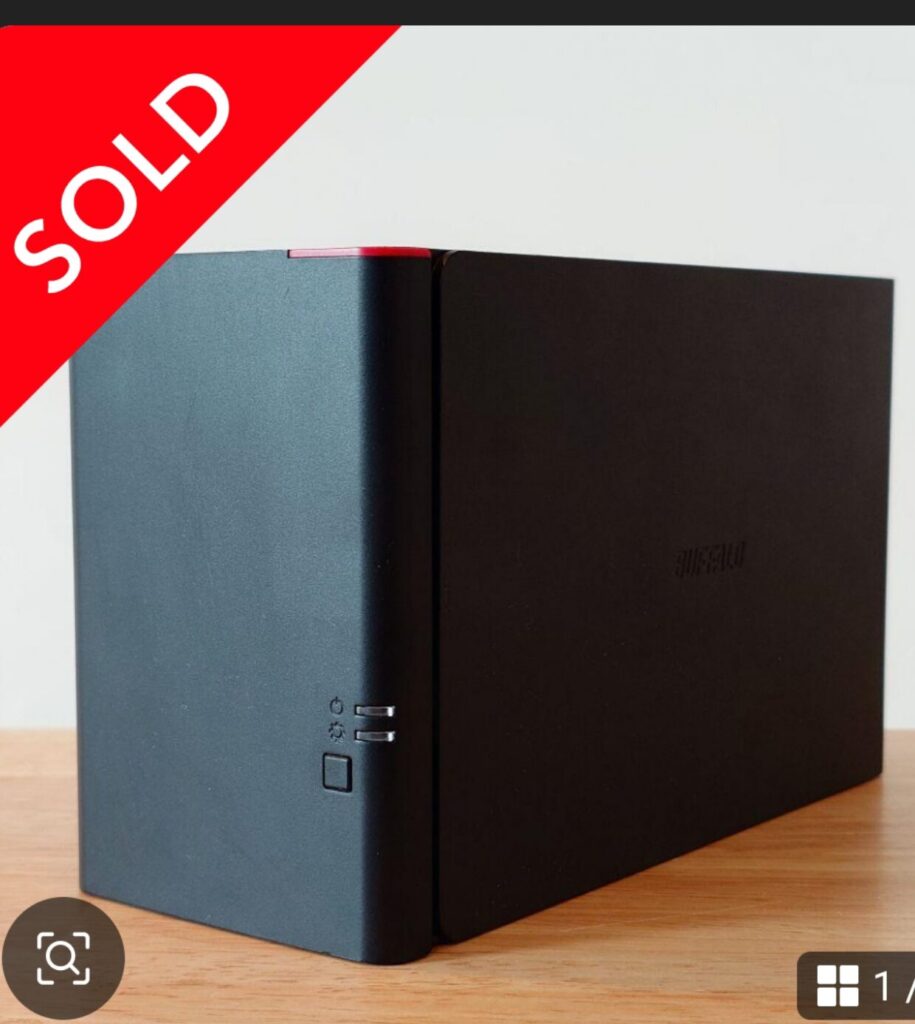 LS420D-merrcal
LS420D-merrcal

コメント