
快適なパソコン環境でゲームも仕事も快適らくちん♪

やりだしたら、キリがないよね

パソコンをたくさん組み立てたくなるね。。。
- 実際に導入しているデスクグッズを紹介
- 買ってからの良し悪し
購入初期段階やるメリット
快適なデスクライフ
当たり前だが、買った瞬間から快適にはなるので
早く買った方が便利になる。
ゲーミングデスクの場合、配線があったりするので
アイテムを追加する度に机を動かしたりして
本当に手間だと感じた。
汚れる
汚れると気になって仕事が出来なくなる。
掃除したくなる。
水害
水害対策だけはした方が良い。
スマホが濡れても
パソコンが濡れても
水害対策グッズの何倍も損害がでる。
集中力アップ
現在、黒を基調としたコーディネートを
デスク周りだけ固めている。
同じ色だけで身の回りを固めると集中力が切れにくい。
黒と黒寄りのシルバーだけが目に入るように。
パソコンデスク最適化
他の机との比較
1番安くて機能性が高くて安いのがパソコンデスク。
パソコンデスクは装備は手薄だが、好みに合わせて拡張可能。
子供に買った最近のゲーミングデスク
私の部屋の古いパソコンデスクと
子供のパソコンデスクを比べると
サイドの棚が可変式になり柔軟に棚を追加出来るのと
デスク上にコンセントがはじめから付いていたりする。
機能性はあがっている。
くわしくはこちら!
パソコン快適化
PC入替え(コスト特大)
10年以上前のパソコンから買い替え
たとえ、パソコンの中では安価なミドルレンジであっても
効果は絶大
RYZEN7 5700Xで自作パソコンを組んだけど
性能十分、FPS系ゲームもFHDなら余裕の性能!!
くわしくはこちら!

さっさと仕事にとりかかりたい人は自作は不向き
SSD化(コスト小)
買い替えるほどお金をかけたくない
けれど起動が遅い場合
HDDを使っている場合がある。
この場合、SSDにさし変えてやると、
効果は絶大
1TBに容量アップしとくと、今後も安心。
ノートパソコンはこちら!

今買い替えるなら、M.2対応の4TBがおススメ!
新しめのパソコンならほぼ対応している。
新しめのデスクトップパソコンはこちら!
ディスプレイ快適化
基本は24インチのFHD(コスト大)
4KとFHDの価格差
資金に余裕があれば、ディスプレイを4Kにしても良いかも。
4KにしてグラボもCPUも必ずしも高性能なものにする必要はないけれど。。。
リフレッシュレートの最大化を目指してしまうので
個人的にはFHDでも綺麗に見える画面の大きさ
23.8インチをチョイス
画面は大きい方がよい!!
大きい方が良いが、思い切って
サブディスプレイを導入するのも良いかも。
サブディスプレイの必要性
サブディスプレイと言っても、
ディトレーダー的なサブディスプレイではなく
私はブロガーなのでブログを書きながら
テレビ、youtube、abemaを見たい。
あくまでも、音質重視ではなく、内容が超える程度で良い。
そうすると、2024年現在だと
なので、androidタブレットをサブディスプレイ代わりに
置いている。
実際に、スマホで電話しながらカレンダーを見たりするには
タブレットで操作する方が楽だし
未だにWindowsで快適動作できないjorteを
手元で操作したいということもある。

キッチンでも大活躍なTORNEアプリで録画したり、
野球中継を見たりすることも可能。
NASNEさえ、ネットワーク上にあれば!
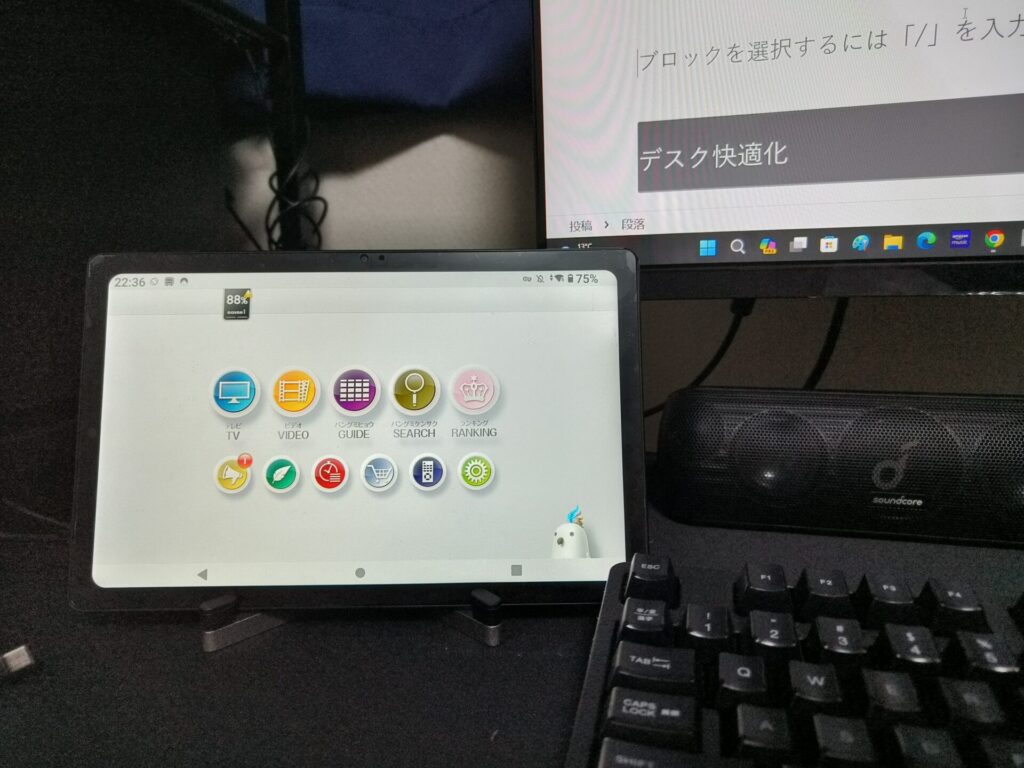
テレビの配線を他の部屋にしなくても良いし、
録画した番組をどこでも見れるので本当に重宝している。
ただし、NASNEは有線LAN必須。
これだけは、本当に煩わしい。。。
我が家はonemeshというmeshwifiモドキで対応した。
tplinkルーターが対応していれば、導入条件は厳しいけど
安価に出来るメッシュWiFiはこちら!
デスク作業面積拡張
モニターアーム(コスト小)
モニターアームは、パソコンデスクメーカーに
もっと装着しやすく、して欲しい。
モニターのポジションを頻繁に変更するかどうかで
モニターアームの値段が変わる。
うちのモニターアームは付けたら、付けたまま。
モニターの左右移動位であれば
この左右に首をふることが出来るタイプで十分
ドリンクホルダー
電子機器にとって一番の天敵は水害!
通電しているところが浸水すればショートして使えなくなる。
ドリンクホルダーは必須。
初めはこの辺を考えていたけれど、
ベビーカーにつけてたやつが余っていたのでこれの似てるやつで代用。
カバーを付けてなければ、スマホも入る。
うちはリモコンがささっている。

子供の部屋にはデスク向けのドリンクホルダーを導入したけれど
トイレットペーパーが刺さってた。。。
デスクマット(コスト小)
パソコンで作業をしてるとパソコンデスクの汚れがやたらと気になる。
まず、最初にデスクマットを買うべき。
娘の机にはプリントが挟める
事務所で使うようなタイプ

勉強、書類作成等
紙やプリントに書き込む予定があるならばこちらがベスト
子供用デスクは900*600で
何かを書く可能性のあるスペースにだけ
マットを設置してみた。
大型マウスパッド(コスト小)
一方、キーボードをたたくブロガーな私
ブログやったり、ゲームやったり
パソコンデスクに手を付けっぱなし、置きっぱなしなので
ゲーミングデスクマットを設置
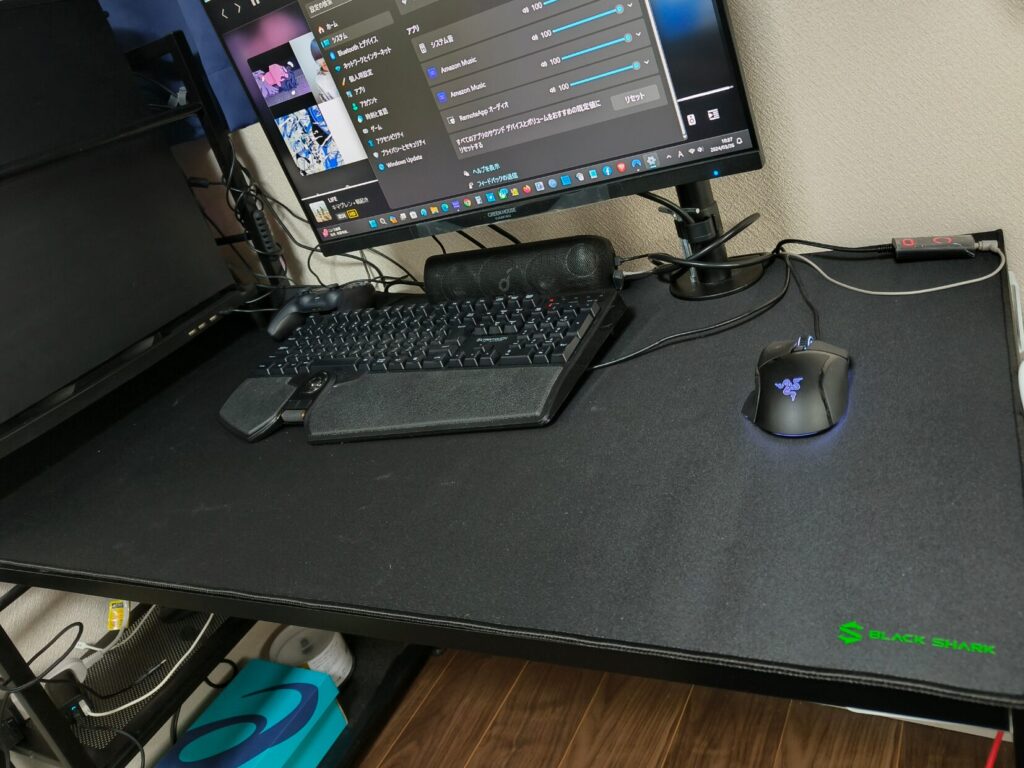
マウスパッドを設置しなくてもマウスを操作できる。
デスクと手の接点が柔らかくなり、快適に。
120*90というマウスパッドの中では
かなり大型のもの
実際に使ってみて、、、
- 手への負担軽減
- マウスの動きがキレキレ!
- 汚れにくいし、綺麗になる
- 冬場、机のガラスや金属の冷たさを軽減
- 設置が手間
- 机からはみ出す
1200*60という大きさ
新しい規格の机の幅は60cmあるものもあるけれど
私のゲーミングデスクみたいに
10年近く前に買ったものだと60cm満たない
独自規格のものも多い。
そうなると、、、余ってたわむ。。。。

これが気になる場合は小さめの選ぶ方が良いかも。
私は机を覆っておいてくれたら
埃がつかないというメリットを選択。
ケーブルトレー(コスト小)
人はなぜ、配線を隠すのか
それは集中力を切らさないようにする為。
もえるごみぶろぐ
テスト前に机の周りを綺麗にしたくなるような感覚
仕事が貯まれば貯まるほど掃除がしたくなる。
なので、予め汚れにくく片付けやすくしておく。
その大きな解決方法が、ケーブルトレーの設置
パソコンがあれば、それだけ、ケーブルがごちゃつく。
キーボード、マウスのUSBケーブル
有線スピーカーのaudioケーブル、給電用USBケーブル
スマホ、タブレット用充電ケーブル
Bluetoothで無線化も出来るけれど
音質についてはやはり有線接続が有利で
BIOSで起動した時、USBでないと認識しないなど
有線接続の方が私の環境にあっているので
それについては手放せない。
上からみるとこんな感じ
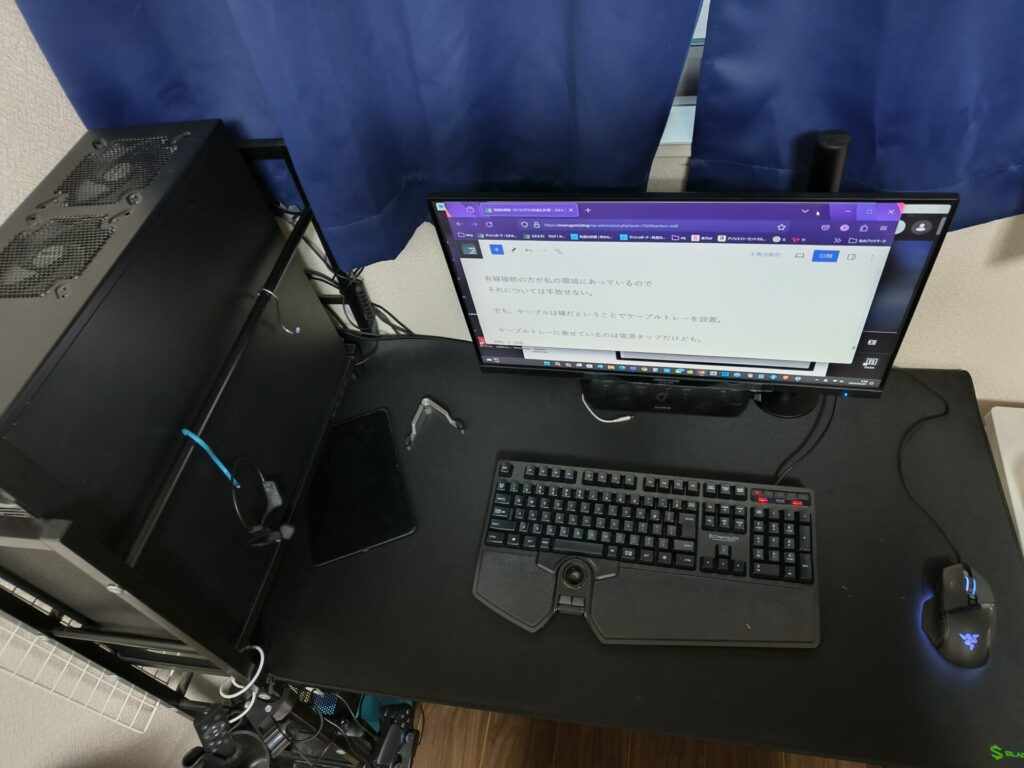
でも、ケーブルは嫌だということでケーブルトレーを設置。
ケーブルトレーに乗せているのは電源タップだけども。
電源タップもパソコンの電源コードも
ある程度長さが必要
なので、電源コンセントから
パソコンデスクの反対側まで配線する。
雷対策であまり壁に引っ付けたくないのもあるけれど。
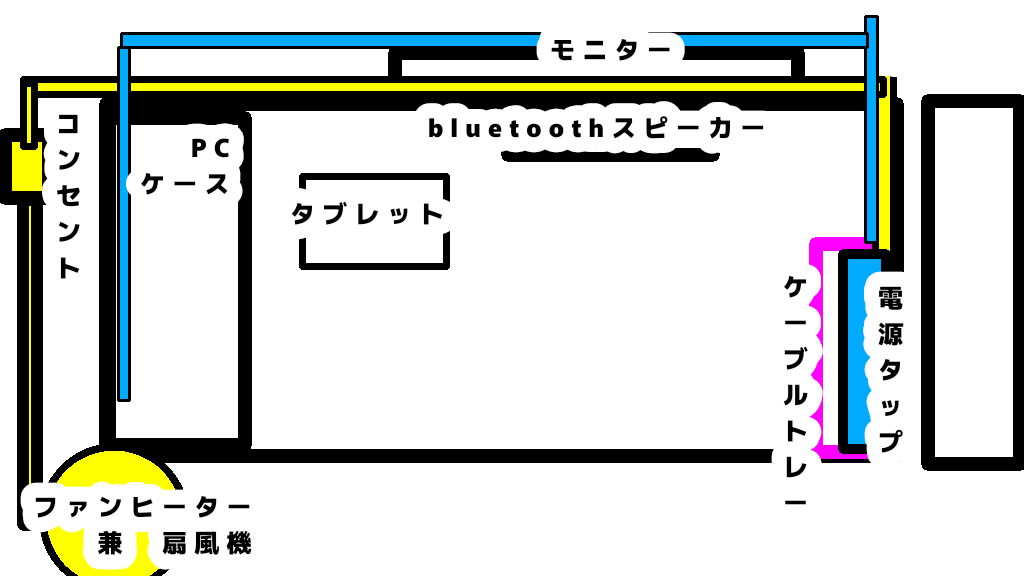
PCケース下でも電源タップの付近でも
スマホやタブレット、ヘッドフォンを
同時に充電できるように

実際に、こんなに同時充電はないけれども。
下から見るとこんな感じ
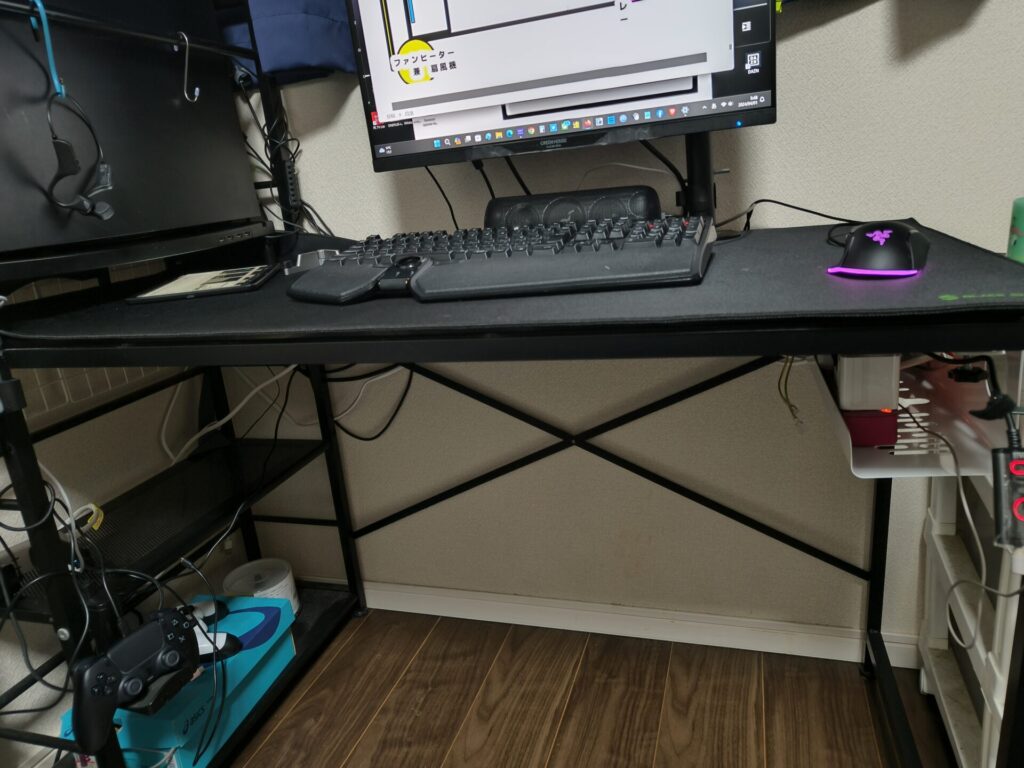
パソコンデスクの後ろ側に配線を回して
ダイソーのフックでねじ込む。

これがちょうど天板とフレームの隙間にハマる。

このDIYフック上にで
配線ベルト面ファスナーで束ねたケーブルの束固定
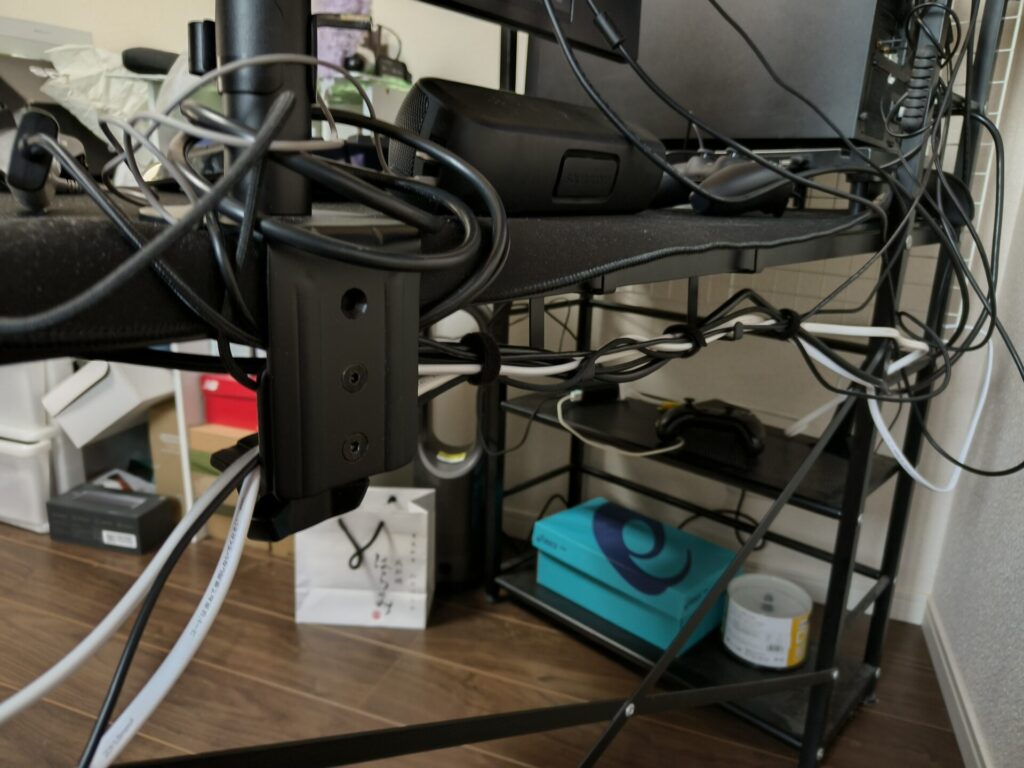
パソコンデスクの後ろ側はごちゃつくけれど
椅子にあぐらをかいた時、ケーブル類が
足にあたらなくなったので解決。
卓上に電源タップを固定しようかと迷ったけれども
電源タップがピンクな現状
視界に入ってくるとそれも黒に変えたくなるので
ケーブルトレーをチョイス。。。
視界の中にケーブル類をいれたくない。
サウンド強化
スピーカー(コスト中)
ディスプレイにはスピーカーが付いているものと
スピーカーがついていないものがある。
音質があがれば、没入感があがり
パソコン上での集中力アップ
ゲーム体験への向上につながる。
音質にこだわるならもちろん、
外付けで選定したスピーカーがベスト
いま、うちで使っているのは有線になると
ハイレゾ接続が可能になるanker製品
くわしくはこちら!
そもそもそんなに爆音が出せない環境なら
スピーカーより、ヘッドフォンがベストという状況も。
ヘッドフォン(大)
ヘッドフォンは、耳を完全に覆い、
ゲーム時より没入感を高めてくれる。
ノイキャン付きを買うと周囲の音が飛んで
まるでゲームの世界を歩いているかのような気分になる。
くわしくはこちら!
大きな音も出せない
没入できない環境なら、耳を塞がないものも
骨伝導イヤフォン(コスト小)
音質は落ちるが、耳を塞がないので
周囲の環境音も聞こえるし
耳が痒くならない(←これ重要!)
イヤフォンの中でも安いし、1つもっておくと便利かも。
私が買った骨伝導イヤフォンはアマゾンから消滅、、、
その時の記事はこちら!
サウンドカード(コスト小)
度重なるパーツ交換でマザボのどこかが壊れて
オーディオジャックから音が出なくなった。
USBポートをオーディオジャックに変換するツールもあるが
せっかくなのでUSBサウンドカードを買ってみた。
オンにすると音圧が上がる。
このUSBサウンドカードはUSBに差し込み
オーディオケーブルと結線するだけで使えるので
音楽にこだわる人は導入しても良いかも。
オーディオケ-ブルは正直、100円ショップでも
売っているけれど
少し値段を出せば、ノイズがのらない
高性能なオーディオケーブルがあるので
サウンドカードを買うならば
これも買いたいところ。
高音が綺麗に聞こえる気がする。
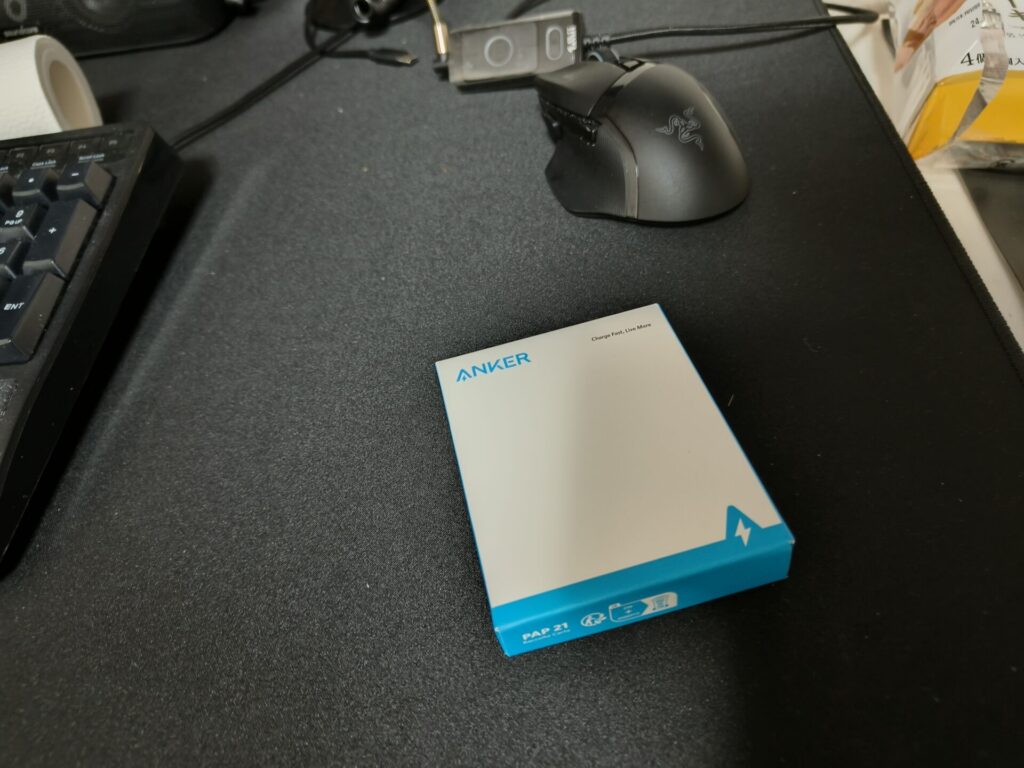
黒い環境にマッチする黒寄りのシルバー

詳しくはこちら!!
イス快適化
ゲーミングチェア(コスト大)
一度買えば中々買いえることが出来ない
捨てるのにもお金がかかる家具
安価なものは見た目の劣化が早い。
見た目の劣化が早いだけで、機能性は問題無しな
我家のゲーミングチェア
一番の悩みどころは、椅子の表面の素材を
メッシュにするか
スムースにするか
座面の生地の問題
メッシュだと汚れは入り込むが
冬は冷たくないし、生地がひび割れてこない。
合皮のスムース生地、レザー調だと
汚れはふき取りやすいが冬は冷たい。
リビングの椅子を1.5万円程度の
安価なゲーミングチェアにしているので
比べてみた。
座り心地自体は悪くないが
やはり値段早々で、表面が汚れて着やすい。
メッシュのほうが良いと個人的には思う。
肌当たりが気になる場合、座布団を引けば良いし。
いす用クッション(コスト中)
ところが、今、現在椅子にクッションを入れてない。
それはなぜか。
椅子の上であぐらをかくときに邪魔だから。
姿勢が気になる子供の椅子に
使っている。

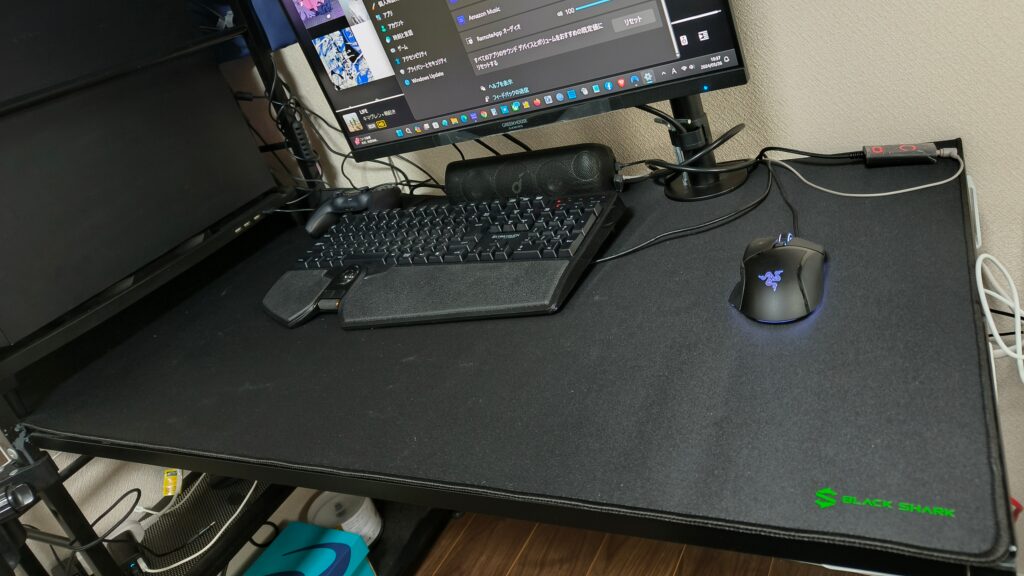



























コメント